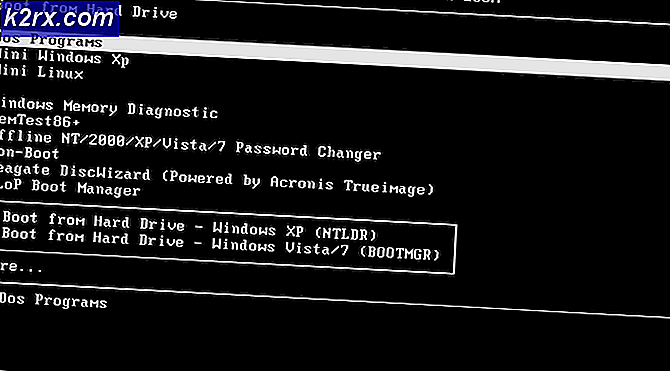Hoe kan ik klantenondersteuning bieden met behulp van de webhelpdesk?
Bedrijven zijn de digitale wereld betreden en elk nieuw bedrijf is online aanwezig. Om een product te kunnen verkopen, moet u het marketingdeel goed doen. Wanneer consumenten zich bewust zijn van het product, zullen ze het zeker kopen volgens hun behoeften. Uw werk en strijd houden hier echter niet op. Dit is nog maar het begin. Het hebben van een goed klantenondersteuningssysteem is essentieel in de wereld van vandaag. Als een klant een probleem ondervindt of niet weet hoe hij het product op de juiste manier moet gebruiken, moet het klantenondersteuningscentrum er zijn om te helpen. Dit is nogal belangrijk omdat een tevreden klant leidt tot een succesvol bedrijf.
Dus, hoe zorg je hier voor? De veiligste manier om uitstekende klantenondersteuning te bieden, is door een helpdesksoftware te implementeren. Vroeger was het bieden van klantenondersteuning een hele klus, aangezien er geen geautomatiseerde tools waren en de techneuten elke klant afzonderlijk moesten helpen, wat veel tijd zou kosten. Dankzij de geautomatiseerde tools kunt u nu gerelateerde problemen als één oplossing aanpakken en de vereiste oplossing bieden. Dit versnelt natuurlijk de zaken en resulteert bijgevolg in zeer tevreden klanten. Voor dit doel gebruiken we de Web Helpdesk software ontwikkeld door SolarWinds Inc, een Amerikaans bedrijf met expertise in netwerk- en systeembeheer.
Web Help Desk installeren
Voordat we met het artikel beginnen en u laten zien hoe u een klantenondersteuningssysteem opzet, moet u de software van de website van Solarwind halen. Ga naar deze link en download de tool door op ‘Download gratis proefversie’En het verstrekken van de vereiste informatie. Als u klaar bent, volgt u de onderstaande instructies:
- Pak het .Zip bestand naar een gewenste locatie en navigeer er vervolgens naartoe.
- Voer de ... uit .exe-bestand om de installatiewizard te starten.
- Zodra de installatie is gestart, klikt u op De volgende.
- Kies waar u de software wilt installeren door op te klikken Kiezen. Klik daarna op De volgende.
- Kies dat u productpictogrammen wilt. Ook als u pictogrammen wilt maken voor Alle gebruikers, vink het onderstaande vakje aan. Klik De volgende.
- Doorloop het installatieoverzicht en klik op Installeren.
- Wacht tot de webhelpdesk de installatie heeft voltooid.
- Zodra het installatieproces is voltooid, begint het automatisch met het configureren van Web Help Desk voor uw systeem.
- Als u klaar bent, wordt u doorverwezen naar de webconsole van WHD.
- Als u een bestaande database heeft, kiest u de ‘Gebruik een aangepaste SQL-database’Optie en geef de vereiste velden op. Dan klikken De volgende.
- Daarna op de Emailaccounts pagina, geef een e-mailaccount op (zorg ervoor dat het geen persoonlijk e-mailaccount is). Als u klaar bent, klikt u op De volgende.
- Nu is het tijd om een beheerdersaccount aan te maken. Klik De volgende.
- Op de Verzoektypen pagina, kies wat voor soort verzoeken de klanten kunnen doen tijdens het maken van een ticket. U kunt aangepaste verzoektypen toevoegen door op ‘Verzoektype toevoegen’.
- U kunt de verzoektypen ook bewerken door ze te selecteren en vervolgens op te klikken Bewerk. Hier kunt u de prioriteit van het verzoektype samen met andere opties wijzigen.
- Als u klaar bent, klikt u op Af hebben.
- Wacht nu tot de configuratiewizard is voltooid.
Webhelpdesk opzetten
Nu Web Help Desk met succes op uw systeem is geïnstalleerd en u de basisconfiguratie heeft voltooid, wordt het tijd dat we beginnen met het opzetten van Web Help Desk. Hier bespreken we klantaccounts en technische accounts, zodat u ticketondersteuning kunt gaan bieden. Als u de webbrowser per ongeluk sluit, kunt u eenvoudig toegang krijgen tot de webinterface van Web Help Desk door te typen http: // hostnaamOrIPAddress: poort.
Client-opties
Het eerste dat u hoeft te doen, is de clientopties definiëren zodra de webhelpdesk-webinterface is geladen. Dit kan gedaan worden door de gegeven instructies te volgen:
- Klik op de werkbalk op Opstelling en klik dan aan de linkerkant op Klanten> Opties.
- Hier kun je rommelen met klantopties.
- U kunt klanten toestaan accounts aan te maken, of alleen toestaan als hun e-mailadres overeenkomt met het domein dat u accepteert als geaccepteerd.
- U kunt er ook voor kiezen om de klant een e-mail te sturen zodra zijn account is aangemaakt. E-mailvalidatie vereisen zodra een account is aangemaakt door een klant.
- Klantmachtigingen worden hieronder ook gegeven die u kunt bewerken volgens uw beleid.
Opmerking:
Met Web Help Desk kunt u ook handmatig klantaccounts aanmaken door naar Klanten op de werkbalk te gaan en vervolgens op ‘Nieuwe klant’.
Tech-account en opties
Als u klaar bent met de klantopties, wordt het tijd dat u technische accounts en opties instelt. U kunt technische accounts maken en vervolgens machtigingen instellen voor de technische accounts. Hier leest u hoe u een tech-account maakt:
- Ga naar om een tech-account aan te maken Opstelling op de werkbalk.
- Klik daarna aan de linkerkant op Techs en klik nogmaals op Techs uit het vervolgkeuzemenu.
- Klik op Nieuw.
- Geef nu alle vereiste informatie op, zoals Voornaam, Achternaam, e-mailadres, gebruikersnaam.
- Kies het accounttype voor het account type drop-down menu.
- U kunt ook een Leidinggevende op de rekening.
- Om de technicus toegang te geven tot het Web Help Desk-clientinterface, koppel het account aan een klantaccount.
- Om te voorkomen dat Web Help Desk tickets naar de techneut verstuurt wanneer hij niet gepland is om te werken, vinkt u het selectievakje aan Specificeer het werkschema optie en geef de details.
- Als u klaar bent met alles, klikt u op Sparen.
Om technische machtigingen te beheren, klikt u gewoon op Technische machtigingen en bewerkt u deze volgens uw behoeften.
Tech Groups creëren
U kunt ook technische groepen maken om verschillende technische accounts aan toe te wijzen. Volg hiervoor de instructies:
- Klik op de werkbalk op Opstelling en navigeer vervolgens naar Techs> Tech Groups.
- Als u een bestaande technische groep wilt bewerken, klikt u gewoon op de groep.
- Als u een nieuwe technische groep wilt toevoegen, klikt u op Nieuw.
- Geef de Groep een naam, selecteer het Groepsmanager.
- Als u wilt, kunt u de ‘Als de locatie van een ticket tot een locatiegroep behoort, geef dan voorrang aan de locatiegroepmanager'Optie die voor zichzelf spreekt.
- Klik Sparen.
Verzoektypen maken
Met behulp van de webhelpdesk kunt u verschillende soorten verzoeken maken en deze vervolgens toewijzen aan technische groepen. U kunt als volgt een verzoektype maken:
- Klik op Opstelling op de werkbalk en ga vervolgens naar Kaartjes > Verzoektypen.
- Klik op Nieuw.
- Geef de aanvraag type een naam, kies het Oudertype, selecteer de Tech Group dat verondersteld wordt dergelijke verzoektypen af te handelen.
- U kunt ook de prioriteit van het verzoektype.
- Als u klaar bent met alles, klikt u op Sparen.
Ticketopties definiëren
Ten slotte kunt u ook ticketopties definiëren. Dit zijn de standaardinstellingen die van toepassing zijn op elk ticket. U kunt de ticketopties bekijken door de gegeven instructies te volgen:
- Klik op Opstelling in de werkbalk en ga dan aan de linkerkant naar Kaartjes > Opties.
- Bekijk alle ticketopties en breng naar wens wijzigingen aan. Als u klaar bent, klikt u op Sparen.

![[Fix] Fout 0x000001FA met Nvidia GeForce Now](http://k2rx.com/img/101569/fix-error-0x000001fa-with-nvidia-geforce-now-101569.jpg)