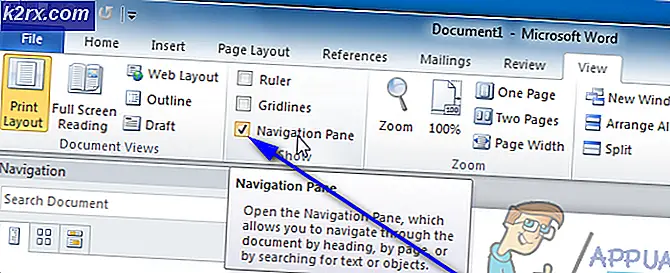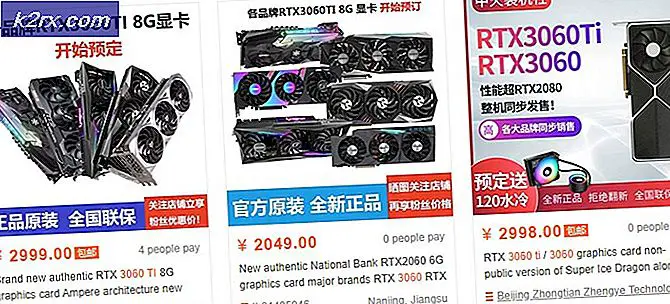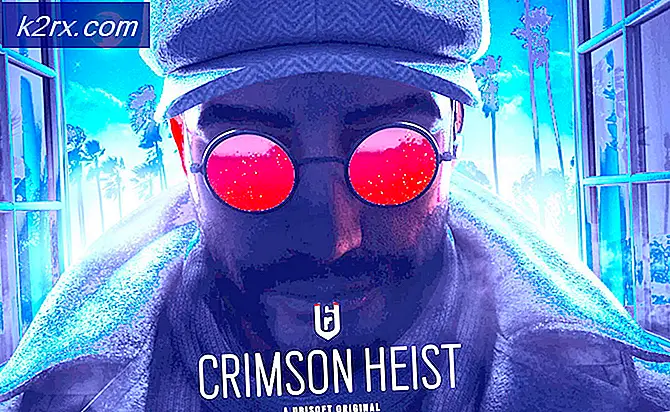Hoe iTunes-foutcode 17 op Windows te repareren?
Sommige Windows-gebruikers melden dat ze de E zienfoutcode 17 wanneer ze proberen hun iPad of iPhone te herstellen of wanneer ze proberen de iTunes-applicatie bij te werken naar de nieuwste versie. Dit probleem doet zich voor als uw pc of Mac niet kan communiceren met de software-updateserver van Apple.
De belangrijkste oorzaak die dit probleem zal veroorzaken, is een verouderde iTunes-versie. In de meeste gevallen wordt dit mogelijk gemaakt door een of andere vorm van corruptie die het auto-update component. Als dit scenario van toepassing is, kunt u proberen iTunes handmatig bij te werken. Als dit niet werkt, moet u proberen iTunes handmatig opnieuw te installeren (desktop- of UWP-versie).
Echter, zoals sommige getroffen gebruikers hebben bevestigd, kan dit probleem ook het gevolg zijn van een overbeschermende firewall-oplossing die uiteindelijk de uitgaande iTunes-verbindingen blokkeert. In dit geval is de beste manier om de firewall te verwijderen en een mildere oplossing te zoeken.
Methode 1: Update iTunes naar de nieuwste versie (alleen Windows)
Als u dit probleem tegenkomt in Windows, ziet u waarschijnlijk foutcode 17 omdat u een verouderde iTunes-versie gebruikt.
Hoewel iTunes geen problemen heeft om automatisch bij te werken op macOS, zijn er veel gebruikersrapporten die aangeven dat iTunes automatisch stopt met bijwerken, zelfs als de functie voor automatisch bijwerken is ingeschakeld.
Als u denkt dat dit scenario van toepassing is, moet u beginnen met: Help> Controleren op updates en kijk of deze scan erin slaagt een nieuwe versie te identificeren en te installeren.
Als je een andere foutmelding krijgt of er is geen nieuwe versie gevonden, volg dan de onderstaande instructies om iTunes te verwijderen en de nieuwste versie handmatig te installeren. Met deze bewerking wordt elk type app-corruptie verwijderd die zou kunnen bijdragen aan de verschijning van de iTunes 17-foutcode.
Volg een van de onderstaande handleidingen om iTunes opnieuw op uw Windows-computer te installeren. Er zijn twee handleidingen: een voor de desktopversie en een voor de UWP-versie (Universal Windows Platform). Volg de gids die van toepassing is op de applicatie die u gebruikt
De desktopversie van iTunes opnieuw installeren
- druk op Windows-toets + R om een Rennen doos. Typ vervolgens ‘Appwiz.cpl’ in het tekstvak en druk op Enter om toegang te krijgen tot het Programma's en onderdelen menu.
- Zodra u zich in het scherm Programma's en functies bevindt, bladert u omlaag door de lijst met geïnstalleerde applicaties en zoekt u iTunes. Zodra u het ziet, klikt u er met de rechtermuisknop op en kiest u Verwijderen vanuit het nieuw verschenen contextmenu.
- Volg vervolgens de instructies op het scherm om het verwijderingsproces te voltooien. Nadat de bewerking is voltooid, klikt u op Uitgever bovenaan de lijst om de vermeldingen te ordenen op basis van hun uitgever.
- Verwijder vervolgens alles dat is gepubliceerd door Apple inc.totdat elk onderdeel met betrekking tot Apple volledig is verwijderd.
- Zodra al het gerelateerde is verwijderd, start u uw machine opnieuw op en wacht u tot de volgende keer opstarten is voltooid.
- Nadat de volgende opstartprocedure is voltooid, gaat u naar deze link (hier), ga naar het Op zoek naar andere versies sectie en klik op Windows om de iTunes-versie te downloaden die compatibel is met uw ecosysteem.
- Als het downloaden is voltooid, dubbelklikt u op het uitvoerbare installatiebestand en volgt u de instructies op het scherm om de installatie te voltooien.
- Start uw computer opnieuw op en kijk of u hetzelfde nog steeds tegenkomt foutcode 17in iTunes.
De UWP-versie van iTunes opnieuw installeren
- Open een Rennen dialoogvenster door op te drukken Windows-toets + R. Typ vervolgens 'ms-instellingen: appsfeatures”En druk op Enter om hetApps en functies tabblad van de Instellingen tabblad.
- Als je eenmaal binnen bent Apps en functies menu, gebruik de zoekfunctie om te zoeken naar ‘iTunes‘. Klik vervolgens in de lijst met resultaten op iTunes, scrol vervolgens naar beneden en klik op het is gekoppeld Geavanceerde opties hyperlink.
- Als je eenmaal binnen bent Geavanceerde opties menu, scrol omlaag naar het Resetten sectie en klik op het Resetten knop.
- Als u om bevestiging wordt gevraagd, klikt u op Resetten nogmaals en wacht tot de bewerking is voltooid.
Opmerking: Deze bewerking zal uw iTunes-status terugzetten naar de standaardversie, waarbij elk betrokken onderdeel opnieuw wordt geïnstalleerd terwijl uw persoonlijke iTunes-media niet door deze bewerking worden beïnvloed. - Zodra de toepassing opnieuw is geïnstalleerd, start u iTunes en herhaalt u de actie die eerder het foutcode 17om te zien of het probleem nu is opgelost.
Als het probleem zich nog steeds voordoet, gaat u naar de volgende mogelijke oplossing hieronder.
Methode 2: Firewall van derden verwijderen (indien van toepassing)
Zoals Apple zelf erkent, kunnen iTunes-verbindingen worden gemarkeerd door veel firewalls van derden vanwege een vals positief resultaat. Het probleem is goed gedocumenteerd en veel getroffen gebruikers hebben ontdekt dat er verschillende overbezorgde suites zijn die mogelijk verhinderen dat iTunes de verbindingen tot stand brengt die nodig zijn om de applicatie bij te werken of bestanden van het aangesloten apparaat te synchroniseren.
Helaas lost het uitschakelen van de realtime bescherming van uw beveiligingssuite het probleem niet op, aangezien dezelfde beveiligingsregels van kracht blijven. Om dit probleem op te lossen, moet u de firewall van derden verwijderen zodat iTunes normaal verbinding kan maken.
Als dit scenario op u van toepassing is, volgt u de onderstaande instructies om de bewerking te voltooien:
- Open een Rennen dialoogvenster door op te drukken Windows-toets + R. Typ vervolgens ‘Appwiz.cpl’ en druk op Enter om de te openen Programma's en onderdelen menu.
- Als je eenmaal binnen bent Programma's en bestanden menu, blader omlaag door de lijst met geïnstalleerde applicaties en zoek het item dat is gekoppeld aan uw externe firewall.
- Nadat u het hebt gevonden, klikt u er met de rechtermuisknop op en kiest u Verwijderen vanuit het contextmenu.
- Volg de instructies op het scherm om het verwijderen te voltooien, start vervolgens uw computer opnieuw op en kijk of iTunes normaal werkt nu de firewall van derden is verwijderd.