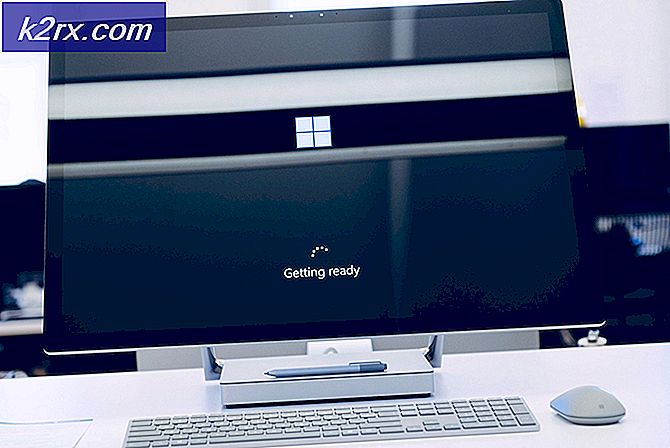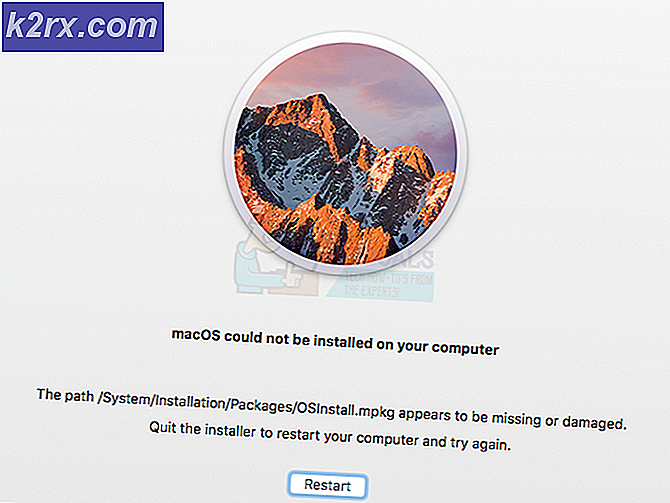Hoe de ‘fatale fout’ in Starbound op Windows oplossen?
Sommige Windows-gebruikers melden dat ze uiteindelijk een ‘Fatale fout‘Elke keer dat ze proberen Starbound op hun computer te starten. Deze fout verschijnt op het eerste opstartscherm en er wordt bevestigd dat deze zich voordoet in Windows 7, Windows 8.1 en Windows 10.
Na onderzoek van dit specifieke probleem, blijkt dat er verschillende oorzaken zijn die deze foutcode kunnen veroorzaken. Hier is een lijst met mogelijke boosdoeners die mogelijk verantwoordelijk zijn voor het verschijnen van deze ‘fatale fout’ met Starbound op een Windows-computer:
Nu u elke mogelijke boosdoener kent, volgt hier een lijst met geverifieerde methoden die sommige getroffen gebruikers met succes hebben geïmplementeerd om dit probleem op te lossen:
Methode 1: VSync op False zetten in Starbound
Het blijkt dat dit probleem zich in veel gedocumenteerde gevallen voordoet wanneer VSync is ingeschakeld op een pc-configuratie waar de GPU / CPU-componenten niet krachtig genoeg zijn om deze grafische functie te ondersteunen. In tegenstelling tot andere spellen geeft Starbound er echter de voorkeur aan om te voorkomen dat het spel in dergelijke situaties start in plaats van het te laten draaien met prestatieproblemen.
Als u zich in dit scenario bevindt, volgt u de onderstaande instructies om het configuratiebestand van Starbound te ontdekken en het starbound.configzodat VSync is ingesteld op False om te voorkomen dat het actief wordt wanneer u het spel start.
Hier is een korte stapsgewijze handleiding die u door het hele proces leidt:
- open doen Stoom, Toegang krijgen tot Bibliotheek tabblad, klik met de rechtermuisknop op het item dat aan Starbound is gekoppeld en kies Eigendommen vanuit het contextmenu dat zojuist is verschenen.
- Als je eenmaal binnen bent Eigendommen scherm van sterrengebonden, Klik op Lokale bestanden in het verticale menu aan de linkerkant en klik vervolgens opBlader door lokale bestanden.
- Nadat u zich in de lokale installatie van Starbound bevindt, dubbelklikt u op het opslag map en klik met de rechtermuisknop op het bestand met de naam starbound.config. Klik vervolgens in het contextmenu dat u zojuist hebt voorbereid op Openen met Kladblok.
- Zodra je de binnenkant van de starbound.config,zoek de coderegel ‘Vsync”: waar ’. Als je het ziet, verander dan de waarde in false ("Vsync": false) voordat u de wijzigingen opslaat.
- Start Starbound opnieuw en kijk of het probleem nu is verholpen.
Als het probleem nog steeds niet is opgelost omdat u nog steeds dezelfde ‘fatale fout’ tegenkomt bij het starten van Starbound, gaat u naar de volgende mogelijke oplossing hieronder.
Methode 2: Werk het GPU-stuurprogramma bij naar de nieuwste versie
Volgens sommige getroffen gebruikers kun je dit probleem ook verwachten in gevallen waarin je een ernstig verouderd GPU-stuurprogramma probeert te gebruiken om het spel weer te geven.
Verschillende getroffen gebruikers hebben bevestigd dat ze erin geslaagd zijn het probleem op te lossen door de GPU-stuurprogramma's plus de fysica-module bij te werken om ervoor te zorgen dat elk onderdeel dat in-game rendering verwerkt, de nieuwste beschikbare iteratie gebruikt.
Als dit scenario van toepassing is en u zeker weet dat u uw GPU-stuurprogramma's al een tijdje niet hebt bijgewerkt, volgt u de onderstaande instructies voor stapsgewijze instructies voor het bijwerken van de huidige GPU-stuurprogramma's om ervoor te zorgen dat de Starbound Fatal-fout zich niet herhaalt zelf:
- Open een Rennen dialoogvenster door op te drukken Windows-toets + R. Typ in het tekstvak ‘Devmgmt.msc’ en druk op Enter openstellen Apparaat beheerder.
- Als je eenmaal binnen bent Apparaat beheerder, scrol omlaag door de lijst met geïnstalleerde apparaten en vouw vervolgens het vervolgkeuzemenu uit dat specifiek is voorBeeldschermadapters.
- Nadat het menu is uitgevouwen, klikt u met de rechtermuisknop op het GPU-stuurprogramma dat u wilt bijwerken en klikt u vervolgens opUpdate stuurprogrammavanuit het contextmenu dat zojuist is verschenen.
Opmerking: Als u dit probleem op een laptop tegenkomt, heeft u waarschijnlijk zowel een speciale als een geïntegreerde GPU-oplossing. In dit geval hoeft u alleen het speciale equivalent bij te werken.
- Klik in het volgende scherm opZoek automatisch naar bijgewerkte stuurprogramma's. Wacht vervolgens tot de eerste scan is voltooid en volg de instructies op het scherm om de installatie van de nieuwere stuurprogrammaversie te voltooien voor het geval er een nieuw stuurprogramma wordt ontdekt.
- Nadat het nieuwste stuurprogramma is geïnstalleerd, start u uw computer opnieuw op en start u Starbound opnieuw zodra de volgende keer opstarten is voltooid om te zien of het probleem nu is verholpen.
Als Apparaatbeheer in uw geval geen nieuwe stuurprogrammaversie heeft gevonden, kunt u ook de eigen software gebruiken die door uw GPU-fabrikant is geleverd om ervoor te zorgen dat u de nieuwste stuurprogrammaversie gebruikt die compatibel is met uw GPU-model:
GeForce-ervaring - Nvidia
Adrenaline - AMD
Intel-stuurprogramma - Intel
Als u al de nieuwste GPU-stuurprogrammaversie gebruikte of het bijwerken van de stuurprogrammaversie het probleem in uw geval niet heeft verholpen, gaat u naar de volgende mogelijke oplossing hieronder.
Methode 3: De integriteit van het spel verifiëren in Steam
Als geen van de bovenstaande methoden in uw geval heeft gewerkt, moet u een door corruptie veroorzaakte inconsistentie overwegen die de Steam-installatie van Starbound beïnvloedt.
Verschillende getroffen gebruikers die zich in een soortgelijk scenario bevonden, zijn er naar verluidt in geslaagd het probleem op te lossen door de integriteitscontrolefunctie op Steam te gebruiken om beschadigde gamebestanden te detecteren en te repareren.
Als je de game start via Steam en je hebt dit nog niet geprobeerd, volg dan de onderstaande instructies om automatisch elk Starbound-gamebestand te scannen en elk beschadigd item te vervangen door een gezond equivalent:
- Begin met het conventioneel openen van Steam (met admin-toegang) en open vervolgens het Bibliotheek menu van het tabblad bovenaan.
- Zodra u de lijst met games ziet, klikt u met de rechtermuisknop op Starbound en klikt u vervolgens op Eigendommen vanuit het contextmenu dat zojuist is verschenen.
- Als je eenmaal binnen bent Eigendommen scherm van sterrengebonden, gebruik het verticale menu aan de linkerkant om op Lokale bestanden te klikken, ga dan naar het menu aan de rechterkant en klik opControleer de integriteit van gamebestanden.
- Bevestig de bewerking en wacht tot deze is voltooid voordat je de game opnieuw start en kijk of het probleem nu is verholpen.
Als dit probleem nog steeds niet is opgelost, gaat u naar de volgende mogelijke oplossing hieronder.
Methode 4: het spel uitvoeren in de compatibiliteitsmodus (met beheerderstoegang)
Volgens sommige gebruikers die dit probleem ook tegenkwamen in Windows 10, kunt u dit probleem ook verwachten als u te maken heeft met een soort compatibiliteitsprobleem.
Houd er rekening mee dat Starbound oorspronkelijk is ontworpen om op Windows 7 te worden uitgevoerd, en als u een gemodificeerde build probeert weer te geven die niet is aangepast om te worden ondersteund op Windows 10, kunt u elke keer dat u probeert de prompt 'fatale fout' te zien krijgen. om het spel te starten.
Gelukkig hebben andere gebruikers die zich in een soortgelijk scenario bevonden, gemeld dat ze de game eindelijk normaal konden starten nadat ze het uitvoerbare bestand van de game hadden gedwongen om te starten in compatibiliteitsmodus met Windows 7 (en ervoor zorgden dat er beheerdersrechten aan werden toegekend).
Als u deze oplossing nog niet heeft geprobeerd, volgt u de onderstaande instructies voor stapsgewijze instructies om dit te doen:
- Klik met de rechtermuisknop op het belangrijkste uitvoerbare bestand van Starbound (of de snelkoppeling die je gebruikt om het spel te starten) en klik op Eigendommen vanuit het contextmenu dat zojuist is verschenen.
- Als je eenmaal binnen bent Eigendommen scherm, klik op het Compatibiliteit tab uit het menu bovenaan.
- Vink vervolgens het vakje aan dat is gekoppeld aanVoer dit programma uit in compatibiliteit modus,selecteer vervolgens Windows 7 uit de lijst met beschikbare opties.
- Vink vervolgens het vakje aan dat is gekoppeld aanVoer dit programma uit als beheerdervoordat u uiteindelijk op klikt Van toepassing zijn om de wijzigingen op te slaan.
- Nu je er eindelijk zeker van bent dat de game is geconfigureerd om in de compatibiliteitsmodus met Windows 7 te draaien, start je hem opnieuw en kijk je of het probleem nu is verholpen.
Als dezelfde 'fatale fout'-prompt nog steeds optreedt bij het opstarten, gaat u omlaag naar de laatste mogelijke oplossing hieronder.
Methode 5: het spel opnieuw installeren
Als geen van de bovenstaande oplossingen in uw geval effectief is geweest, is de laatste mogelijke oplossing die u kunt implementeren het in wezen de-installeren van de game en ervoor zorgen dat net als alle overgebleven bestanden (mods, aangepaste bestanden, gegevens van gebruikersvoorkeuren, enz.) Ook worden verwijderd en zal geen deel uitmaken van een toekomstige installatie.
Sommige gebruikers die ook met dit probleem te maken hadden, hebben bevestigd dat ze dit probleem eindelijk hebben kunnen oplossen door de game opnieuw te installeren en eventuele resterende gegevens te verwijderen voordat ze deze opnieuw installeren via de officiële kanalen.
Om het u gemakkelijker te maken, hebben we een stapsgewijze reeks instructies samengesteld:
- druk op Windows-toets + R om een Rennen dialoog venster. Typ vervolgens ‘appwiz.cpl‘En druk op Enter om de te openen Programma's en onderdelen menu.
- Als je eenmaal binnen bent Programma's en onderdelen menu, blader omlaag door de lijst met geïnstalleerde applicaties en zoek Starbound. Wanneer u het ziet, klikt u met de rechtermuisknop op het item en klikt u op Verwijderenvanuit het contextmenu dat zojuist is verschenen.
- Volg in het verwijderingsscherm de instructies op het scherm om het verwijderen te voltooien voordat u uw computer eindelijk opnieuw opstart.
- Nadat de game met succes is verwijderd, gaat u naar de locatie waar u het oorspronkelijk hebt geïnstalleerd en verwijdert u alle overgebleven bestanden en mappen om ervoor te zorgen dat er geen resterende gegevens zijn die zullen interageren met de toekomstige installatie.
Opmerking: Als je de game via Steam hebt geïnstalleerd, moet je naar de volgende locatie navigeren:C:\Program Files (x86)\Steam\SteamApps\common\Starbound
- Zodra Starbound is verwijderd en de vorige installatielocatie is gewist, volgt u de officiële kanalen om de game opnieuw te downloaden (via Steam of een ander opstartprogramma) en kijkt u of de 'fatale fout'-prompt eindelijk is verholpen.