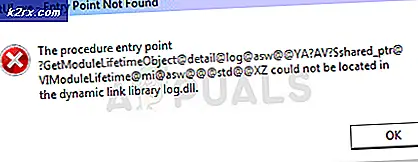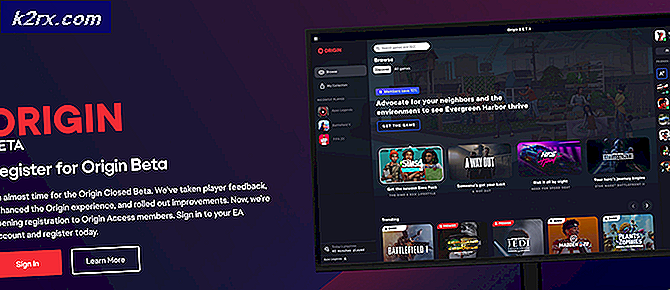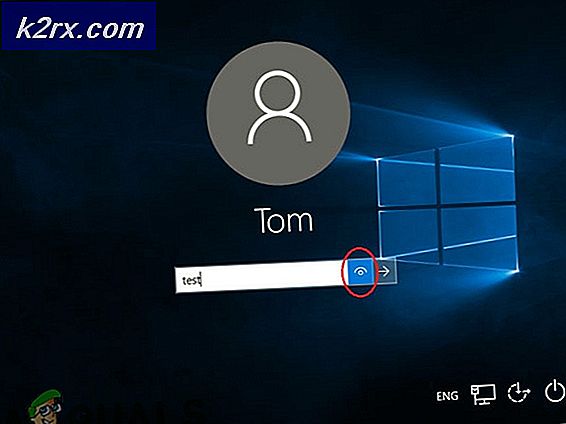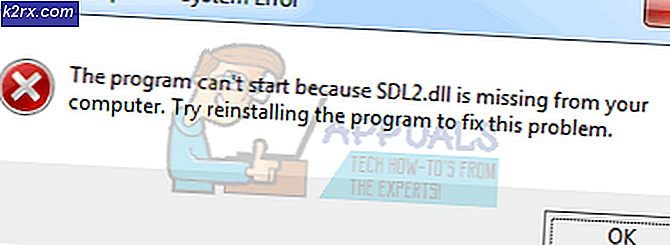Oplossing: bureaubladpictogrammen ontbreken in Windows 10
Windows 10 is maanden geleden gelanceerd en het was in de loop van de tijd een grote verandering in de gebruikersinterface. In Windows 10 elimineerde Microsoft een aantal GUI-bugs in Windows 8. Het startmenu was een grote verandering die wanhopig door de gebruikers werd gevraagd. Het startmenu opzij houdend, waren er ook een aantal wijzigingen in de grafische gebruikersinterface en de prestaties. Deze grote verandering in GUI verwarde veel gebruikers omdat het een tijdje duurde voordat ze begrepen wat er aan de hand was.
Sommige gebruikers hebben een probleem ondervonden, dwz bureaubladpictogrammen ontbreken in Windows 10 . Het is behoorlijk vervelend voor de gebruikers die veel dingen op hun bureaublad hebben en opeens vinden ze het verdwenen. Met die frustratie in het achterhoofd, ga ik proberen om dit probleem op te lossen.
Redenen achter de bureaubladpictogrammen ontbreken in Windows 10 Probleem:
Een meerderheid van de mensen beschouwt het als een bug in Windows 10, maar dat is het niet. Het kan per ongeluk gebeuren en mogelijk hebt u sommige instellingen onbewust aangepast. Windows 10 heeft twee soorten modi ingebouwd voor de facilitering van de gebruiker, namelijk Desktop en Tablet . Op een of andere manier hebt u mogelijk de tabletmodus ingeschakeld die leidt naar het verdwijnen van bureaubladpictogrammen.
Oplossingen voor het oplossen van de bureaubladpictogrammen ontbreken in Windows 10 Probleem:
Er zijn een aantal oplossingen gebaseerd op het type probleem dat u ondervindt met uw bureaubladpictogrammen. U kunt deze methoden proberen om te controleren welke voor u werkt. Voordat u doorgaat met de onderstaande methoden, downloadt en start u Reimage Plus om vanaf hier naar corrupte bestanden te scannen, als bestanden beschadigd blijken te zijn en deze niet meer te repareren en dan te kijken of de pictogrammen nu terug zijn, zo niet, ga dan verder met handmatige stappen hieronder.
Methode # 1: controleren op zichtbaarheid van bureaubladpictogrammen
Als al uw bureaubladpictogrammen ontbreken, heeft u mogelijk een optie geactiveerd om bureaubladpictogrammen te verbergen. U kunt deze optie inschakelen om uw bureaubladpictogrammen terug te krijgen. Volg onderstaande stappen.
Klik met de rechtermuisknop in een lege ruimte op uw bureaublad en navigeer naar het tabblad Weergave bovenaan.
Kijk op het tabblad Weergave onderaan op de pictogrammen Bureaublad weergeven . In uw geval is deze mogelijk ongemarkeerd . Dus markeer het zoals aangevinkt door er overheen te klikken. Zie de afbeelding hieronder voor illustratie.
PRO TIP: Als het probleem zich voordoet met uw computer of een laptop / notebook, kunt u proberen de Reimage Plus-software te gebruiken die de opslagplaatsen kan scannen en corrupte en ontbrekende bestanden kan vervangen. Dit werkt in de meeste gevallen, waar het probleem is ontstaan door een systeembeschadiging. U kunt Reimage Plus downloaden door hier te klikkenMethode # 2: inschakelen van de bureaubladpictogrammen Zichtbaarheid
Als uw standaardbureaubladpictogrammen ontbreken, kunt u ze zichtbaar maken in de instellingen. Volg onderstaande stappen.
Zoek naar Instellingen met Cortana en open het vanuit de zoekresultaten.
Klik binnen Instellingen op Personalisatie . Selecteer in het volgende venster het tabblad Thema's in het linkerdeelvenster.
Klik in het rechterdeelvenster van het tabblad Thema's op Instellingen bureaubladpictogram om de instellingen te openen om de zichtbaarheid van bureaubladpictogrammen in te schakelen.
Selecteer de pictogrammen die u op het bureaublad wilt weergeven en klik achteraf op Toepassen en OK .
Methode # 3: de tabletmodus uitschakelen
Aangezien tabletmodus is geïntegreerd in Windows 10 om een betere aanraakervaring te hebben voor gebruikers van Windows Tablet, hebt u mogelijk die modus mogelijk uitgeschakeld, waardoor pictogrammen zijn verdwenen.
Open de Instellingen opnieuw en klik op Systeem om de systeeminstellingen te openen. Klik in het linkerdeelvenster op de tabletmodus en schakel de tabletmodus uit (als deze is ingeschakeld) in het rechterdeelvenster.
Sluit het venster Instellingen en controleer of uw bureaubladpictogrammen zichtbaar zijn of niet.
PRO TIP: Als het probleem zich voordoet met uw computer of een laptop / notebook, kunt u proberen de Reimage Plus-software te gebruiken die de opslagplaatsen kan scannen en corrupte en ontbrekende bestanden kan vervangen. Dit werkt in de meeste gevallen, waar het probleem is ontstaan door een systeembeschadiging. U kunt Reimage Plus downloaden door hier te klikken