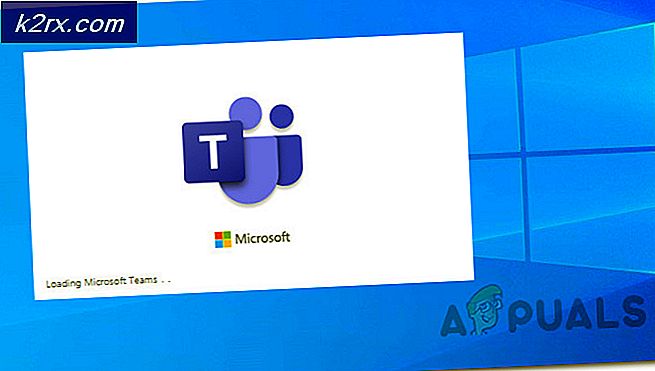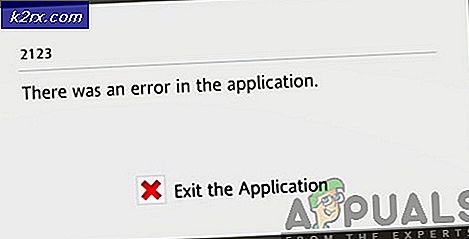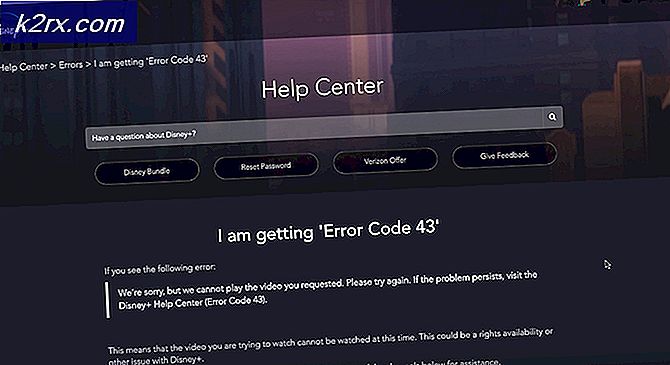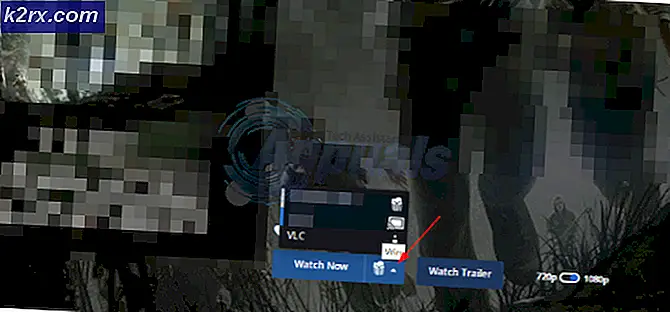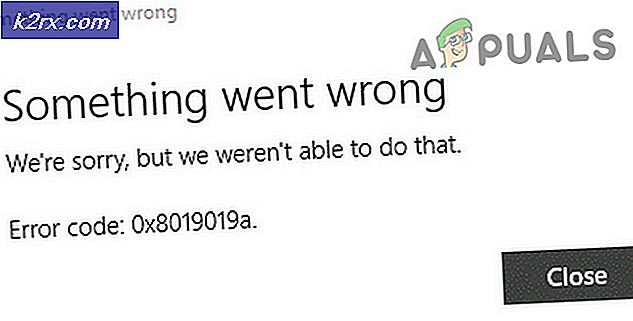Oplossing: Microsoft Excel 2016 wordt leeg geopend in Windows 10
Er zijn rapporten ingediend door gebruikers die licht werpen op verschillende problemen met hun Microsoft Excel 2016. Deze rapporten meldden een probleem waarbij een opgeslagen werkmap blanco zou worden weergegeven. Volgens de rapporten zouden gebruikers een spreadsheet opslaan en vervolgens het bestand verlaten. Tot hun verbazing zou de volgende keer dat ze het bestand zouden proberen te openen, blanco worden weergegeven en kregen ze allemaal een grijs scherm te zien.
Dit probleem kan worden veroorzaakt door verschillende factoren, waaronder de corrupte installatie van Microsoft Excel, opstartvoorkeuren voor Excel, enz. Hoewel het probleem kritiek klinkt, is het dat in werkelijkheid niet. Het probleem kan eenvoudig worden opgelost door enkele eenvoudige oplossingen te implementeren die in het onderstaande artikel worden vermeld. Laten we echter, voordat we daarop ingaan, eens kijken naar wat het probleem mogelijk veroorzaakt.
Wat zorgt ervoor dat Microsoft Excel 2016 Blank opent in Windows 10?
Welnu, het probleem kan door verschillende dingen worden veroorzaakt. In de onderstaande lijst hebben we aangegeven welke het vaakst verantwoordelijk zijn voor het genereren van het probleem.
Nu u het basisinzicht heeft van de mogelijke factoren die het probleem veroorzaken, kunnen we doorgaan met het oplossen van het probleem. Om het probleem op te lossen, volgt u de onderstaande oplossingen in dezelfde volgorde als aangegeven, zodat u een overhaaste oplossing krijgt.
Oplossing 1: schakel hardwareversnelling uit
In sommige gevallen wordt het Excel-bestand blanco weergegeven omdat Microsoft Excel de gegevens van het bestand niet kan laden vanwege hardwareversnelling voor de grafische kaart. In dergelijke gevallen kunt u het probleem oplossen door hardwareversnelling uit te schakelen. Hier is hoe:
- Doe open Microsoft Excel.
- Klik op het dossier en selecteer vervolgens Opties.
- Navigeer naar het Geavanceerd tabblad en scrol omlaag naar Scherm paneel.
- Zorg ervoor dat 'Schakel hardwareversnelling uit’Is aangevinkt en klik vervolgens op OK.
- Probeer het bestand opnieuw te openen.
Oplossing 2: schakel de optie 'DDE negeren' uit
Soms doet het probleem zich voor wanneer uw Microsoft Excel de DDE heeft of ook wel Dynamic Data Exchange wordt genoemd. Met deze optie kunnen andere toepassingen op uw systeem zich abonneren op de items van Microsoft Excel. Om dit op te lossen, moet u ervoor zorgen dat de optie ‘DDE negeren’ niet is aangevinkt in Microsoft Excel. Hier is hoe:
- Doe open Microsoft Excel en klik vervolgens op het dossier.
- Selecteer Opties en schakel vervolgens over naar de Geavanceerd tabblad.
- Scroll naar beneden en zoek het Algemeen paneel.
- Zorg ervoor dat de ‘Negeer andere applicaties die Dynamic Data Exchange (DDE) gebruiken’Optie is uitgeschakeld.
- Klik OK en kijk of het het probleem oplost.
Oplossing 3: de XLSTART-map leegmaken
Zoals we hierboven hebben vermeld, kunnen uw opstartvoorkeuren voor Microsoft Excel soms de oorzaak van het probleem zijn. Jouw opstartvoorkeuren worden opgeslagen in de map XLSTART. Als u deze map leegmaakt, worden de voorkeuren opnieuw ingesteld en wordt uw probleem mogelijk opgelost. Hier is hoe u de map kunt vinden:
- Open het Windows Explorer.
- Plak daarna het volgende in het adresbalk:
% appdata% \ Microsoft \
- Zoek het Excel map en tik erop.
- Ga daar naar het XLSTART map en verplaats alle bestanden ervan naar een andere locatie, bijvoorbeeld uw bureaublad.
- Als u klaar bent, probeert u het Excel-bestand opnieuw te openen en kijkt u of het probleem hiermee is opgelost.
Oplossing 4: Microsoft Excel repareren
Als de bovengenoemde oplossingen uw probleem niet oplossen, betekent dit dat u een corrupte Microsoft Excel-installatie heeft. In dat geval moet u de installatie repareren. Dit kan eenvoudig worden gedaan door de onderstaande stappen te volgen:
- druk op Windows-toets + X en selecteer Apps en functies van de lijst.
- Zoek op de pagina Apps en functies naar Microsoft Excel. Als u Microsoft Office, zoek daar dan naar.
- Markeer het en selecteer Aanpassen.
- Voer een Snelle reparatie en kijk of het het probleem oplost.
- Als dit niet het geval is, ga dan voor de Online reparatie optie die het probleem zou moeten oplossen.
Als geen van de bovenstaande methoden werkt, controleer dan of het document dat u probeert te openen inderdaad geldig en direct beschikbaar is. Als het document wordt verplaatst of verwijderd, is het niet toegankelijk.