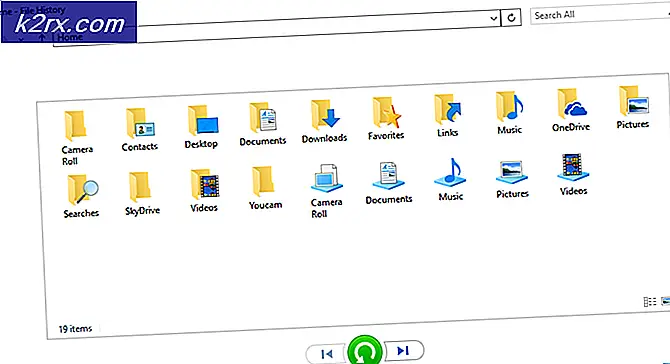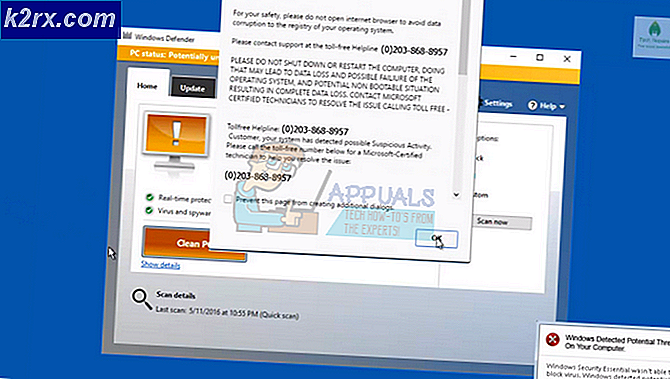Hoe Mac vast te zetten op wit scherm
Als je Mac weigert op te starten en vastzit op een wit scherm, ben je niet de enige. Dit probleem heeft in het verleden veel gebruikers geplaagd en blijft dit nog steeds doen. Kortom, wanneer u uw Mac probeert op te starten, blijft deze vastlopen op een wit scherm en kunt u dus helemaal niet op de desktop komen of de laptop gebruiken. Het probleem kan willekeurig verschijnen, wat betekent dat het niet beperkt is tot een bepaald scenario dat tot het probleem leidt. Voor sommigen begon het probleem na het uitvoeren van een upgrade van het besturingssysteem, terwijl anderen problemen hadden met het installeren van software van derden op hun computer.
Met dat gezegd, zijn er enkele bekende redenen voor het probleem die door andere gebruikers zijn gemeld. We zullen deze mogelijke oorzaken hieronder in detail bespreken, zodat u beter begrijpt wat het probleem in uw specifieke geval zou kunnen hebben veroorzaakt. In sommige scenario's hangt uw probleem echter niet samen met de onderstaande oorzaken, maar wees gerust, u zult het waarschijnlijk verhelpen nadat u de verschillende methoden hebt geprobeerd die we zullen vermelden. Dus laten we zonder verder oponthoud aan de slag gaan.
Nu we de mogelijke oorzaken van het probleem hebben doorgenomen, gaan we dieper in op de verschillende methoden die u kunt implementeren om het probleem op te lossen. Zorg ervoor dat u ze allemaal doorneemt om een vroege oplossing te krijgen.
Methode 1: Koppel externe hardware los
Voordat we ingaan op de veel gecompliceerder en complexere methoden, moet u eerst alle externe randapparatuur loskoppelen die op uw Mac is aangesloten. Het komt vaak voor dat deze randapparatuur bepaalde problemen veroorzaakt en je Mac daardoor in de problemen komt. Dus voordat je de rest van de methoden probeert die we hieronder gaan noemen, ga je gang en koppel je alles los dat is aangesloten, behalve het toetsenbord, de muis en alle andere noodzakelijke dingen die nodig zijn om op te starten.
Zodra je dat hebt gedaan, start je je systeem opnieuw op en kijk je of dat het probleem oplost. Als de Mac deze keer opstart, betekent dit dat een van die aangesloten randapparatuur het probleem veroorzaakte.
Methode 2: opstarten via veilig opstarten
Veilige modus is een functie die veel wordt gebruikt om problemen op te lossen wanneer de werkelijke oorzaak niet echt bekend is. Met behulp van een veilige start kunt u beslissen of het probleem waarmee u wordt geconfronteerd, wordt veroorzaakt door software van derden op het systeem of dat het iets anders is. Wat veilig opstarten doet, is dat het eigenlijk je Mac start zonder dat er software van derden draait en alleen de basisdingen die nodig zijn om het besturingssysteem op te starten.
Volg de onderstaande instructies om uw Mac in de veilige modus te starten:
- Zorg er allereerst voor dat uw Mac is uitgeschakeld.
- Schakel daarna uw Mac in door op de aan / uit-toets te drukken terwijl u de Verschuiving toets op je toetsenbord.
- Dan, als je eenmaal de Apple-logo op het scherm, laat het Verschuiving knop.
- Hierdoor zal het opstarten in de veilige modus.
- Als uw Mac succesvol kan opstarten, betekent dit dat iets op uw Mac het probleem veroorzaakt. We raden je aan om alle items die je in de prullenbak hebt weg te gooien en er ook voor te zorgen dat je genoeg schijfruimte hebt. Dit is vooral handig wanneer u een update / upgrade van het besturingssysteem probeert uit te voeren.
Methode 3: gebruik de geïntegreerde GPU
Het blijkt dat in sommige gevallen de GPU van de Mac de boosdoener kan zijn waardoor de laptop niet goed opstart. Dit is door verschillende gebruikers gemeld en er is een gemakkelijke oplossing voor. Wat u eigenlijk moet doen, is de Mac dwingen om de geïntegreerde GPU te gebruiken door de primaire GPU op te warmen.
Methode 4: gebruik Schijfhulpprogramma
Soms kan een beschadiging in de bestanden of een beschadigde schijf ervoor zorgen dat de Mac niet goed opstart en vastloopt op een wit scherm. In een dergelijk geval is het vaak handig om het schijfhulpprogramma uit te voeren dat naar eventuele fouten op uw schijf zoekt en deze vervolgens probeert te herstellen. Volg de onderstaande instructies om het schijfhulpprogramma uit te voeren:
- Zorg er allereerst voor dat uw Mac is uitgeschakeld.
- Nu moet je je Mac inschakelen terwijl je ook de Commando en R-toetsen op je toetsenbord totdat je het Apple-logo op het scherm ziet.
- Houd er rekening mee dat dit werkt voor Macs met versie 10.7 of hoger. Als u een ouder model heeft, kunt u de Optie voor internetherstel die toegankelijk zijn via de Command + Option + R sleutels. Zoals de naam al doet vermoeden, moet u internettoegang hebben terwijl u dit gebruikt om het te laten werken.
- Als je dat correct hebt gedaan, zou je het Mac-hulpprogrammavenster op je scherm moeten kunnen zien.
- Kies daar Schijfhulpprogramma en kies vervolgens uw harde schijf. Klik ten slotte op het Spoedeisende hulp optie om het controle- en reparatieproces te starten.
Methode 5: NVRAM of PRAM opnieuw instellen
NVRAM of PRAM zijn kleine hoeveelheden geheugen waarin verschillende instellingen van uw Mac worden opgeslagen. Er zijn verschillende gevallen waarin problemen worden veroorzaakt door deze geheugenlocaties en dus worden vaak verschillende problemen opgelost door ze opnieuw in te stellen. Dit heeft voor sommige gebruikers gewerkt, dus het kan ook voor u werken. De instructies zijn hetzelfde voor zowel NVRAM als PRAM. Volg de onderstaande stappen:
- Sluit allereerst uw Mac af en houd terwijl u deze aanzet de Optie + Command + P + R sleutels.
- Zorg ervoor dat u de genoemde toetsen vasthoudt wanneer u het opstartgeluid.
- Houd ze nu vast totdat de Mac opnieuw opstart. Laat de toetsen pas los als u het geluid van het opstarten hoort.
- Zodra u dat doet, kunt u de toetsen loslaten.