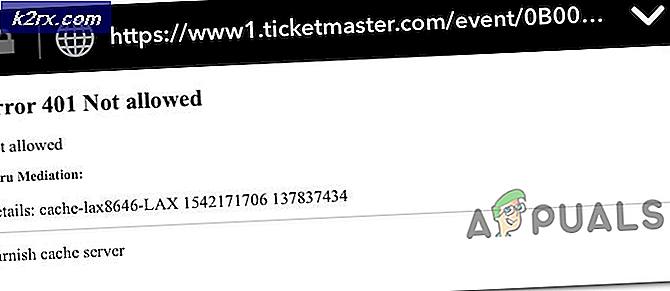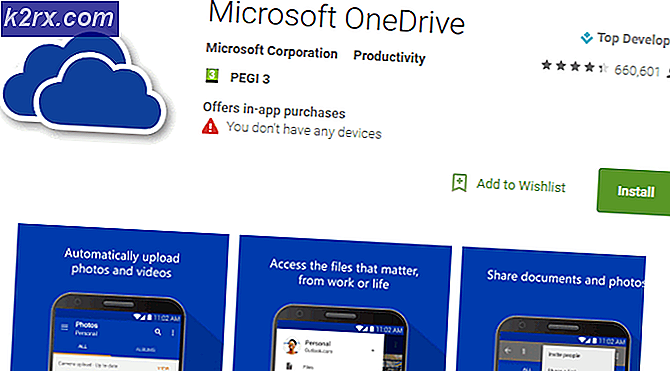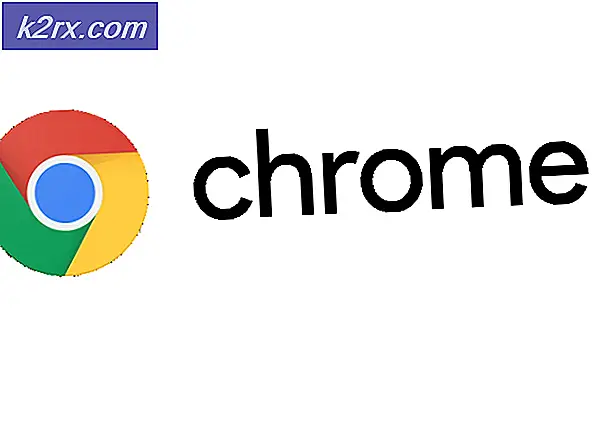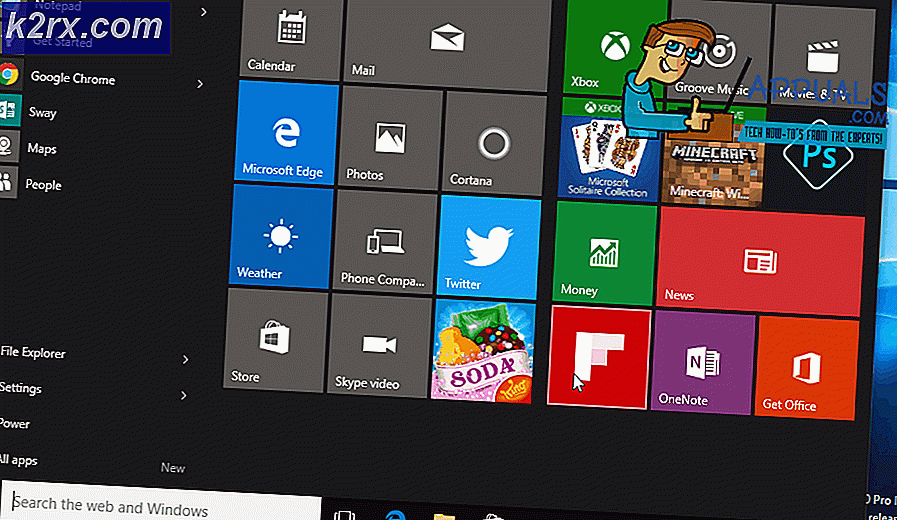Hoe te repareren dat Microsoft Intune niet synchroniseert?
Microsoft Intune stopt met synchroniseren vanwege gesloten firewallpoorten. Dit gebeurt ook als het apparaat bij meerdere organisaties is geregistreerd of Enterprise Mobility + Security heeft uitgeschakeld.
Wat zijn de oorzaken dat Microsoft Intune niet synchroniseert?
Voordat u de oplossing probeert, moet u ervoor zorgen dat u: admin toegang naar het systeem. U hebt ook beheerderstoegang nodig tot de office 365-portal.
1. Open Firewall-poort 444
Microsoft Intune gebruikt specifieke Firewall-poort 444 om te communiceren met zijn servers en internet, moet deze poort worden geopend voor de toepassing. In sommige gevallen wordt de poort automatisch geopend door de applicatie en heeft deze direct toegang tot internet. In sommige gevallen moet de poort echter handmatig worden geopend, anders wordt de toepassing geblokkeerd voor het gebruik van internet totdat de poort wordt geopend. We zullen Windows Defender Firewall gebruiken om het proces van het openen van poort 444 te demonstreren, u kunt gebruikersinstructies specifiek voor de firewall van uw systeem gebruiken.
- Druk op de Windows-toets en typ ‘Windows Defender-firewall' en klik in de resulterende lijst op Windows Defender-firewall met geavanceerde beveiliging.
- Klik met de rechtermuisknop in het linkerdeelvenster van het vensterInkomende regels en selecteer vervolgens Nieuwe regel.
- Selecteer Haven en klik De volgende.
- Selecteer deTCP of UDP protocoloptie voor uw poort.
- Voer vervolgens het poortnummer 444 in hetSpecifieke lokale havens.
- Selecteer de Laat de verbinding toe.
- Klik op deDe volgende om de profielopties te openen.
- KlikDe volgende nogmaals, en voer vervolgens een titel in voor de firewallregel.
- druk deAf hebben
2. Maak de registratie van het apparaat bij andere organisaties ongedaan
Als een gebruikersapparaat bij meerdere organisaties is geregistreerd, toont Intune dat de synchronisatiefout niet kon worden gestart. In dat geval kan het probleem worden opgelost door het apparaat bij alle organisaties op één na uit te schrijven.
- Druk op de Windows-knop en typ "instellingen” en klik in de resulterende lijst op “instellingen”.
- SelecteerAccounts in Instellingen.
- Klik Toegang tot werk of school aan de linkerkant van het venster Instellingen.
- Als het apparaat is verbonden met een andere organisatie, selecteert u het vermeld account ervoor.
- Klik vervolgens op het verbinding verbreken knop voor het geselecteerde account. Vervolgens krijgt de gebruiker daar één organisatieaccount voor Intune vermeld.
- Herstarten het systeem en controleer of Microsoft-synchronisatie is begonnen te werken.
3. Schakel Enterprise Mobility + Security in Office 365 Portal in
Als Enterprise Mobility + Security in Office 365-beheerportals is uitgeschakeld, stopt Microsoft Intune met synchroniseren. Hoewel dit geen vereiste is voor de functie, lijkt het erop dat er een bug is waardoor het synchronisatieproces niet kan worden gestart. Inschakelen Enterprise Mobility + Security kan het probleem oplossen.
- Open het Office 365-beheerportaal.
- Selecteer de gebruikers account dat wordt geconfronteerd met de synchronisatiefout.
- Klik op de Bewerk knop voor productlicenties.
- Schakel dan inEnterprise Mobility + Security E als het niet is ingeschakeld.
- Herstarten het getroffen apparaat om het opnieuw te synchroniseren. Open de Instellingen-app in Windows 10.
- Dan klikken Toegang tot werk of school en synchroniseer het apparaat vanaf daar opnieuw.