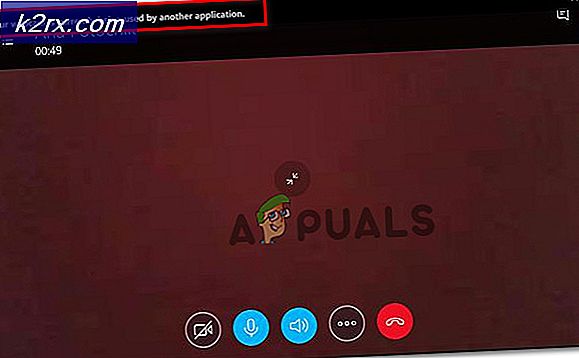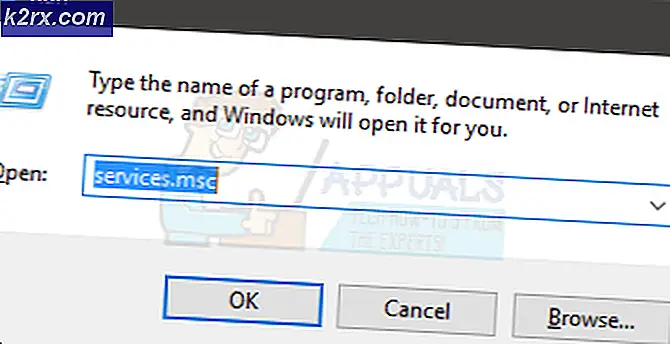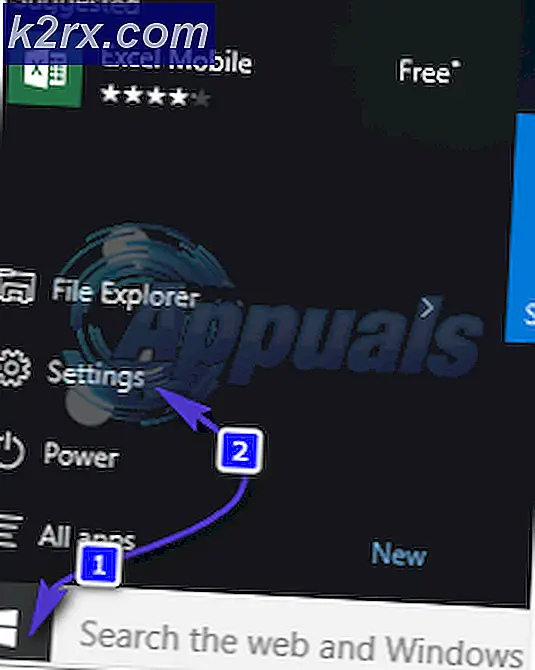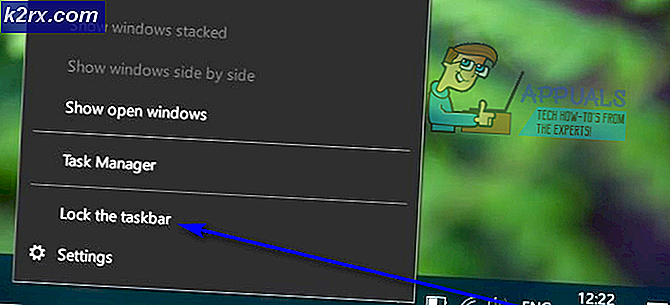Fix: Xbox One Controller Ontkoppelen
De Anniversary Update voor Windows 10 heeft helaas de stuurprogramma's voor een groot aantal verschillende gamecontrollers verbroken die kunnen worden gebruikt met computers die op Windows 10 draaien. Dit veroorzaakte veel ontevredenheid binnen de gaming-community als een van de meest gebruikte gamecontrollers op de Windows 10-platform werd onbruikbaar na update gemaakt. Tot overmaat van ramp was het feit dat iedereen die Windows 10, inclusief gamers, gebruikte om de jubileumupdate te downloaden en te installeren zodra het werd uitgerold, omdat het als een update werd beschouwd die tal van verbeteringen en cruciale oplossingen voor het besturingssysteem opleverde .
Gamers die DualShock® 4-controllers met hun Windows 10-computers gebruikten, waren de eerste die problemen rapporteerden, maar gamers die Xbox One-controllers gebruikten, volgden al snel hun voorbeeld. Volgens rapporten zijn er twee belangrijke problemen die worden ervaren door gebruikers van post-jubileumupdates voor Xbox One-controllers. Het eerste probleem is er een waarbij de controller spontaan loskoppelt van de getroffen computer, en de tweede is een computer waarbij de getroffen computer twee controllers registreert in plaats van slechts één (met slechts één controller als een Xbox One-controller en de andere ten onrechte geregistreerde controller die wordt een generieke gamecontroller), wat leidt tot invoerconflicten en grillig gedrag in verschillende spellen (Dragon's Dogma bijvoorbeeld).
Beide problemen die worden ervaren door gebruikers van de Xbox One-controller zijn van invloed op zowel draadloze als bekabelde controllers, dus hoe de controller op de getroffen computer is aangesloten, heeft niets met een van beide problemen te maken. Toen ze van deze problemen op de hoogte waren, stelde het ondersteuningsteam van Microsoft een aantal oplossingen voor, die geen van beide van enig nut zijn volgens de meerderheid van de betrokken gebruikers. Als u een van deze twee problemen ondervindt, zijn de volgende de twee meest effectieve oplossingen die u kunt gebruiken om het probleem zelf op te lossen:
PRO TIP: Als het probleem zich voordoet met uw computer of een laptop / notebook, kunt u proberen de Reimage Plus-software te gebruiken die de opslagplaatsen kan scannen en corrupte en ontbrekende bestanden kan vervangen. Dit werkt in de meeste gevallen, waar het probleem is ontstaan door een systeembeschadiging. U kunt Reimage Plus downloaden door hier te klikkenOplossing 1: koppel de controller opnieuw met uw computer
Het opnieuw koppelen van de Xbox One-controller met de getroffen computer is een vrij eenvoudige maar zeer effectieve oplossing voor beide problemen. Het is vooral effectief gebleken voor gebruikers die te maken hebben met het eerste probleem, het probleem waarbij hun Xbox One-controllers spontaan worden losgekoppeld van de getroffen computers.
- Schakel uw Xbox One-controller uit.
- Druk op de knop Sync op de draadloze dongle voor Xbox One-controllers die op uw computer zijn aangesloten.
- Schakel uw Xbox One-controller in en druk snel op de synchronisatieknop voordat deze automatisch wordt uitgeschakeld.
- Wacht tot de controller opnieuw is gekoppeld met uw computer en controleer of het probleem aanhoudt nadat het opnieuw is gekoppeld.
Oplossing 2: schakel de Game Controller uit en opnieuw in Apparaatbeheer
Een andere oplossing die gebruikers die getroffen zijn door deze twee problemen hebben gevonden, is om naar de Device Manager van hun computer te gaan en vervolgens de Game Controller uit te schakelen en opnieuw in te schakelen. Om deze oplossing te gebruiken, moet u:
- Schakel uw Xbox One-controller uit.
- Druk op de Windows-logotoets + R om een dialoogvenster Uitvoeren te openen, typ devmgmt. msc in het dialoogvenster Uitvoeren en druk op Enter om Apparaatbeheer te starten. Als alternatief kan hetzelfde resultaat ook worden bereikt door eenvoudig met de rechtermuisknop te klikken op de knop Start Menu om het WinX-menu te openen en op Apparaatbeheer te klikken.
- Dubbelklik op het gedeelte Human Interface Devices om het uit te vouwen.
- Lokaliseer de spelbesturing onder het gedeelte Human Interface Devices, klik er met de rechtermuisknop op en klik in het contextmenu op Uitschakelen .
- Nadat de gamecontroller met succes is uitgeschakeld, klikt u er nog een keer met de rechtermuisknop op en vervolgens klikt u op Inschakelen in het resulterende contextmenu.
- Wacht tot de Game Controller succesvol is ingeschakeld en sluit vervolgens Apparaatbeheer .
- Schakel uw Xbox One-controller in en verbind hem met uw computer om te zien of het probleem dat u ondervond, is opgelost.
PRO TIP: Als het probleem zich voordoet met uw computer of een laptop / notebook, kunt u proberen de Reimage Plus-software te gebruiken die de opslagplaatsen kan scannen en corrupte en ontbrekende bestanden kan vervangen. Dit werkt in de meeste gevallen, waar het probleem is ontstaan door een systeembeschadiging. U kunt Reimage Plus downloaden door hier te klikken