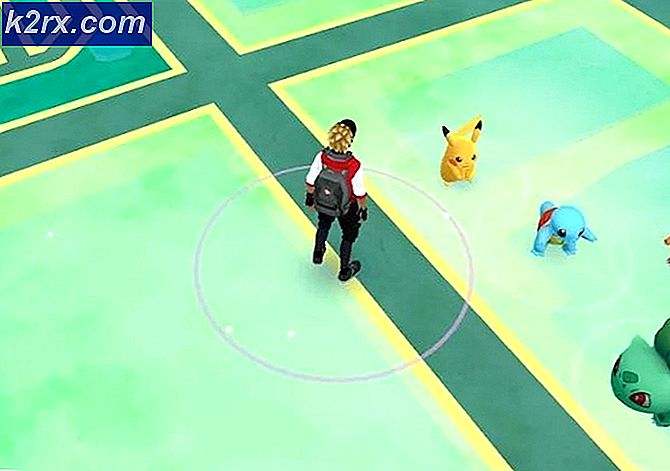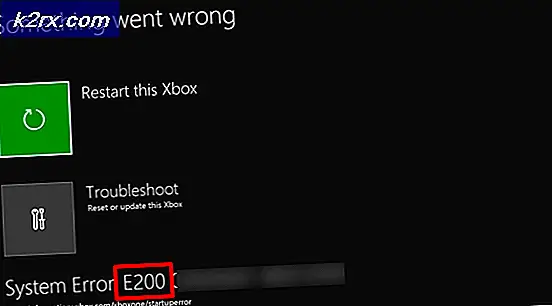OPGELOST: Windows 10 slaapt na 1-4 minuten van inactiviteit
Na het upgraden van een oudere versie van het Windows-besturingssysteem naar Windows 10, of zelfs na het upgraden van een oudere versie van Windows 10 naar een nieuwere versie, beginnen nogal wat gebruikers verschillende problemen te ervaren, waarvan de belangrijkste is dat hun computer gaat werken. slaap na 1-4 minuten inactiviteit. Voor sommige getroffen gebruikers gaan hun computers na 2 minuten slapen, terwijl sommige getroffen gebruikers hebben gemeld dat 3-4 minuten inactiviteit het probleem in hun geval veroorzaakt. Dit lijkt zelfs te gebeuren als een getroffen gebruiker zijn computer heeft ingesteld om na een langere periode te gaan slapen. Daarom kan dit probleem behoorlijk verontrustend zijn.
Gelukkig is dit probleem echter behoorlijk verholpen en de volgende twee oplossingen zijn het meest effectief gebleken bij het oplossen van dit probleem:
Oplossing 1: opnieuw instellen en vervolgens opnieuw configureren van uw energie-instellingen
In de meeste gevallen zijn de root van dit probleem aangepaste energiebeheerschema-instellingen - als u aangepaste energie-instellingen hebt en u een upgrade uitvoert naar een nieuwere versie van Windows, kan het nieuwe besturingssysteem mogelijk niet goed overweg met uw aangepaste energie-instellingen en, dientengevolge, uw computer gaat slapen na elke 1-4 minuten van inactiviteit. Als dit probleem zich in uw geval voordoet, kunt u dit oplossen door de energie-instellingen opnieuw in te stellen en vervolgens opnieuw te configureren. Om dit te doen, moet u:
Open het Startmenu .
Klik op Instellingen .
Klik op Systeem .
Navigeer naar Power & sleep in het linkerdeelvenster.
Klik in het rechterdeelvenster op Extra energie-instellingen .
Selecteer Kies wanneer u het display wilt uitschakelen .
Klik op Geavanceerde energie-instellingen wijzigen .
Klik op Standaardinstellingen van plan herstellen .
Zodra u dit hebt gedaan, moet u al uw energie-instellingen opnieuw configureren - inclusief degene die de hoeveelheid inactiviteit bepaalt waarna uw computer gaat slapen - en deze instellingen werken dan zoals ze zouden moeten zijn.
Oplossing 2: los het probleem op door uw register te bewerken
Veel getroffen gebruikers hebben ook geluk gehad door een bepaalde oplossing toe te passen op hun register en vervolgens aangepaste energie-instellingen te configureren om ervoor te zorgen dat uw computer pas na een langere periode van inactiviteit in slaap valt. Om dit te doen, moet u:
Druk op de Windows-logotoets + R om een run te starten
Typ regedit in het dialoogvenster Uitvoeren en druk op Enter .
Blader in het linkerdeelvenster van de Register-editor naar de volgende map:
HKEY_LOCAL_MACHINE > SYSTEEM > CurrentControlSet > Regeling > Vermogen > Vermogensinstellingen > 238C9FA8-0AAD-41ED-83F4-97BE242C8F20 > 7bc4a2f9-d8fc-4469-b07b-33eb785aaca0
Dubbelklik in het rechterdeelvenster van de Register-editor op een waarde met de naam Attributen om deze te wijzigen.
Vervang alles wat zich in het waardegegevensveld van deze waarde bevindt met 2 .
Klik op OK .
Sluit de Register-editor .
Nadat u de registerfix hebt toegepast, moet u de time-out van uw systeem zonder toezicht wijzigen naar een langere periode. Om dit te doen, moet u:
Open het Startmenu .
Zoeken naar energie-opties .
Klik op het zoekresultaat met de titel Energiebeheer .
Klik op Plan-instellingen wijzigen onder uw geselecteerde energieplan.
Klik op Geavanceerde energie-instellingen wijzigen .
Klik op Instellingen wijzigen die momenteel niet beschikbaar zijn .
Klik op Sleep .
Selecteer Systeemloze time-out voor slaapstand . De waarde voor deze instelling zal waarschijnlijk worden ingesteld op 2 minuten - verander het naar iets langer, bijvoorbeeld 30 minuten.
Pas de wijzigingen toe die u hebt aangebracht en sla deze op, sluit af en het probleem moet zijn verholpen.
Oplossing 3: Screensaver-instellingen controleren
Van het hulpprogramma Screensaver is bekend dat het potentiële problemen met betrekking tot uw slaap veroorzaakt. De screensaver is een hulpprogramma dat aanwezig is in Windows en waarmee uw computer in de slaapstand kan gaan om energie te besparen. De computer draait op de achtergrond maar met minimaal gebruik en het scherm is uitgeschakeld. Onjuiste configuratie van deze instelling kan discrepanties veroorzaken en daarmee het probleem veroorzaken. We kunnen proberen het uit te schakelen en controleren of het probleem blijft bestaan.
- Druk op Windows + R om de toepassing Uitvoeren te starten. Typ het configuratiescherm in het dialoogvenster en druk op Enter.
- Klik in het configuratiescherm op de kop Vormgeving en persoonlijke instellingen . Het zal aanwezig zijn bij de tweede invoer in de rechterkolom.
- Klik nu op Wijzig schermbeveiliging in de personalisatiekop.
- Nu verschijnt het instellingenvenster van de screensaver. U kunt controleren of deze is ingeschakeld. Als dit niet het geval is, kunt u dit eenvoudig uitschakelen door Geen te selecteren.
Als uw Windows is bijgewerkt naar de nieuwste versie, vindt u de instellingen van de schermbeveiliging mogelijk niet op de standaardlocatie zoals in het verleden. Volg onderstaande stappen.
PRO TIP: Als het probleem zich voordoet met uw computer of een laptop / notebook, kunt u proberen de Reimage Plus-software te gebruiken die de opslagplaatsen kan scannen en corrupte en ontbrekende bestanden kan vervangen. Dit werkt in de meeste gevallen, waar het probleem is ontstaan door een systeembeschadiging. U kunt Reimage Plus downloaden door hier te klikken- Druk op Windows + S om de zoekbalk van uw startmenu te openen. Typ vergrendelingsscherminstellingen in het dialoogvenster en druk op Enter.
- Selecteer het eerste resultaat dat verschijnt en klik erop. U zult worden genavigeerd naar de instellingen op het vergrendelingsscherm van uw computer.
- Navigeer naar de onderkant van het scherm en klik op Screensaver-instellingen .
- Het is mogelijk dat er een standaard screensaver actief is op uw computer. Veel gebruikers gaven feedback dat de screensaver was geactiveerd met een zwarte achtergrond, waardoor het niet kon vaststellen of het een screensaver was of niet. Zorg ervoor dat deze is uitgeschakeld en probeer het probleem opnieuw te controleren.
Opmerking: u kunt de tijd voor de screensaver ook instellen op een zeer groot aantal als u deze niet volledig wilt verwijderen.
Er was een andere storing aanwezig in het systeem waarbij de correctie door de gebruikers werd gerapporteerd om alle energie-instellingen naar wens in te stellen, een andere screensaver te selecteren, wijzigingen op te slaan, vervolgens de lege screensaver opnieuw te selecteren en de wijzigingen voor de laatste keer op te slaan. Hier selecteren we tijdelijk een andere screensaver, zodat de instellingen correct worden bijgewerkt wanneer we onze lege screensaver instellen. Zorg er ook voor dat de schermtime-out is ingesteld op 30 minuten + voor beide (voeding en batterij).
Oplossing 4: Alle thema's uitschakelen
Thema's kunnen worden gekarakteriseerd als een verzameling instellingen bestaande uit een lettertype, achtergrond, geluiden, cursor en soms zelfs een screensaver. Het is mogelijk dat u een thema hebt geïnstalleerd en geactiveerd op uw Windows waardoor uw computer zo nu en dan slaapt. U kunt alle thema's uitschakelen en de instellingen terugzetten naar de standaardinstelling, zodat de computer vasthoudt aan de standaardconfiguratie (er wordt van uitgegaan dat u de slaaptijd al langer hebt ingesteld dan 2-3 minuten als het probleem zich voordoet).
- Druk op Windows + S om de zoekbalk te openen. Typ thema's in het dialoogvenster en open het meest relevante resultaat.
- Nadat de thema-instellingen zijn geopend, selecteert u het standaard (of Windows) -thema en sluit u af. Start uw computer opnieuw en kijk of dit het probleem voor u oplost. Als u een thema van een derde partij gebruikt, is het raadzaam om een beetje te graven en te bevestigen dat dit niet het thema is dat het probleem veroorzaakt.
Oplossing 5: wijzigen wat de aan / uit-knoppen doen
Er zijn geavanceerde energieopties beschikbaar op Windows om ervoor te zorgen dat u volledige toegang heeft tot wat u kunt wijzigen. Soms zijn deze functies vaak de oorzaak van het probleem. In deze oplossing zullen we de geavanceerde stroomopties wijzigen en alle aan / uit-knoppen niets doen in de optie wat de aan / uit-knoppen doen.
- Druk op Windows + R om de toepassing Uitvoeren te starten. Typ het configuratiescherm in het dialoogvenster en druk op Enter.
- Nadat het configuratiescherm is geopend, klikt u op de subkop Hardware en geluiden .
- Nu onder de kop Power Options ziet u een suboptie Wijzigen wat de aan / uit-knoppen doen . Klik Het.
- Verander nu alle opties om niets te doen . Druk op Save Changes, exit en start de computer opnieuw op.
Oplossing 6: Software van derden downloaden
Als alle bovenstaande methoden niet werken, kunt u proberen software van derden, zoals MouseJiggler, enz. Te downloaden om te voorkomen dat uw computer doorslaapt. Dit programma vervalsingen bewegingen van de muis elke minuut of zo, die de actie van de gebruiker triggers; deze activiteit doet het systeem geloven dat een gebruiker de muis beweegt; daarom gaat uw computer niet naar de slaapstand.
Opmerking: Appoeken hebben geen banden met software van derden. Alle vermelde software is bedoeld voor de zuivere informatie van de lezer. Installeer en gebruik ze op eigen risico.
- Download Mousejiggler van de CodePlex-website en open het uitvoerbare bestand.
- Zodra het is geopend, ziet u een klein venster zoals dit.
Met de optie Jiggle inschakelen kunt u uw muis bewegen wanneer deze niet in gebruik is. U kunt deze optie aanvinken en uw muis stil laten en het effect zelf zien.
De Zen-schudoptie zorgt ervoor dat de muis virtueel beweegt; de muis beweegt niet in het scherm voor je, maar het systeem denkt nog steeds dat het beweegt.
- U kunt op de pijlknop klikken nadat u de schudding hebt geactiveerd zodat deze van het scherm verdwijnt en wordt weergegeven op de taakbalk (naast de klok).
- U kunt de functie op elk gewenst moment uitschakelen.
PRO TIP: Als het probleem zich voordoet met uw computer of een laptop / notebook, kunt u proberen de Reimage Plus-software te gebruiken die de opslagplaatsen kan scannen en corrupte en ontbrekende bestanden kan vervangen. Dit werkt in de meeste gevallen, waar het probleem is ontstaan door een systeembeschadiging. U kunt Reimage Plus downloaden door hier te klikken