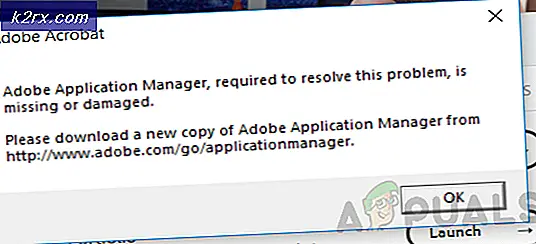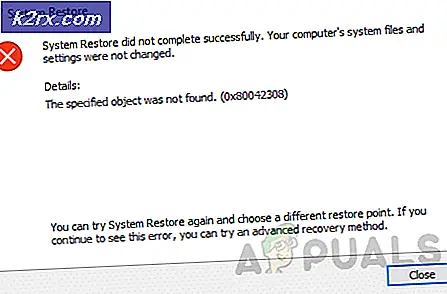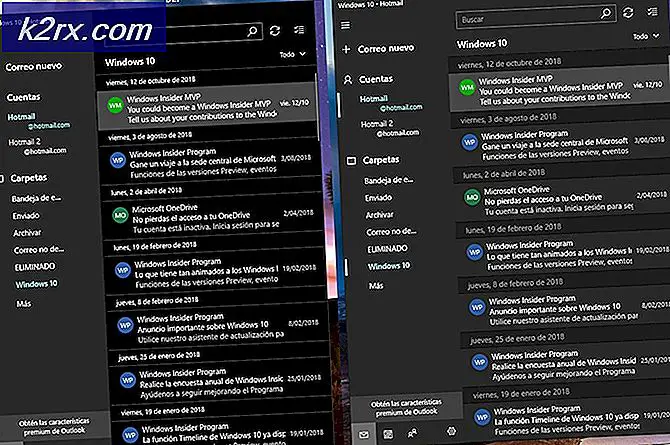Oplossing: Alt-tabblad werkt niet op Windows 7,8 of 10
Wanneer u tegelijkertijd meerdere toepassingen of meer documenten gebruikt, is snel schakelen tussen deze twee erg belangrijk. Snel schakelen omvat het gebruik van combinatie van toetsenbordtoetsen Alt + Tab, Windows Logo + Tab, Taakweergave of iets anders. In dit artikel bespreken we over Alt + Tab en problemen waarom deze combinatietoetsen zijn gestopt om te werken. Wat is het symptoom van dit probleem? Wanneer u op Alt + Tab drukt, geeft Windows niets weer of wordt gedurende een of twee seconden geopende toepassingen of documenten weergegeven en verdwijnt het vervolgens.
Dit probleem doet zich voor op verschillende besturingssystemen, van Windows XP tot Windows 10. Wat is de reden van dit probleem? Er zijn verschillende redenen, waaronder een probleem met het toetsenbord, verkeerde systeeminstellingen, het conflict tussen bestanden, conflicten met apparaten en andere.
We hebben 18 methoden ontwikkeld die u zullen helpen dit probleem op te lossen. Dus laten we beginnen.
Methode 1: Schakel uw machine uit en koppel alle kabels los
Als u een computer gebruikt, raden we u aan uw computer en monitor uit te zetten, alle randapparaten en kabels los te koppelen, enkele minuten te wachten en vervolgens alle kabels terug te plaatsen, uw machine en monitor aan te zetten. Als u een notebook gebruikt, moet u dezelfde stappen uitvoeren, maar een extra stap is het verwijderen van de batterij. Weinig gebruikers hebben het probleem met hun Dell-machines opgelost door alle randapparatuur, kabels en batterijen los te koppelen.
Methode 2: Test je toetsenbord
Heb je water of andere vloeistof op je toetsenbord gemorst? Zo ja, dan moet u uw toetsenbord vervangen door een nieuw toetsenbord. De defecte klaviertoetsen kunnen niet worden gecorrigeerd door systeemwijzigingen uit te voeren. U moet uw toetsenbord testen. Open een tekstdocument (Microsoft Word, WordPad, Kladblok of anders) en test alle sleutels door ze één voor één in te drukken. We bevelen u ook aan om het toetsenbord van uw computer op een ander apparaat te testen of een ander toetsenbord op uw huidige computer of notebook aan te sluiten. Als een ander toetsenbord correct werkt op uw machine, moet u een nieuw toetsenbord aanschaffen. Voordat u besluit een nieuw toetsenbord aan te schaffen, controleert u of uw merkcomputer of notebook onder de garantie valt of niet. Zo ja, dan zal de verkoper uw toetsenbord gratis vervangen. U moet toegang hebben tot de website van de leverancier en de garantiestatus controleren.
Methode 3: internetbrowser wijzigen
Maakt u verbinding met de externe machine via webtoepassingen? Zo niet, dan zou u de volgende methode moeten lezen. Zo ja, blijf hier en kijk wat u moet doen. Stel je voor, je bent verbonden met een andere machine met behulp van LogMeIn en je kunt niet schakelen tussen applicaties op de externe machine. U moet de internetbrowser wijzigen. Als u Windows 10 gebruikt, kunt u Edge gebruiken, de snellere internetbrowser voor Windows 10. Als u de vorige besturingssystemen gebruikt, van Windows XP tot Windows 8.1, kunt u Google Chrome of Mozilla Firefox downloaden.
Methode 4: Start Windows Verkenner of Bestandsverkenner opnieuw
In deze methode zullen we Windows Explorer en File Explorer opnieuw starten. We laten u zien hoe u dit moet doen met besturingssystemen van Windows XP tot Windows 10.
Voor Windows XP, Windows Vista en Windows 7
- Druk op CTRL + Alt + Del om Taakbeheer te openen
- Open het tabblad Processen en ga naar Windows Verkenner
- Klik met de rechtermuisknop op Windows Verkenner en kies Proces beëindigen
- Kies het tabblad Toepassing en klik vervolgens op Nieuwe taak
- Type verkenner en druk op Enter om Windows Explorer te activeren
- Sluit Taakbeheer
- Open meer applicaties of documenten en test Alt + Tab
Voor Windows 8, Windows 8.1 en Windows 10
- Druk op CTRL + Alt + Del om Taakbeheer te openen
- Open het tabblad Processen en ga naar Bestandsverkenner
- Klik met de rechtermuisknop op Bestandsverkenner en kies Opnieuw opstarten
- Sluit de bestandsverkenner
- Open meer applicaties of documenten en test Alt + Tab
Methode 5: Sluit het sidebar.exe-proces
Soms kunnen systeem- of applicatieprocessen een probleem vormen voor uw machine. Om het probleem op te lossen, moet u het proces beëindigen via Taakbeheer. In deze methode moet u het proces genaamd sidebar.exe beëindigen met Windows 7. Wat is het doel van het sidebar.exe-proces? De Windows Sidebar wordt geleverd in Windows Vista en Windows 7 en het host de minitoepassingen met de naam Gadgets op het Windows-bureaublad. Dezelfde procedure is compatibel met Windows Vista.
- Druk op Ctrl + Alt + Del om Taakbeheer te openen
- Open het tabblad Processen
- Navigeer naar het sidebar.exe- proces
- Klik met de rechtermuisknop op het sidebar.exe- proces en kies End task
- Sluit Taakbeheer
- Open meer applicaties of documenten en test Alt + Tab
Methode 6: Aero Peek uitschakelen
Aero Peek is hier sinds Windows 7 en bevindt zich aan de rechterkant van de taakbalk. Als u met de muis naar de rechterkant van de taakbalk gaat, verbergt Windows alle geopende toepassingen en documenten en wordt uw bureaublad weergegeven. We laten u zien hoe u Aero Peek kunt uitschakelen om het probleem met Alt + Tab op te lossen. De procedure is compatibel met besturingssystemen van Windows 7 tot Windows 10. Volg Metod 1 op https://apps.com/disable-live-taskbar-thumbnail-previews-windows-10/
Methode 7: registerinstellingen wijzigen
Voordat u een registerconfiguratie uitvoert, bevelen we u aan de back-upregisterdatabase aan. Waarom moet u een registerback-up maken? In het geval van een aantal misconfiguraties, kunt u de registerdatabase terugzetten naar de vorige status wanneer alles zonder problemen werkte. Voor deze methode moet u een gebruikersaccount gebruiken met beheerdersrechten, omdat standaardgebruikersaccount geen systeemwijzigingen mag uitvoeren. Controleer de stappen voor het maken van een reservekopie van de registerdatabase op https://www.youtube.com/watch?v=P_Ncdre0tVU Nadat u een back-up hebt gemaakt van uw Registry-database, moet u doorgaan met de volgende procedure.
- Navigeer naar de volgende locatie: HKEY_CURRENT_USER \ Software \ Microsoft \ Windows \ CurrentVersion \ Explorer
- Klik met de rechtermuisknop en kies Nieuw en vervolgens 32-bits DWORD-waarde
- Typ de naam AltTabSettings en typ 1
- Klik op OK en sluit de Register-editor
- Start je Windows-computer opnieuw op
- Open meer applicaties of documenten en test Alt + Tab
Methode 8: Voer Windows Update uit
Windows Update is een belangrijke stap die u moet uitvoeren in uw bedrijfs- of thuisomgeving. Veel gebruikers negeren om Windows Update te gebruiken, ongeacht of Microsoft Windows Update aanbeveelt om de beveiliging van uw besturingssysteem te verbeteren. Volg methode 1 op https://apple.com/fix-video_tdr_failure-nvlddmkm-sys/
PRO TIP: Als het probleem zich voordoet met uw computer of een laptop / notebook, kunt u proberen de Reimage Plus-software te gebruiken die de opslagplaatsen kan scannen en corrupte en ontbrekende bestanden kan vervangen. Dit werkt in de meeste gevallen, waar het probleem is ontstaan door een systeembeschadiging. U kunt Reimage Plus downloaden door hier te klikkenMethode 9: Alternatief toetsenbord verwijderen
Gebruikt u een toetsenbord van derden? Zo niet, dan zou u de volgende methode moeten lezen. Zo ja, dan moet u dat toetsenbord van uw machine verwijderen. Het extra toetsenbord kan enkele wijzigingen in uw systeem aanbrengen en u kunt sommige toetsen niet gebruiken, in ons voorbeeld kan dit Alt + Tab zijn. We laten u zien hoe u Comfort On-Screen Keyboard Pro kunt verwijderen uit Windows 10. Als u een ander toetsenbord gebruikt, verwijdert u dit door deze procedure te volgen.
- Houd het Windows-logo ingedrukt en druk op R
- Typ appwiz.cpl en druk op Enter om Programma's en onderdelen te openen
- Navigeer naar Comfort On-Screen Keyboard Pro
- Klik met de rechtermuisknop op Comfort On-Screen Keyboard Pro en kies Installatie ongedaan maken
- Wacht tot Windows klaar is met het verwijderen van het toetsenbord
- Programma en functies sluiten
- Start je Windows-computer opnieuw op
- Open meer applicaties of documenten en test Alt + Tab
Methode 10: Lenovo Communications Utility verwijderen
Weinig gebruikers hebben het probleem op hun Lenovo-apparaten opgelost door Lenovo Communication Utility te deïnstalleren. Op basis daarvan bevelen wij u aan de toepassing Lenovo Communication Utility van uw Windows-computer te verwijderen.
- Houd Windows-logo + R ingedrukt
- Typ appwiz.cpl en druk op Enter om Programma's en onderdelen te openen
- Navigeer naar Lenovo Communication Utility
- Klik met de rechtermuisknop op Lenovo Communication Utility en kies Installatie ongedaan maken
- Wacht tot Windows klaar is met het verwijderen van de applicatie
- Start je Windows-computer opnieuw op
- Open meer applicaties of documenten en test Alt + Tab
Methode 11: Real Player verwijderen
In deze methode zullen we Real Player ook van Windows-computer verwijderen. Misschien is er een conflict tussen de bestanden van Real Player en uw systeem en is de beste oplossing om het te verwijderen. We zullen je laten zien hoe je het moet doen op Windows 10.
- Houd het Windows-logo ingedrukt en druk op R
- Typ appwiz.cpl en druk op Enter om Programma's en onderdelen te openen
- Selecteer Real Player
- Klik met de rechtermuisknop op Real Player en kies Installatie ongedaan maken / wijzigen
- Wacht tot Windows klaar is met het verwijderen van Real Player
- Start je Windows-computer opnieuw op
- Open meer applicaties of documenten en test Alt + Tab
Methode 12: Terugzetten naar oude Alt + Tab
Als u Windows 8, Windows 8.1 of Windows 10 gebruikt, maar u de Windows XP Alt + Tab-modus mist, kunt u deze terugzetten naar de oude stijl. Deze procedure kan ook het probleem met het probleem met Alt + Tab oplossen, dus we bevelen u aan dit te doen door de instructies op https://apple.com/nl/windows-xp-style-alt-tab-on-windows-10/ te volgen
Methode 13: Koppel hubs en USB-headset los
Gebruikt u USB-hubs of een headset op uw computer of notebook? Zo ja, probeer dan de USB-hub en -headset los te koppelen van uw machine en probeer vervolgens Alt + Tab te gebruiken. In meer gevallen was de headset een probleem en eindgebruikers hebben het probleem opgelost door de hoofdtelefoon van hun computer te ontkoppelen. U kunt proberen de hoofdtelefoon aan de achterkant of voorkant van uw computerbehuizing aan te sluiten.
Methode 14: Wijzig de kabel van het dockingstation tussen monitor en notebook
Dit is een klein beetje raar, maar slechts enkele gebruikers hebben het probleem opgelost door de kabel te vervangen die het dockingstation met de monitor verbond. U zult niets verliezen, in plaats daarvan zult u weten dat dit probleem is of niet. Als u geen dockingstation gebruikt, lees dan de volgende methode.
Methode 15: De BIOS-versie wijzigen
Als u deze methoden hebt geprobeerd en u uw probleem niet hebt opgelost, moet u een versie van uw BIOS of UEFI wijzigen. In eerste instantie zou u uw huidige BIOS of UEFI moeten updaten met de nieuwste beschikbare versie op de website van de leverancier. Als het bijwerken van uw BIOS niet de juiste oplossing is, probeert u de BIOS- of UEFI-versie te downgraden. Zie methode 15 op https://apple.com/nl/fix-video_tdr_failure-nvlddmkm-sys/ om het BIOS of UEFI te wijzigen
Methode 16: Spel wijzigen om de venstermodus te gebruiken
Als u Alt + Tab wilt gebruiken tijdens het spelen van games, moet u de video-instellingen wijzigen. Ik denk dat je games speelt in de modus Volledig scherm, wat wordt aanbevolen voor een betere gebruikerservaring. Ik zal je laten zien hoe je video-instellingen kunt wijzigen in een spel genaamd Left 4 Dead 2 dat op Windows 10 is geïnstalleerd. Hetzelfde zou compatibel moeten zijn met andere games.
- Run je spel
- Kies Opties en vervolgens Video
- Selecteer Weergavemodus
- Kies Windowed (No Border) en klik op Gereed
- Open meer applicaties of documenten en test Alt + Tab
Methode 17: Optimalisatie op volledig scherm uitschakelen voor Counter-Strike: Global Offensive
In deze methode laten we je zien hoe je fullscreen-optimalisatie kunt wijzigen in de game CS GO die is geïnstalleerd op Windows 10. Hetzelfde moet compatibel zijn met andere games.
- Zoek de snelkoppeling van CS GO
- Klik met de rechtermuisknop op CS GO- snelkoppeling en kies Eigenschappen
- Kies het tabblad Compatibiliteit
- Selecteer Volledige schermoptimalisatie uitschakelen
- Kies Toepassen en vervolgens OK
- Open meer toepassingen of documenten en voer CS GO uit en test Alt + Tab
Methode 18: Speleigenschappen wijzigen
In deze methode laten we je zien hoe je de game-eigenschappen kunt wijzigen in het spel World Of Warcraft dat op Windows 10 is geïnstalleerd. Hetzelfde zou compatibel moeten zijn met andere games.
- Zoek de snelkoppeling World Of Warcraft op uw computer
- Klik met de rechtermuisknop op de snelkoppeling en kies Eigenschappen
- Kies het tabblad Snelkoppeling
- Onder Target add -nativefullscr aan het einde van de regel C: \ Program Files (x86) \ Warcraft III \ Frozen Throne.exe
Voorbeeld: C: \ Program Files (x86) \ Warcraft III \ Frozen Throne.exe -nativefullscr
- Klik op Toepassen en vervolgens op OK
- Open meer toepassingen of documenten en voer World Of Warcraft uit en test Alt + Tab
PRO TIP: Als het probleem zich voordoet met uw computer of een laptop / notebook, kunt u proberen de Reimage Plus-software te gebruiken die de opslagplaatsen kan scannen en corrupte en ontbrekende bestanden kan vervangen. Dit werkt in de meeste gevallen, waar het probleem is ontstaan door een systeembeschadiging. U kunt Reimage Plus downloaden door hier te klikken