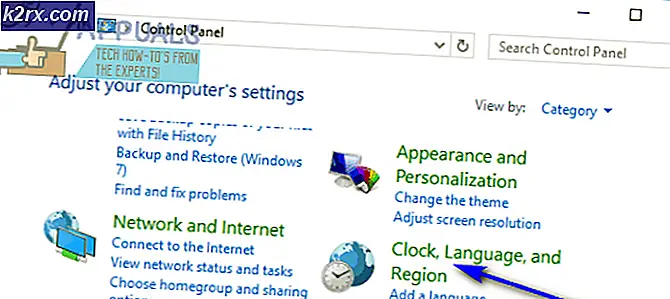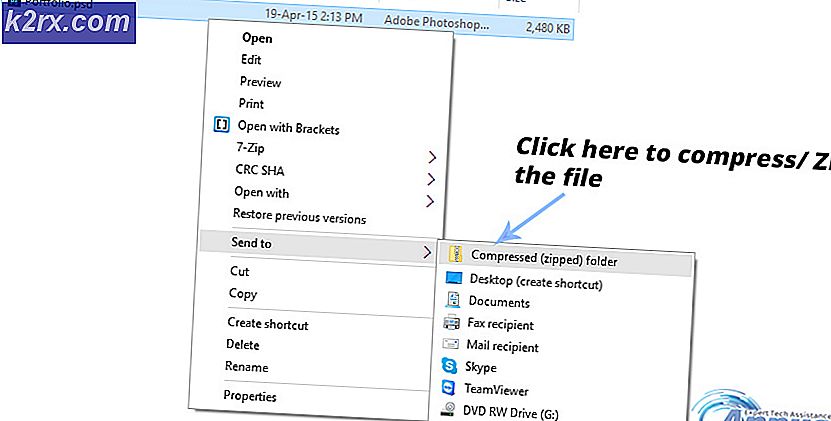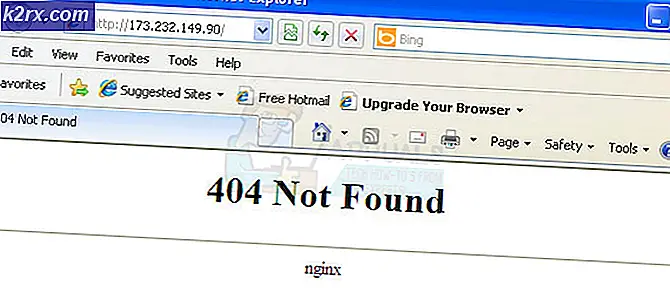Oplossing: geen geluid op Netflix
Het probleem met geen geluid op Netflix is vaak te wijten aan uw Windows-audio-instellingen, stuurprogramma's of de volume-opties van de videospeler. Er zijn meldingen dat gebruikers geen geluid kunnen krijgen tijdens het gebruik van de Netflix-app of de website op Windows 10. Als u met een soortgelijk probleem wordt geconfronteerd, kunt u de onderstaande methoden voor probleemoplossing volgen om uw probleem op te lossen.
Netflix is een van de beste aanbieders van online mediadiensten, samen met andere bedrijven zoals Hulu, Amazon Prime Video enz. Er zijn echter gevallen waarin u het entertainment wordt ontnomen en in plaats daarvan krijgt u problemen die behoorlijk groot zijn. Dit probleem moet een goed voorbeeld zijn, want het kijken naar een tv-programma, film enz. Zonder geluid is als het kijken naar een roos zonder het vermogen te hebben om eraan te ruiken.
Wat veroorzaakt het probleem Geen geluid op Netflix op Windows 10?
Welnu, niet veel gebruikers krijgen met dit probleem te maken, maar als ze dat doen, komt dit meestal door de volgende factoren:
Voordat u met de tijdelijke oplossingen begint, moet u ervoor zorgen dat uw Windows is bijgewerkt en dat het volume op uw systeem en het volume van de videospeler omhoog zijn gedraaid. Probeer ook een andere film of tv-programma te kijken en kijk of je geluid krijgt. Volg de onderstaande oplossingen als er geen geluid is.
Oplossing 1: sluit de ongebruikte browsertabbladen
Het eerste dat u moet doen om uw probleem op te lossen, is door de andere tabbladen in uw browser te sluiten die niet worden gebruikt. Netflix heeft een bepaalde hoeveelheid geheugen nodig om soepel te werken, maar als de vereiste hoeveelheid niet wordt verstrekt, veroorzaakt dit bepaalde problemen, zoals deze. Voordat u de andere oplossingen probeert, moet u er daarom voor zorgen dat er geen ongebruikte tabbladen zijn geopend.
Oplossing 2: wijzig uw audio-instellingen
U kunt proberen de audio-instellingen van de videospeler te wijzigen om het probleem te omzeilen. Dit is eigenlijk vrij eenvoudig, het enige wat je hoeft te doen is:
- Begin met het kijken naar een film of tv-programma.
- Beweeg je muis over het scherm en klik op het Dialoogpictogram van de speleropties.
- Controleer of surround sound (5.1) is geselecteerd. Als dit het geval is, probeer het dan te wijzigen in een niet-5.1-optie.
- Controleer of hiermee het geluidsprobleem is opgelost.
Oplossing 3: wijzig uw luidsprekerinstellingen
Een ander ding dat u kunt proberen om uw probleem op te lossen, is het wijzigen van de audio-instellingen van uw luidspreker. Volg hiervoor de onderstaande instructies:
- Klik rechtsonder in uw taakbalk met de rechtermuisknop op het Luidspreker icoon en selecteer ‘Afspeelapparaten’Of‘Geluid’.
- Schakel over naar de Afspelen tabblad.
- Selecteer uw headset of luidsprekers en klik op Eigendommen.
- Navigeer naar het Geavanceerd tabblad.
- Onder Standaardformaat, selecteer 2 kanalen, 24 bit, 192000 Hz (studiokwaliteit) van de lijst.
- Klik Van toepassing zijn en vervolgens op OK.
Oplossing 4: installeer uw geluidsstuurprogramma's opnieuw
In sommige scenario's kunnen de geluidsstuurprogramma's die op uw computer zijn geïnstalleerd de boosdoener zijn. De stuurprogramma's werken mogelijk niet goed of zijn verouderd waardoor het probleem optreedt. Daarom moet u de stuurprogramma's opnieuw installeren om uw probleem op te lossen. Hier is hoe:
- Ga naar het Start menu, typ in Apparaat beheerder en open het.
- Vouw het Geluids-, video- en gamecontrollers categorie.
- Klik met de rechtermuisknop op uw geluidsstuurprogramma en selecteer Verwijder het apparaat.
- Start uw systeem opnieuw op, zodat de stuurprogramma's automatisch opnieuw kunnen worden geïnstalleerd.
- Controleer of het uw probleem oplost.
Oplossing 5: werk uw systeem bij
Als u nog steeds wordt geconfronteerd met het probleem zonder geluid, kan het probleem voor u worden opgelost door uw Windows bij te werken. Er zijn gevallen waarin bepaalde Windows-updates problemen veroorzaken die vervolgens worden opgelost in de nieuwe updates. Werk daarom uw systeem bij om te zien of het uw probleem oplost. Hier is hoe het te doen:
- druk op Winkey + ik openen Instellingen.
- Ga naar Update en beveiliging.
- Klik 'Controleer op updates’.
- Als er een update wordt gevonden, installeer deze dan.
- Probeer ten slotte Netflix opnieuw nadat de update is geïnstalleerd.