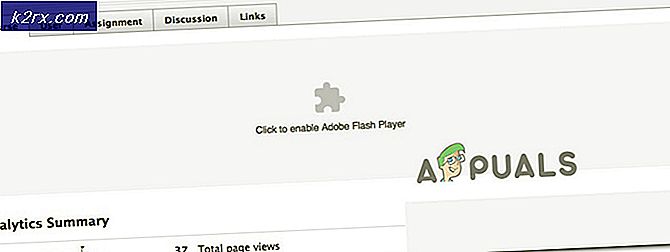Hoe harde schijfruimte te controleren op een Mac OS
Hoe ongelofelijk het ook klinkt, de meeste gebruikers houden niet regelmatig de vrije ruimte bij die ze op hun Mac hebben achtergelaten, tenzij het systeem begint op te geven en wanneer er meestal onvoldoende ruimte is. Of u nu van plan bent om een groot bestand te downloaden, of gewoon wilt controleren of u geen tekort hebt aan ruimte op de vaste schijf, u en vele andere mensen zullen deze belangrijke informatie op een bepaald moment nodig hebben. Als algemene aanbeveling moet er ten minste 10% beschikbare en vrije ruimte zijn om Mac OS probleemloos te laten functioneren.
Mac OS 10.7 Lion of hoger
De optie Over bevat de meeste informatie die u moet weten over uw Mac. Het is de eenvoudigste en de gemakkelijkste methode.
Om het te openen, klikt u op het Apple-pictogram in de linkerbovenhoek van uw scherm.
Klik in het pop-upmenu dat verschijnt op Over deze Mac .
Voor OS X Yosemite of hoger klikt u op het tabblad Opslag om alle informatie over uw opslag te kennen.
PRO TIP: Als het probleem zich voordoet met uw computer of een laptop / notebook, kunt u proberen de Reimage Plus-software te gebruiken die de opslagplaatsen kan scannen en corrupte en ontbrekende bestanden kan vervangen. Dit werkt in de meeste gevallen, waar het probleem is ontstaan door een systeembeschadiging. U kunt Reimage Plus downloaden door hier te klikkenVoor OS X Mountain Lion of Maverick, moet u eerst op Meer info klikken en vervolgens naar het tabblad Opslag gaan . Ook op het tabblad Opslag ziet u niet alleen de vrije ruimte die u heeft, maar kunt u ook zien welk type bestanden het meeste ruimte op uw harde schijf innemen.
Mac OS 10.6 Snow Leopard of eerder
Voor Macs met Mac OS 10.6 of ouder is de procedure iets langer dan die hierboven is beschreven. Klik op het Finder-pictogram in het dock.
Klik in het linkerdeelvenster op en markeer uw harde schijf. Het zal een pictogram hebben dat op een harde schijf lijkt en het bijschrift zal standaard Macintosh HD zijn .
Als Macintosh HD is gemarkeerd, klikt u op Bestand in de linkerbovenhoek van uw scherm. Klik op Info ophalen in het pop-upmenu dat verschijnt.
Er wordt een venster geopend waarin de totale harde schijf wordt geschreven naast Capaciteit en de beschikbare vrije ruimte op uw harde schijf naast Beschikbaarheid wordt geschreven.
PRO TIP: Als het probleem zich voordoet met uw computer of een laptop / notebook, kunt u proberen de Reimage Plus-software te gebruiken die de opslagplaatsen kan scannen en corrupte en ontbrekende bestanden kan vervangen. Dit werkt in de meeste gevallen, waar het probleem is ontstaan door een systeembeschadiging. U kunt Reimage Plus downloaden door hier te klikken

![OneDrive-connectiviteitsproblemen op Windows 7 en 10 [repareren]](http://k2rx.com/img/102051/onedrive-connectivity-issues-on-windows-7-and-10-fix-102051.png)