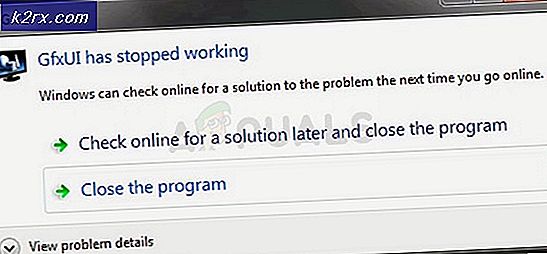Hoe kan ik DHCP-scopes beheren die geen IP-adressen meer hebben?
Elk apparaat in een netwerk heeft een IP-adres. Het stelt hen in staat om toegang te krijgen tot internet en te communiceren via het netwerk. Dit omvat het verzenden van gegevens naar de andere apparaten in het netwerk en de communicatie met de webservers. Zonder IP-adres zou de webserver niet weten waar hij de informatie naartoe moest sturen of waar deze vandaan kwam. Het IP-adres is als de identificatie van een apparaat met behulp waarvan andere apparaten weten wie met hen communiceert. Het internet evolueert en veel meer apparaten kunnen via internet communiceren. Uiteindelijk betekent dit dat er steeds meer IP-adressen moeten worden toegewezen aan de apparaten in een netwerk.
Handmatige toewijzing van IP-adressen is prima, zolang je het maar moet doen voor specifieke apparaten en niet voor elk afzonderlijk apparaat dat beschikbaar is in het netwerk. Op die manier zou de taak, om eerlijk te zijn, gewoon een nachtmerrie worden. Dit komt omdat u moet bijhouden aan welke apparaten u IP-adressen hebt toegewezen en die nog wachten. Daarom zijn er twee standaarden die verantwoordelijk zijn voor de toewijzing van de IP-adressen. Deze twee standaarden automatiseren het proces zodat netwerkbeheerders zich geen zorgen hoeven te maken over de toewijzing. Dynamic Host Configuration Protocol of DHCP is een protocol dat het proces van IP-adrestoewijzing automatiseert. Telkens wanneer een apparaat in een netwerk een IP-adres nodig heeft, maakt het contact met de DHCP-server in het netwerk en wordt er dus een beschikbaar IP-adres toegewezen aan het specifieke apparaat.
Wat is DHCP Scope Monitor?
DHCP Scope Monitor is een tool die deel uitmaakt van de Engineers Toolset van Solarwinds en waarmee je DHCP-servers kunt pollen om de scopes te achterhalen die bijna geen IP-adressen meer hebben. Met behulp van DHCP Scope Monitor kunt u ook de toegewezen en niet-toegewezen IP-adressen van elke server bekijken, zodat u inzicht heeft in de toewijzing van IP-adressen.
Waarom DHCP-scopes bewaken?
Waar slaan deze DHCP-servers de opgegeven IP-adresbereiken op, vraagt u zich misschien af. Het antwoord is vrij eenvoudig, deze DHCP-servers hebben zogenaamde scopes die in feite een reeks beschikbare IP-adressen zijn voor toewijzing. Dus wanneer een apparaat een IP-adres nodig heeft, wordt het genoemde IP-adres uit de DHCP-scope gehaald en aan het apparaat toegewezen. DHCP-bereiken bepalen welke IP-adressen worden toegewezen aan de DHCP-clients.
Nu zal uiteindelijk het bereik van IP-adressen dat aan een DHCP-bereik wordt verstrekt, opraken naarmate meer apparaten een IP-adres aanvragen. Zodra de scopes leeg zijn, stopt het geautomatiseerde proces en kunnen uw netwerkapparaten niet met elkaar communiceren. Daarom is het belangrijk dat een netwerkbeheerder de DHCP-scopes bewaakt, zodat dit kan worden vermeden. In deze gids laten we u zien hoe u dit moet doen, dus volg het gewoon.
De DHCP-scopesmonitor downloaden
Ontwikkeld door Solarwinds ETS / DHCP Scopes Monitor (download hier) is een netwerksoftware die wordt geleverd met meer dan 60 tools die kunnen worden gebruikt bij het oplossen van fouten, diagnostiek, het bewaken van uw netwerk en het beheren ervan, samen met tools die helpen bij logboekbeheer en meer.
We zullen de toolset voor deze handleiding gebruiken, dus we zullen deze moeten downloaden via de aangeboden link en op uw systeem moeten installeren. Houd er rekening mee dat Solarwinds een volledig functionele evaluatieperiode van 14 dagen biedt waarin u de tool kunt gebruiken en een beslissing kunt nemen.
Met functies zoals geautomatiseerde netwerkdetectie kunt u een scala aan netwerktools gebruiken, waaronder Schakel over naar Port Mapper en meer samen met de mogelijkheid om de beschikbaarheid van apparaten, geheugengebruik enz.
Stappen om DHCP-bereiken te configureren
Om uw DHCP-scopes te beheren en om te weten welke scopes op IP-adressen worden uitgevoerd, gebruiken we de DHCP Scope Monitor. Het proces is vrij eenvoudig en je hebt de resultaten in slechts enkele minuten. Hier is hoe je dit doet:
- Open allereerst het Engineers Toolset Launch Pad door ernaar te zoeken in het Start menu.
- Ga daarna, als het eenmaal is geladen, naar het IPAM / DNS / DHCP optie aan de linkerkant en klik vervolgens op het Lancering knop voor de DHCP-bereikmonitor gereedschap.
- Dit opent de tool DHCP Scope Monitor. Om een DHCP-bereik toe te voegen, klikt u op het Toevoegen knop. De Voeg DHCP-bereik toe venster verschijnt.
- Lever de IP adres van de DHCP-scope die u wilt scannen en volg deze vervolgens met de Simple Network Management Protocol (SNMP) community string. U kunt ook toevoegen SNMP v3 inloggegevens met behulp van de meegeleverde knop Toevoegen.
- Nadat u de velden heeft ingevuld, klikt u op de OK knop om uw DHCP-bereik toe te voegen. De tool zal proberen een verbinding tot stand te brengen met de scoop.
- Op de tafel ziet u de informatie die u wilt zien, waaronder de toegewezen IP-adressen en het aantal resterende IP-adressen in de DHCP-scope.
- Voor verdere configuratie kunt u ervoor kiezen om de pollingperiode te wijzigen en om waarschuwingen te krijgen als er een bepaald aantal IP-adressen of minder over is.
- Klik hiervoor op het Instellingen knop in de daarvoor bestemde balk.
- Op de Polling Geef de periode op waarna de DHCP-scope moet worden gepolld. De standaardwaarde is ingesteld op 30 minuten. U kunt het naar behoefte verlagen of verhogen.
- Ga naar het Waarschuwingen tabblad in het venster Instellingen DHCP Scope Monitor.
- Pas het aantal resterende IP-adressen aan om de status kritiek te geven. Standaard heeft de tool een waarde van 5. Dat betekent dat als er 5 of minder dan 5 IP-adressen over zijn in de DHCP-scope, de status kritiek zal zijn, wat te zien is onder de Toestand kolom.
- Ten slotte kunt u ervoor kiezen om toe te voegen Community-tekenreeksen zodat ze worden opgeslagen voor toekomstig gebruik met behulp van het tabblad Communitystrings.
- Als u wilt, kunt u de scopes op elk gewenst moment handmatig pollen met de Vernieuwen verstrekte knoop.
- U kunt de scanresultaten ook exporteren naar een aantal beschikbare bestandsindelingen door op het Exporteren knop.