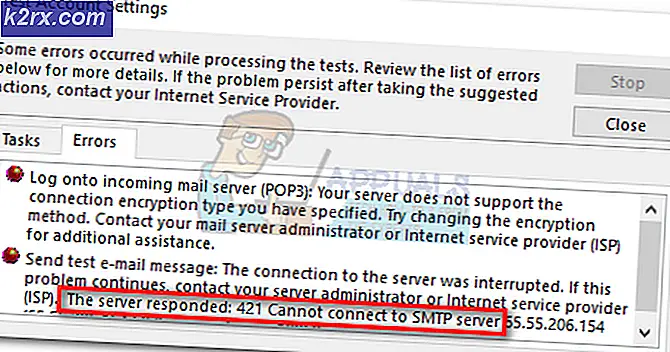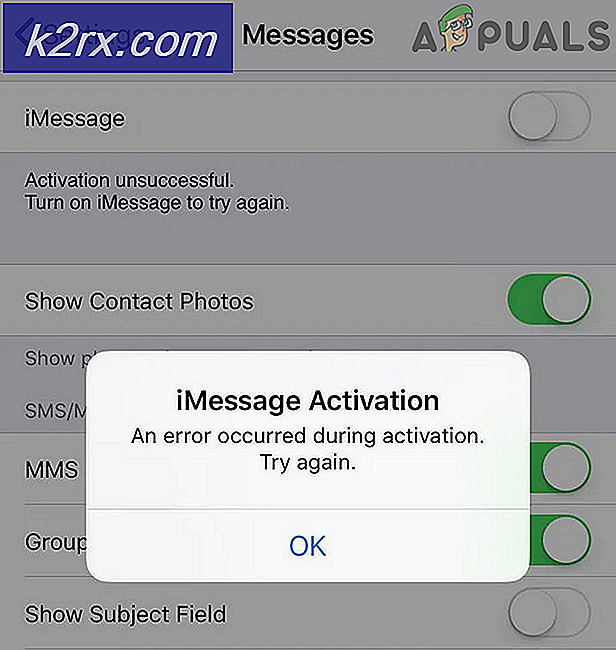Hoe een Frozen Unresponsive iPad te repareren
Stottert je iPad willekeurig en bevriest hij? Sommige iPad-gebruikers meldden een niet-reagerende gedrag van hun apparaten. Voor sommigen is het probleem permanent. En voor anderen verschijnt het willekeurig en gaat het van tijd tot tijd weg. Ze verklaarden ook dat het niet-werkende touchscreen-probleem gebeurt, zonder enige logische reden zoals fysieke schade.
Na veel testen hebben we een aantal oplossingen gevonden voor dit soort problemen. Als u een niet-reagerende iPad bezit en u wilt de zorgen wegnemen, dan kunt u de rest van het artikel lezen. Hier leggen we verschillende oplossingen uit die uw probleem kunnen oplossen.
Redenen voor een niet-reagerende iPad
Er zijn een aantal redenen waarom dit probleem optreedt. In sommige gevallen, met name als u een oudere iPad gebruikt met de nieuwste iOS-versie, kan het functioneren van bepaalde apps uw apparaat blokkeren. Vaak is de reden voor de niet-reagerende iPad een malafide app die zich niet gedraagt zoals zou moeten. Dat veroorzaakt stotteren in de iOS, en soms kan het zelfs het besturingssysteem van je apparaat volledig stoppen .
Wat de reden ook is in uw geval, dit zijn de eerste stappen die u moet nemen om uw probleem op te lossen.
Niet-reagerende iPad-oplossing # 1
Probeer om te beginnen je iPad opnieuw op te starten. Het klinkt misschien te simpel, maar de meeste softwareproblemen kunnen worden hersteld met een eenvoudige reboot.
- Houd de aan / uit - knop ingedrukt totdat de schuif Uitschakelen wordt weergegeven.
- Verschuif nu de schuifregelaar en uw apparaat wordt uitgeschakeld.
- Als u het weer wilt inschakelen, houdt u de aan / uit - knop ingedrukt totdat het Apple-logo op uw scherm verschijnt.
Nadat je iPad is ingeschakeld, kun je controleren of deze zich nog steeds gedraagt zoals eerder.
Niet-reagerende iPad-oplossing # 2
Als de standaard herstartprocedure niet heeft geholpen om uw niet-reagerende iPad te repareren, probeer dan het Force Restart (Hard Reset) -proces. Hier kunt u vinden hoe u het moet uitvoeren.
PRO TIP: Als het probleem zich voordoet met uw computer of een laptop / notebook, kunt u proberen de Reimage Plus-software te gebruiken die de opslagplaatsen kan scannen en corrupte en ontbrekende bestanden kan vervangen. Dit werkt in de meeste gevallen, waar het probleem is ontstaan door een systeembeschadiging. U kunt Reimage Plus downloaden door hier te klikken- Als u de eigenaar bent van een iPad van een generatie, iPod Touch of iPhone 6S / 6S Plus en lager, houdt u tegelijkertijd de aan / uit- knop ingedrukt totdat het Apple-logo op uw scherm verschijnt.
- Als u meer informatie wilt over het Force Restart-proces van de nieuwste iPhone-modellen (iPhone 8/8 Plus en iPhone X), kunt u het volgende artikel bekijken https://applying.com/fix-iphones-dead-wont- aanzetten/
Nadat u het Force Restart-proces hebt gestart, hebben uw apparaten enige tijd nodig om het te voltooien. Dit kan tot 10 minuten duren. Als het je niet lukt om de Force Restart-procedure uit te voeren, probeer dan de knoppen langer dan eerst ingedrukt te houden. Sommige gebruikers hebben aangegeven dat ze de knoppen 30 seconden moeten houden . Nadat u klaar bent met het opnieuw opstarten, probeert u of uw iPad werkt zoals het hoort.
Niet-reagerende iPad-oplossing # 3
Als bovenstaande oplossingen niet het verwachte resultaat opleveren, kan het probleem met uw iPad een oorzaak van lege batterijen zijn . Om ervoor te zorgen dat je sap in je batterij hebt, sluit je je iPad een tijdje in de originele muuradapter en kijk je of de batterij een lading bevat. Houd er rekening mee dat het opladen tot 20 minuten kan duren voordat je iPad opstart. Nadat het is opgestart, zonder de stroombron los te koppelen, probeert u de vorige oplossingen uit te voeren en te kijken of ze uw probleem zullen oplossen.
Niet-reagerende iPad-oplossing # 4
In sommige gevallen volstaat het zelfs niet om de Force Restart-procedure uit te voeren om de niet-werkende iPad-problemen op te lossen. Als dit je overkomt, probeer dan Restore te doen vanaf je pc of Mac. Dit zijn de stappen.
- Sluit uw iPad aan op uw computer met behulp van de originele bliksemkabel .
- Start iTunes op uw computer.
- Klik op Herstellen
Nadat het proces is voltooid, koppelt u uw iPad los van uw Mac of pc en controleert u of u het probleem hebt opgelost.
Laatste woorden
Soms zal zelfs het proberen van alle bovenstaande stappen je probleem mogelijk niet oplossen. In dat geval is het probleem met uw iPhone waarschijnlijk van hardware- aard. Het beste wat je kunt doen is contact opnemen met een geverifieerde Apple- reparatieservice en uitleggen welke symptomen je hebt.
Ik ben er echter zeker van dat deze eenvoudige trucs voor het repareren van een niet-reagerende iPad velen van jullie zullen helpen. Vertel ons of ze nuttig zijn in uw geval en deel deze als u andere trucs kent voor het oplossen van dit soort problemen.
Gerelateerde artikelen):
Safari Frozen Browsing Porn
PRO TIP: Als het probleem zich voordoet met uw computer of een laptop / notebook, kunt u proberen de Reimage Plus-software te gebruiken die de opslagplaatsen kan scannen en corrupte en ontbrekende bestanden kan vervangen. Dit werkt in de meeste gevallen, waar het probleem is ontstaan door een systeembeschadiging. U kunt Reimage Plus downloaden door hier te klikken