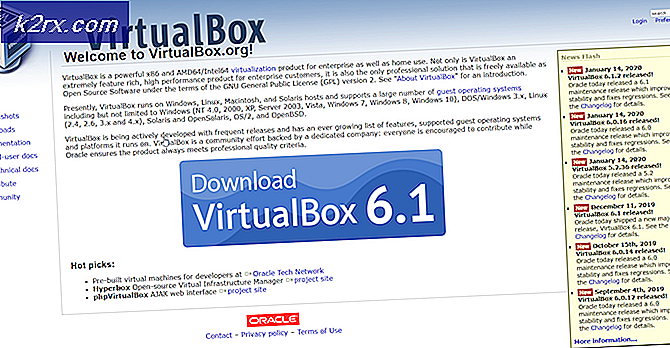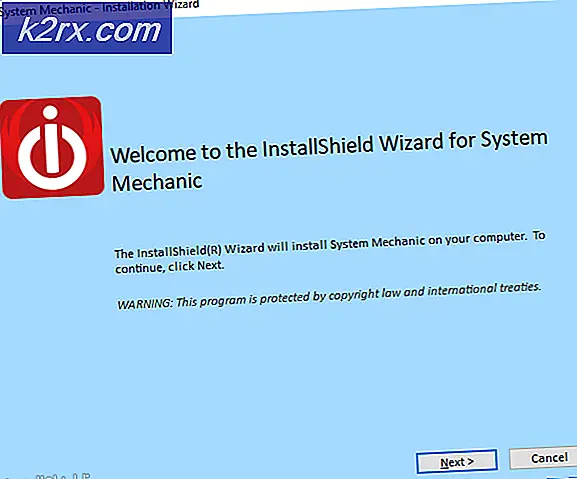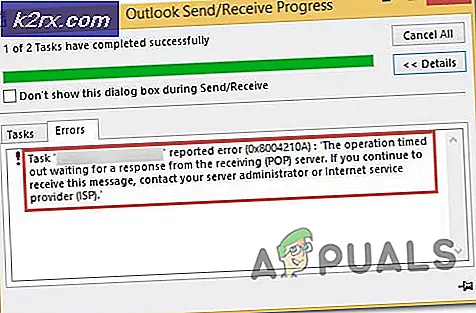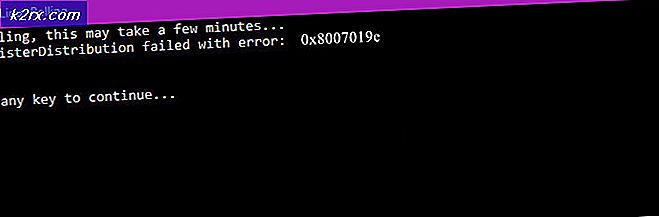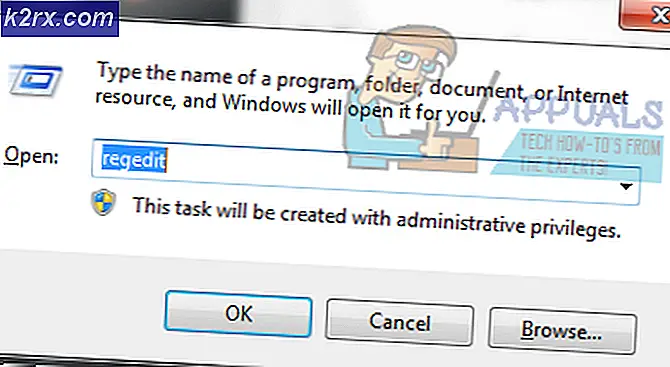Wat is WinDemo.Wim en Hoe te verwijderen
Het Windows Imaging Format (WIM) is een op bestanden gebaseerd schijfimageformaat. Het is ontwikkeld door Microsoft om Windows Vista en daaropvolgende versies van Windows-besturingssysteemfamilies te helpen gebruiken, evenals Windows Fundamentals voor Legacy-pc's.
In de winkel zijn apparaten die worden weergegeven, demo-apparaten in de detailhandel. Demo-apparaten voor de detailhandel en de inhoud die daarop is geïnstalleerd, zijn verantwoordelijk voor de klantervaring in de winkels, omdat klanten vaak een aanzienlijk deel van hun tijd besteden aan het spelen met deze apparaten.
WinDemo.wmi is een Windows-afbeeldingsbestand dat wordt gebruikt om de demo-afbeelding op het systeem te herstellen. Gebruikers zouden meestal het bestand verwijderen om de ruimte op de harde schijf terug te vorderen die door de herstelimage wordt gebruikt.
Oplossing:
De herstelafbeeldingen worden meestal opgeslagen in een verborgen herstelpartitie. We bespreken de toegang tot de partitie en verwijderen deze, maar u moet ervoor zorgen dat u over de herstelmedia voor uw systeem beschikt of deze maakt met de hulpmiddelen voor het maken van herstelmedia die door de fabrikant worden verstrekt voor het geval u uw systeem in de toekomst wilt herstellen. Volg de onderstaande stappen om:
PRO TIP: Als het probleem zich voordoet met uw computer of een laptop / notebook, kunt u proberen de Reimage Plus-software te gebruiken die de opslagplaatsen kan scannen en corrupte en ontbrekende bestanden kan vervangen. Dit werkt in de meeste gevallen, waar het probleem is ontstaan door een systeembeschadiging. U kunt Reimage Plus downloaden door hier te klikken- Houd de Windows-toets ingedrukt en druk op R om het dialoogvenster Uitvoeren te openen en typ diskpark erin en klik op OK.
- Typ disk-diskette bij de Diskpart-prompt om alle schijven weer te geven. Alle schijven op uw computer worden vermeld met een schijfnummer
- Selecteer de schijf met de herstelpartitie door select disk n te typen, waarbij n moet worden vervangen door het eerder vermelde schijfnummer
- Type lijstvolume om alle partities op de geselecteerde schijf weer te geven met alle partitielabels, zodat u kunt bepalen welke de herstelpartitie is die moet worden verwijderd
- Specificeer de partitie die u wilt verwijderen met behulp van het volumenummer, zoals dit: selecteer volume 3
- Typ delete partition en druk op Enter
- Houd de Windows-toets + R ingedrukt om het dialoogvenster Uitvoeren te openen
- Typ diskmgmt. msc en druk op Enter
- Hierdoor worden de Schijfbeheer- vensters geopend die alle schijven op het systeem en de partitie zullen weergeven.
- De verwijderde herstelpartitie zou verschijnen als niet-toegewezen ruimte. Om de ruimte terug te winnen, kunt u een nieuw volume maken of de ruimte toevoegen aan de bestaande partitie.
- Klik met de rechtermuisknop op de niet-toegewezen ruimte en kies Nieuw volume maken om een nieuwe partitie te maken
- De ruimte toevoegen aan een bestaande partitie Klik met de rechtermuisknop op de bestaande partitie en selecteer Volume uitbreiden
PRO TIP: Als het probleem zich voordoet met uw computer of een laptop / notebook, kunt u proberen de Reimage Plus-software te gebruiken die de opslagplaatsen kan scannen en corrupte en ontbrekende bestanden kan vervangen. Dit werkt in de meeste gevallen, waar het probleem is ontstaan door een systeembeschadiging. U kunt Reimage Plus downloaden door hier te klikken