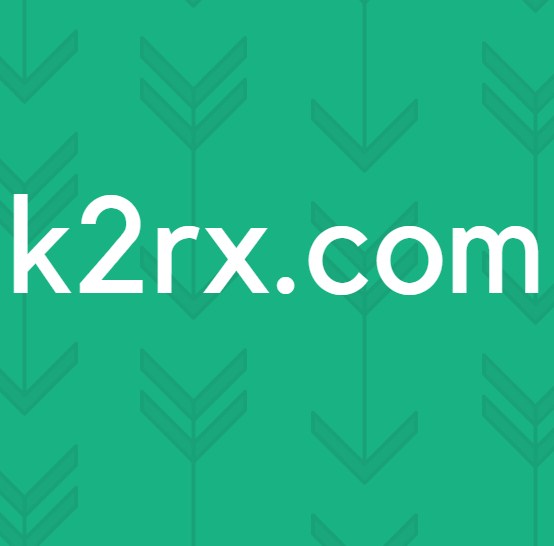FIX: Stappen om CRITICAL_STRUCTURE_CORRUPTION te herstellen
CRITICAL_STRUCTURE_CORRUPTION is een fout die gebruikers meestal hebben gemeld na het installeren of upgraden naar Windows 8.1 of Windows 10. Wat er gebeurt, is dat er een foutmelding in het blauwe scherm wordt weergegeven en deze fout wordt vermeld, waarna de computer opnieuw moet worden opgestart. De blauwe schermfout wordt ook Blue Screen of Death genoemd. Deze fout is het resultaat van een incompatibele of verouderde driver, meestal is dit de SPTD-driver. Wanneer het onjuiste stuurprogramma toegang heeft tot ongeldige systeembronnen, geeft de computer deze foutmelding weer en schakelt deze uit om het systeem tegen eventuele schade te beschermen. Volg deze gids om te controleren en te verifiëren welke driver (s) het probleem veroorzaakt of dat andere software verantwoordelijk is voor dit probleem. Als u een melding ziet om stuurprogramma's voor SCSI bij te werken, volgt u deze om bij te werken en te controleren.
Als u onlangs een programma hebt geïnstalleerd, verwijdert u dat programma om te controleren of het probleem hiermee is opgelost. Verwijder ook alle USB-apparaten en andere externe apparaten behalve uw toetsenbord en muis en controleer en sluit ze allemaal één voor één aan. Een hardwaredefect kan ook verantwoordelijk zijn voor deze fout - als deze algemene suggesties niet helpen; ga dan van start en begin Oplossing 1.
Oplossing 1: update SPTD-stuurprogramma
SCSI Pass Through Direct (SPTD) -stuurprogramma wordt door programma's gebruikt als een toegangslaag naar opslagapparaten, waaronder vele andere functies.
Ga naar http://www.duplexsecure.com/downloads om het bij te werken.
Zoek onder Bestanden om naar SPTD voor uw besturingssysteem. Om te controleren of uw besturingssysteem en het systeemtype, houd Windows-toets ingedrukt en druk op R. Typ msinfo32 en druk op Enter .
In het informatievenster is de OS-naam uw besturingssysteem en het systeemtype de structuur die het heeft, dwz x86 = 32 bit en x64 = 64 bit. Zodra je het hebt gevonden voor je exacte besturingssysteem en zijn bitheid, klik je op de knop Downloaden om het te downloaden. Voer de gedownloade installatie uit. Bevestig het bericht en klik in de setup op Installeren . Het installeren duurt een tijdje. Nadat de installatie is voltooid, start u uw systeem opnieuw op en controleert u of het probleem aanhoudt. Zo ja, ga dan naar oplossing 2.
Oplossing 2: voer SFC en CHKDSK Scan uit
Een misplaatsing van een bestand kan eruitzien als een beschadiging van het stuurprogramma voor de vensters, dus zullen we een systeembestandscontrole uitvoeren om het uit te sluiten.
Volg de gids op deze link om de systeembestandscan uit te voeren. Het is hetzelfde voor Windows 8.1 / 10. Als u chkdsk wilt uitvoeren, houdt u de Windows-toets ingedrukt en drukt u op X. Klik op Opdrachtprompt (Beheerder) . Typ de volgende opdracht in het zwarte venster en druk op Enter.
chkdsk / f
Laat de scan uitvoeren. Als u wordt gevraagd om na het opnieuw opstarten te starten, klikt u op Nu plannen en start u opnieuw. Laat de scan vervolgens uitvoeren na opnieuw opstarten. Controleer nu of de problemen verdwenen zijn. Als u nu doorgaat naar de volgende oplossing.
Oplossing 3: update BIOS- en Chipset-stuurprogramma's
Uw incompatibele stuurprogramma's voor BIOS en chipset kunnen uw systeem gemakkelijk uit de maling nemen.
Als u uw BIOS voor de volgende fabrikanten wilt bijwerken, volgt u de bijbehorende koppeling naar de handleiding. Voor andere modellen moet u de website van de fabrikant controleren. Om chipset-stuurprogramma's bij te werken, zoekt de methode vergelijkbaar, in plaats van BIOS, naar chipsets.
HP: HP Bios-update
DELL: Dell Bios-update
Lenovo: Lenovo BIOS Update
Gateway: Gateway BIOS-update
U kunt ook een snelle google-zoekopdracht uitvoeren om te zien hoe u BIOS voor uw systeemfabrikant kunt bijwerken als dit niet hierboven wordt vermeld. Stappen zijn meestal hetzelfde, alleen het bios-bestand is anders en moet alleen worden verkregen via de website van de fabrikant.
PRO TIP: Als het probleem zich voordoet met uw computer of een laptop / notebook, kunt u proberen de Reimage Plus-software te gebruiken die de opslagplaatsen kan scannen en corrupte en ontbrekende bestanden kan vervangen. Dit werkt in de meeste gevallen, waar het probleem is ontstaan door een systeembeschadiging. U kunt Reimage Plus downloaden door hier te klikkenOplossing 4: controleer stuurprogrammaverificatie
In deze methode zullen we controleren of een niet-ondertekende bestuurder zich slecht gedraagt. Druk op de Windows-toets en typ Verifier . In de zoekresultaten klikt u op verifier.exe om het uit te voeren.
Driver Verifier Manager verschijnt. Selecteer Douane- instelling maken (voor code-ontwikkelaars) . Klik op Volgende .
Klik nu om een vinkje te plaatsen bij alle items behalve BEWEZEN, Gerandomiseerde Low Resource Simulation, Concurrency stresstest en DDI-compliance checking, DDI Compliance Checking Additional . Klik op Volgende .
Selecteer Selecteer bestuurdersnamen in een lijst en klik op Volgende.
U kunt nu een lijst met stuurprogramma's bekijken met hun providers vermeld. Selecteer alle stuurprogramma's die NIET door Microsoft zijn geleverd en klik op Volgende
Klik op Voltooien . Start je systeem opnieuw op. Wanneer het wordt uitgevoerd, probeert u de fout opnieuw op te lossen door de stappen te herhalen die deze fout hebben veroorzaakt. Laat het draaien totdat je de foutmelding krijgt. Wanneer u de foutmelding krijgt, start u uw systeem opnieuw op. Druk op de Windows-toets + E. Navigeer naar C: station> Windows> Minidump . Er zal daar een logbestand zijn. Open het en zoek naar het stuurprogramma dat de fout heeft veroorzaakt. Dit is crash-dump-logboek, dat u mogelijk niet kunt analyseren zonder een goed hulpmiddel; dus geef dit artikel een kans en als je het nog steeds niet kunt begrijpen, upload dan het crashdumplog naar www.wikisend.com en post een vraag op onze ondersteuningssite door op de onderstaande vragenknop te klikken. Zorg ervoor dat u de link opneemt; als je dat eenmaal doet; we zullen het voor u kunnen analyseren. Als je succesvol bent in het vinden van de defecte driver; ga vervolgens naar www.google.com typ vervolgens de sys-bestandsnaam of een hint die u uit het bestand hebt gekregen om te zoeken naar de oorzaak. Dan; Zodra u de hardware herkent, houdt u de Windows-toets ingedrukt en drukt u op R. Typ devmgmt.msc en druk op Enter om Apparaatbeheer te openen. Klik op Ja als het UAC-waarschuwingsbericht verschijnt.
Zoek het hardware-apparaat in Apparaatbeheer. Klik met de rechtermuisknop op het apparaat en klik op Stuurprogramma- update bijwerken . Als er updates worden gevonden, moet de fout verdwijnen. Anders kunt u naar de website van de fabrikant gaan om daar de nieuwste driver voor te downloaden.
Nadat het oplossen van problemen is voltooid, moet u de instellingen in Driver Verifier Manager weer uitschakelen. Druk op de Windows- toets en typ Verifier . Klik op verifier.exe in de zoekresultaten . Selecteer Verwijder bestaande instellingen in het venster Device Verifier Manager en klik op Voltooien . Bevestig het bericht en start opnieuw op .
PRO TIP: Als het probleem zich voordoet met uw computer of een laptop / notebook, kunt u proberen de Reimage Plus-software te gebruiken die de opslagplaatsen kan scannen en corrupte en ontbrekende bestanden kan vervangen. Dit werkt in de meeste gevallen, waar het probleem is ontstaan door een systeembeschadiging. U kunt Reimage Plus downloaden door hier te klikken