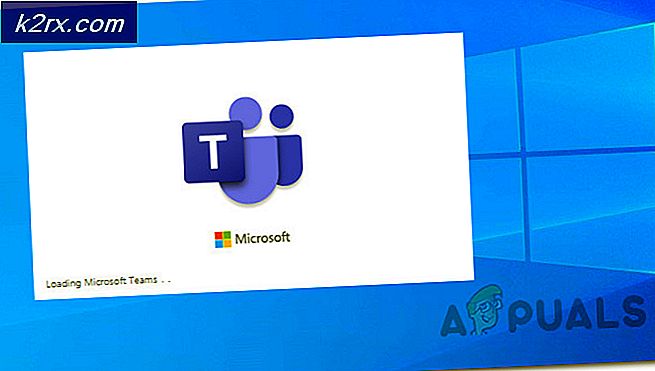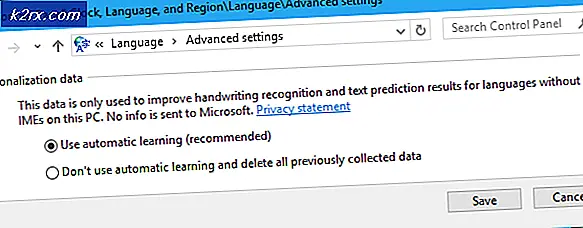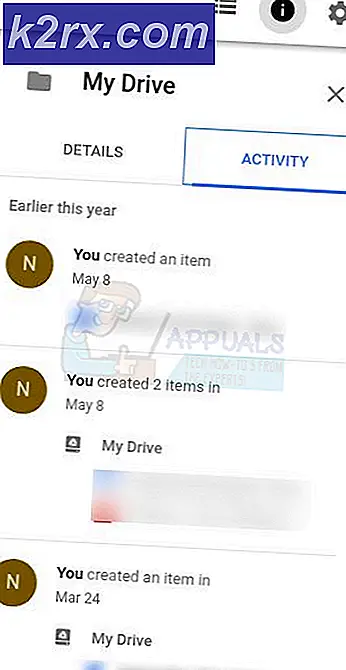Hoe te repareren dat de Corsair Utility Engine niet wordt geopend op Windows?
Corsair Utility Engine wordt gebruikt om de randapparatuur van Corsair (muizen, toetsenborden, headsets) te bedienen en moet worden geïnstalleerd als u een van deze apparaten op uw computer gebruikt. Sommige gebruikers hebben echter gemeld dat ze de Corsair Utility Engine gewoon niet op hun computer kunnen openen.
Er is geen foutmelding of een crash. Het programma kan eenvoudigweg niet worden geopend na dubbelklikken op het pictogram. Bekijk de methoden die andere gebruikers hebben gebruikt om het probleem met succes op te lossen en kijk of de oplossingen van toepassing zijn op uw scenario. Veel succes en volg de instructies goed op.
Wat zorgt ervoor dat de Corsair Utility Engine niet wordt geopend op Windows?
Het probleem wordt meestal veroorzaakt door de foutieve installatie van de Corsair Utility Engine. Sommige bestanden zijn mogelijk verdwenen of beschadigd, waardoor het hulpprogramma onmogelijk te openen is. U kunt het probleem oplossen door de Corsair-installatie te repareren of door de tool en de apparaatstuurprogramma's volledig opnieuw te installeren!
Een andere oorzaak is UI-schaal. Als deze optie te hoog is ingesteld, kan Corsair Utility helemaal niet worden geopend. Overweeg om naar de aanbevolen optie te gaan om dit probleem op te lossen!
Oplossing 1: repareer de Corsair-installatie
Het gemakkelijkste dat u kunt doen, is de reparatietool uitvoeren die de Corsair Utility Engine-installatie kan repareren. Het is op dezelfde manier toegankelijk als u zou verwachten als u de tool zou willen verwijderen. Deze methode heeft veel gebruikers geholpen, dus zorg ervoor dat u de stappen zorgvuldig volgt!
- Klik op de Start menu en open Controlepaneel door ernaar te zoeken door simpelweg te typen terwijl het Start-menuvenster open is. U kunt ook op het tandwiel pictogram in de linkerbenedenhoek van het menu Start om de Instellingen app als u Windows 10 gebruikt.
- In Controlepaneel, selecteer de Bekijk als: Categorie optie in de rechterbovenhoek van het Configuratiescherm en klik op Een programma verwijderen onder de Programma's sectie.
- Als u de Instellingen app door te klikken op Apps zou onmiddellijk een lijst met alle geïnstalleerde programma's op uw pc moeten openen, dus wacht even om het te laden
- bevind zich Corsair Utility Engine in Configuratiescherm of Instellingen en klik op Verwijderen/Reparatie. Volg alle instructies die daarna verschijnen om: repareer de installatie. Controleer of het correct kan worden geopend nadat het proces is voltooid!
Oplossing 2: verklein de schaal van de gebruikersinterface
Het lijkt misschien een rare oorzaak van het probleem, maar als de UI-schaal te hoog is ingesteld, kan Corsair Utility Engine helemaal niet worden geopend. Veel gebruikers waren aanvankelijk sceptisch, maar ze waren in staat om het probleem op te lossen met behulp van de onderstaande reeks stappen. Zorg ervoor dat u de instructies zorgvuldig volgt om de schaal van de gebruikersinterface te verkleinen!
Windows 10:
- Klik met de rechtermuisknop ergens op uw bureaublad en kies de optie Weergave-instellingen in het contextmenu dat zal verschijnen. Als alternatief kunt u de Windows-toets + I-toetsencombinatie voor hetzelfde effect. Klik om de . te openen Systeem sectie en navigeer naar de Scherm tab aan de linkerkant van het venster.
- Scroll naar beneden tot je het Invoer sectie op het tabblad Geluid en zorg ervoor dat u op het Schaal en indeling sectie. Onder de Wijzig de grootte van tekst, apps en andere items tekst, klik om de vervolgkeuzelijst te openen en kies 100% (aanbevolen).
- Zorg ervoor dat u de Corsair Utility Engine opnieuw opent om te zien of deze nu correct wordt geopend!
Andere versies van Windows:
- open doen Controlepaneel door naar het hulpprogramma te zoeken in de Start-knop of door te klikken op de knop Zoeken of de Cortana-knop aan de linkerkant van uw taakbalk (linksonder in uw scherm). U kunt het ook openen met de Windows Key + R-toetsencombinatie, typen "control.exe”In het vak Uitvoeren en klikken OK om te kunnen rennen Controlepaneel.
- Nadat het Configuratiescherm is geopend, wijzigt u de weergave in Grote of Kleine pictogrammen en navigeert u door de lijst om het Scherm keuze.
- Op Windows 8.1 heeft de optie de naam Verander de grootte van alle items en er is een schuifregelaar waar je onder kunt schuiven. Zorg ervoor dat je verminderen totdat je tevreden bent.
- Op Windows 7 heeft de sectie een naam Maak het gemakkelijker om te lezen wat er op uw scherm staat en hier kunt u kiezen tussen kleiner, medium en groter. Kies de Kleiner - 100% (standaard)
- Open Corsair Utility Engine opnieuw en controleer of deze correct wordt geopend!
Oplossing 3: verwijder Corsair-apparaten en de hulpprogramma-engine
Dit is de laatste methode voor probleemoplossing die u zou moeten uitproberen, omdat u vrijwel alles wat met Corsair te maken heeft opnieuw moet installeren. Eerst moet u alle apparaten die door Corsair op uw computer zijn gemaakt in Apparaatbeheer verwijderen. Daarna moet u de Corsair Utility Engine-tool verwijderen voordat u alles opnieuw installeert! Volg onderstaande stappen!
Laten we beginnen met het verwijderen van alle Corsair-apparaatstuurprogramma's in Apparaatbeheer.
- Allereerst moet u het stuurprogramma verwijderen dat u momenteel op uw computer hebt geïnstalleerd.
- Typ 'Apparaat beheerder”In het zoekveld naast de menuknop Start om het venster Apparaatbeheer te openen. U kunt ook de Windows Key + R-toetsencombinatie om het dialoogvenster Uitvoeren te openen. Type devmgmt.msc in het vak en klik op OK of Enter.
- Vouw het juiste gedeelte uit, afhankelijk van het type apparaat dat u op uw computer heeft. Muizen bevinden zich in de Muizen en andere aanwijsapparaten sectie hebben toetsenborden hun eigen sectie en bevinden zich headsets in Geluids-, video- en gamecontrollers.
- Klik met de rechtermuisknop op elk item dat u door Corsair heeft gemaakt en kies het Verwijder het apparaat optie uit het contextmenu. Zorg ervoor dat u hetzelfde proces herhaalt voor alle vermeldingen.
- Bevestig eventuele dialoogprompts, sluit Apparaatbeheer en ga verder met de onderstaande stappen.
Nadat u alle Corsair-apparaten van uw computer hebt verwijderd, wordt het tijd om de Corsair Utility Engine op uw computer te verwijderen door de onderstaande stappen te volgen!
- Klik op de menuknop Start en open Controlepaneel door ernaar te zoeken. U kunt ook klikken op de tandwiel pictogram om instellingen te openen als u Windows 10 gebruikt.
- Selecteer in het Configuratiescherm naar Weergeven als – Categorie in de rechterbovenhoek en klik op Een programma verwijderen onder de sectie Programma's.
- Als u de app Instellingen gebruikt, klikt u op Apps zou onmiddellijk een lijst met alle geïnstalleerde programma's op uw pc moeten openen.
- Zoek het hulpprogramma Corsair Utility Engine in het Configuratiescherm of Instellingen en klik op Verwijderen. De verwijderingswizard zou moeten openen, dus volg de instructies om het te verwijderen.
- Klik op Voltooien wanneer het verwijderprogramma het proces voltooit en start uw computer opnieuw op om te zien of er nog steeds fouten verschijnen. Zorg ervoor dat u deze website bezoekt, het installatiebestand downloadt en opnieuw installeert om te zien of Corsair Utility Engine correct wordt geopend!