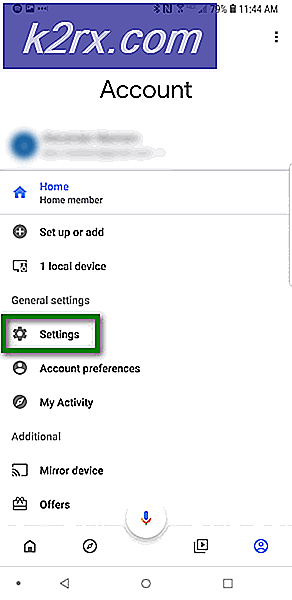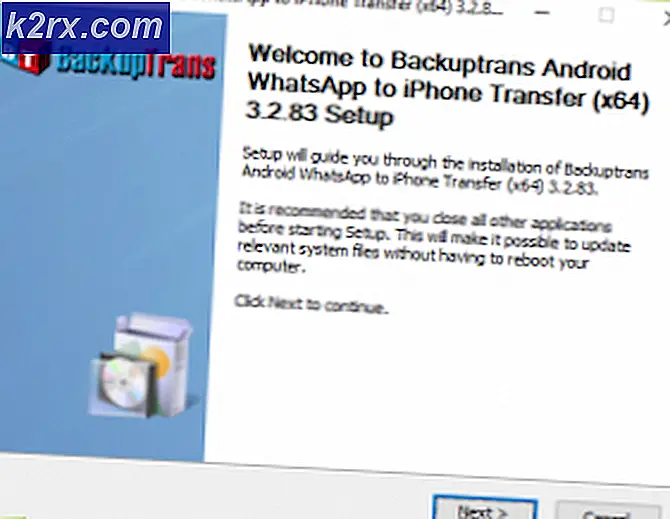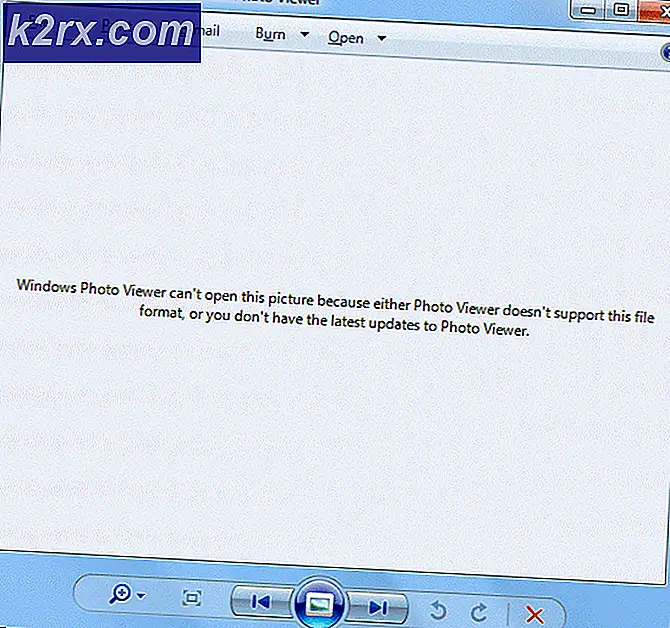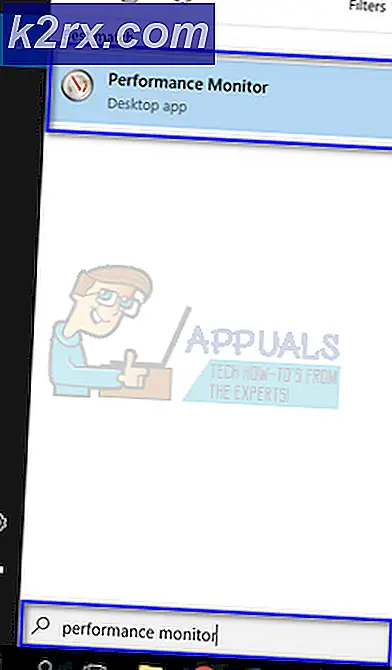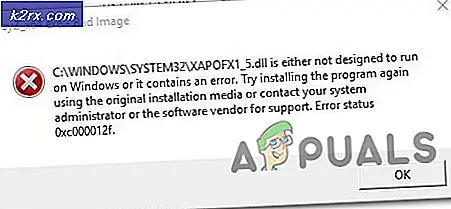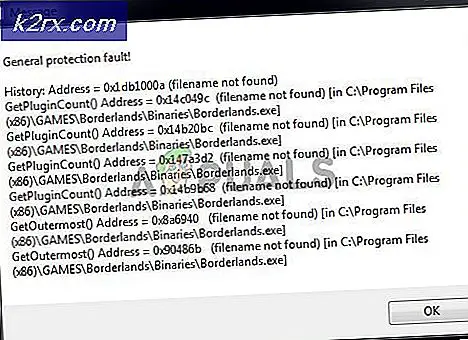Hoe 'Spotify Willekeurig verlagen van geluid' op Windows 10 te repareren
Verschillende gebruikers hebben ons om hulp gevraagd nadat ze merkten dat hun volume automatisch naar beneden gaat terwijl ze naar Spotify luisteren. De overgrote meerderheid van de gebruikersrapporten die we over dit probleem hebben vastgesteld, doen zich voor op Windows 10. Sommige gebruikers hebben ontdekt dat als ze stilstaan zonder geluid te maken, het volume na enkele ogenblikken weer normaal wordt.
Wat zorgt ervoor dat Spotify het geluid willekeurig verlaagt?
We hebben dit specifieke probleem onderzocht door te kijken naar verschillende gebruikersrapporten en de reparatiestrategieën die vaak worden gebruikt om dit specifieke probleem op te lossen. Het blijkt dat er verschillende mogelijke boosdoeners zijn waarvan bekend is dat ze dit specifieke probleem veroorzaken:
Als u momenteel op zoek bent naar een manier om dit probleem op te lossen, vindt u in dit artikel verschillende ideeën voor het oplossen van problemen. Hieronder vindt u verschillende mogelijke oplossingen die andere getroffen gebruikers met succes hebben gebruikt om het probleem voorgoed op te lossen. Elk van de onderstaande methoden wordt door ten minste één getroffen gebruiker als effectief bevestigd.
Voor de beste resultaten raden we u aan om de handleidingen voor probleemoplossing op volgorde te volgen (ze zijn geordend op efficiëntie en moeilijkheidsgraad) en de gidsen die niet van toepassing zijn op uw scenario te verwijderen. Uiteindelijk is één methode gebonden om het probleem op te lossen, ongeacht de boosdoener die het probleem veroorzaakt.
Laten we beginnen!
Methode 1: Volumenormalisatie uitschakelen
Sommige getroffen gebruikers hebben gemeld dat de reden waarom hun volume automatisch werd verlaagd, een ingebouwde functie was genaamd Volume Normalisatie. Deze functie moet ervoor zorgen dat elk nummer op hetzelfde volume wordt afgespeeld, maar sommige gebruikers hebben gemeld dat de aanpassing enkele seconden na het starten van het nummer plaatsvindt, wat bij sommige gebruikers de neiging heeft om te ergeren.
Als het u niet uitmaakt om volumenormalisatie, zou u het probleem moeten kunnen oplossen door de functie uit te schakelen in het instellingenmenu van Spotify. Dit is wat u moet doen:
- Open de Spotify UWP app en klik op de actieknop (pictogram met drie stippen) in de linkerbovenhoek van het scherm.
- Ga vanuit het nieuw verschenen contextmenu naar Bewerk en klik op Voorkeuren (onderaan het contextmenu).
- Zodra u de Instellingen menu van Spotify, scroll naar beneden naar de Muziekkwaliteit tabblad en schakel de schakelaar uit die is gekoppeld aan Volume normaliseren - Stel hetzelfde volumeniveau in voor alle nummers.
- Start uw Spotify-app opnieuw en kijk of het probleem is opgelost.
Als u met deze procedure het probleem met de automatische volumeaanpassing met de Spotify-app niet kunt oplossen, gaat u naar de volgende methode hieronder.
Methode 2: Volume-aanpassing uitschakelen tijdens communicatie
Zoals een aantal getroffen gebruikers hebben ontdekt, bevat Windows 10 (en oudere versies) een optie die het volume automatisch verlaagt terwijl audio wordt opgenomen. Normaal gesproken wordt deze functie alleen gebruikt door communicatie-apps, maar het is niet ongebruikelijk dat andere applicaties (waaronder Spotify) deze Windows-instelling ook gebruiken.
Deze instelling is te vinden op het tabblad Geluid van het Configuratiescherm. Standaard is het ingesteld om het volume van alle andere geluiden (afgezien van de communicatietaak) te verminderen tot 80%. Verschillende getroffen gebruikers hebben gemeld dat Spotify stopte met het automatisch aanpassen van het volume nadat ze het standaardgedrag hadden gewijzigd.
Hier is een korte handleiding over het uitschakelen van automatische volumeaanpassing vanuit de klassieke interface van het Configuratiescherm:
- druk op Windows-toets + R openen van een Rennen dialoog venster. Typ vervolgens "controle" in het vak Uitvoeren en druk op Enter om de klassieke interface van het Configuratiescherm te openen.
- Zodra u zich in het Configuratiescherm bevindt, gebruikt u de zoekfunctie aan de rechterkant om naar te zoeken "geluid" en druk op Enter om de resultaten op te halen. Klik vervolgens op Geluid uit de resultaten.
- Selecteer in het venster Geluid de communicatie tab in het horizontale menu bovenaan.
- Wijzig op het tabblad Communicatie het standaardgedrag voor "Wanneer Windows communicatieactiviteit detecteert" naar Niets doen.
- Klik Van toepassing zijn om de wijzigingen op te slaan en start vervolgens uw computer opnieuw op. Zodra de volgende opstartvolgorde is voltooid, opent u de Spotify-app en kijkt u of de automatische volumeaanpassing is gestopt.
Als hetzelfde probleem zich nog steeds voordoet (het Spotify-volume wordt automatisch verlaagd), gaat u naar de volgende methode hieronder.
Methode 3: Headsetstuurprogramma bijwerken / opnieuw installeren (indien van toepassing)
Als u dit probleem alleen ziet optreden terwijl u een headset gebruikt, is de kans groot dat u te maken heeft met een stuurprogrammaprobleem. Verschillende getroffen gebruikers hebben gemeld dat ze het probleem hebben opgelost door de stuurprogramma's van hun headset bij te werken of opnieuw te installeren en hun computer opnieuw op te starten.
Als dit scenario op u van toepassing is, volgt u de onderstaande gids om uw headsetstuurprogramma bij te werken/opnieuw te installeren en te kijken of hiermee uw probleem is opgelost:
- druk op Windows-toets + R openen van een Rennen dialoog venster. Typ vervolgens “devmgmt.msc” en druk op Enter om Apparaatbeheer te openen.
- Zodra u in Apparaatbeheer bent, bladert u door de lijst met apparaten en vouwt u het vervolgkeuzemenu uit dat is gekoppeld aan Geluids-, video- en gamecontrollers.
- Dubbelklik op uw headset in de lijst met geluidsapparaten.
Opmerking: Als je een Bluetooth-headset gebruikt, is de kans groot dat je twee verschillende vermeldingen hebt: een voor stereo en een voor communicatie. Om ervoor te zorgen dat deze methode effectief is, moet u de onderstaande stappen voor beide herhalen. - Binnen in de Eigendommen scherm van uw headset, selecteer de Bestuurder tabblad in het menu bovenaan het scherm. Begin dan door te klikken op Stuurprogramma bijwerken.
- Klik in het volgende scherm op Automatisch zoeken naar bijgewerkte stuurprogrammasoftware. Wacht tot de procedure is voltooid en volg de instructies op het scherm om de nieuwste versie te installeren als er een andere build wordt gevonden
- Start uw computer opnieuw op en kijk of het probleem is opgelost zodra de volgende keer opstarten is voltooid.
- Als hetzelfde probleem zich nog steeds voordoet, volgt u stap 1 t/m 4 nogmaals om terug te keren naar de Eigendommen menu van je Headset-stuurprogramma.
- Als u daar eenmaal bent teruggekeerd, klikt u op Apparaat verwijderen en volg de aanwijzingen op het scherm om het verwijderen te voltooien. Wanneer het proces is voltooid, start u uw computer opnieuw op zodat Windows Update het ontbrekende stuurprogramma automatisch opnieuw kan installeren tijdens de volgende opstartvolgorde.
- Controleer of het probleem is opgelost door de Spotify-app opnieuw te openen.
Als hetzelfde probleem zich nog steeds voordoet, gaat u naar de volgende methode hieronder.
Methode 4: Geluidsverbeteringen uitschakelen
Het blijkt dat dit specifieke probleem ook kan optreden als u Geluidsverbeteringen hebt ingeschakeld via uw Windows-geluidsinstellingen. Verschillende getroffen gebruikers hebben gemeld dat het probleem is opgelost nadat ze alle audioverbeteringen hadden uitgeschakeld.
Van deze audioverbeteringen is bekend dat ze problemen veroorzaken met de UWP-versie van Spotify. Als u er zeker van wilt zijn dat u elk soort conflict vermijdt dat door deze audioverbeteringspakketten kan worden veroorzaakt, volgt u de onderstaande stappen om ze volledig uit te schakelen:
Opmerking: Als u een speciale geluidskaart gebruikt, heeft deze waarschijnlijk zijn eigen opties voor audioverbetering. Als dat het geval is, moet u ze uitschakelen via het speciale hulpprogramma, omdat het probleem niet wordt opgelost door de Windows-equivalenten uit te schakelen.
Bijwerken: Als u SRS Premium Sound of SRS Premium Sound gebruikt, verwijdert u het vinkje uit het vakje dat is gekoppeld aan Audioverbetering om het probleem op te lossen.
- druk op Windows-toets + R om een dialoogvenster Uitvoeren te openen. Typ vervolgens "controle" in het vak Uitvoeren en druk op Enter om de klassieke interface van het Configuratiescherm te openen.
- Zodra u zich in het Configuratiescherm bevindt, gebruikt u de zoekfunctie (rechterbovenhoek) om naar te zoeken Geluid. Klik vervolgens op Geluid uit de resultaten.
- Als je binnen bent in de Geluid scherm, zorg ervoor dat de Afspelen tabblad is geselecteerd, klik vervolgens met de rechtermuisknop op het afspeelapparaat waarmee u het probleem ondervindt en kies Eigendommen vanuit het contextmenu.
- Selecteer in het scherm Eigenschappen van uw afspeelapparaat de Verbetering tabblad (van het horizontale menu) en vink het vakje aan dat is gekoppeld aan Schakel alle uitbreidingen uit.
- Klik Van toepassing zijn om de wijzigingen op te slaan, start uw computer opnieuw op en kijk of het probleem is opgelost zodra de volgende opstartvolgorde is voltooid.
Methode 5: Firefox bijwerken of er vanaf gaan (indien van toepassing)
Als u dit probleem ondervindt met de Spotify-webspeler en u Firefox gebruikt, kunt u te maken krijgen met een terugkerend probleem dat gewoonlijk wordt aangeduid als 'compressor golving'. Verschillende Spotify-gebruikers hebben melding gemaakt van dit probleem, omdat het alleen lijkt voor te komen bij Mozilla Firefox.
De meeste getroffen gebruikers die dit probleem tegenkwamen, hebben gemeld dat de overstap naar Chrome de automatische volumeaanpassingen niet meer heeft uitgevoerd. Als je niet zo dol bent op Firefox, probeer dan de nieuwste versie van Chrome te downloaden (hier) en kijk of uw probleem is opgelost.
Als u Firefox niet wilt loslaten, zorg er dan voor dat u de nieuwste versie gebruikt die beschikbaar is - het probleem kan nu via een hotfix worden opgelost. Hier is een korte handleiding om dit te doen:
- Open Firefox en klik op de actieknop (pictogram met drie stippen) in de rechterbovenhoek van het scherm.
- Vouw in het contextmenu dat zojuist is geopend de Helpen sectie en klik op Over Firefox.
- Binnen in de Over Mozilla Firefox menu, klik op de Herstart om Firefox bij te werken knop.
- Nadat de update is voltooid en uw browser opnieuw is opgestart, controleert u of het probleem is verholpen door de webversie van Spotify opnieuw te openen.
Methode 6: Omgaan met een digitale audiobeperking
Als geen van de bovenstaande methoden u in staat heeft gesteld het probleem op te lossen, is de kans groot dat het probleem wordt veroorzaakt door een beperking van het digitale audiokanaal dat u gebruikt. Houd er rekening mee dat een PCM-stream (audiodatastream) een maximale luidheidswaarde heeft die altijd wordt bepaald door de Windows-hoofdvolume-instelling.
Als de gecombineerde luidheid van alle programma's die maximale waarde bijna overschrijdt, wordt het systeem automatisch bedraad om het volume van alle audiobronnen te verlagen om dat volume te bereiken. Als dit scenario van toepassing is op uw huidige situatie, kunt u het probleem oplossen door: het volume van Spotify verlagen en het systeemvolume verhogen compenseren.