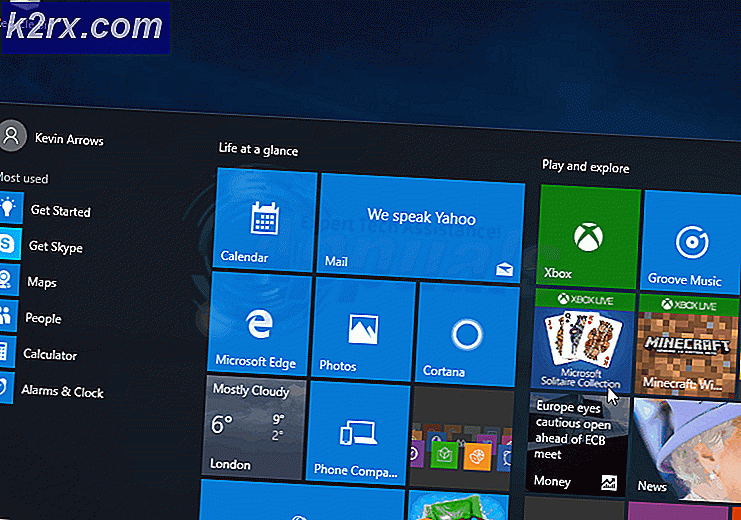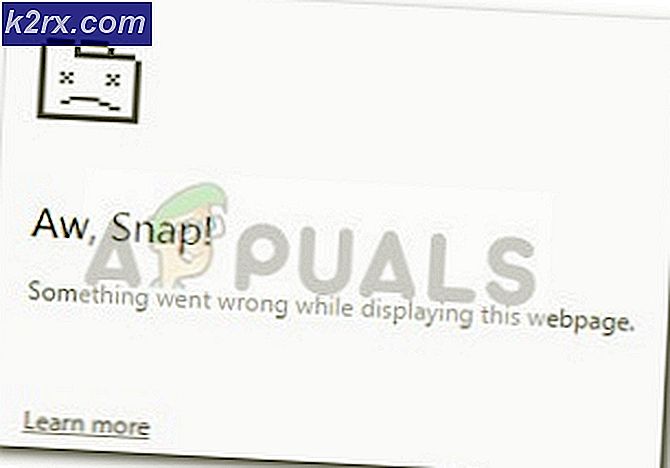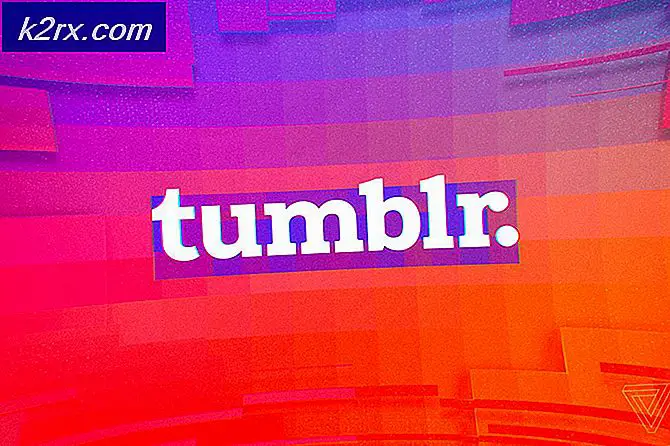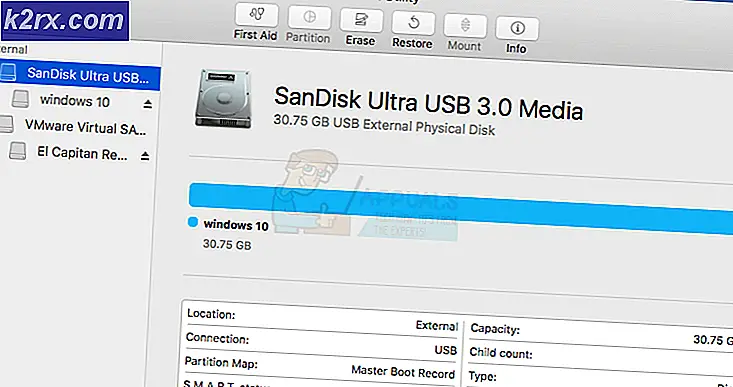Hoe de Borderlands General Protection Fault-fout op Windows oplossen?
Borderlands is gewoon een geweldig avontuurlijke first-person shooter die populair is vanwege zijn cartoonachtige ontwerp en tal van unieke wapens. Gebruikers hebben echter gemeld dat er een foutmelding "Algemene beschermingsfout" verschijnt zodra ze het spel openen en proberen toegang te krijgen tot het startmenuscherm.
Gelukkig zijn er verschillende handige methoden die kunnen worden gebruikt om het probleem eenvoudig op te lossen. We hebben methoden gevonden waarvan is bevestigd dat ze andere gebruikers hebben geholpen bij het oplossen van dit probleem en hebben hen stapsgewijze instructies gegeven. Zorg ervoor dat u de onderstaande methoden bekijkt en de instructies zorgvuldig volgt.
Wat veroorzaakt de algemene beschermingsfoutfout in Borderlands?
Er zijn nogal wat verschillende en verschillende oorzaken van dit probleem dat optreedt bij het spelen van Borderlands op uw Windows-pc. We hebben besloten om een lijst met oorzaken op te stellen die u kunnen helpen bij het kiezen van uw scenario. Als je eenmaal de zaak kent, weet je ook welke methode je moet gebruiken om het probleem op te lossen en wordt alles eenvoudiger! Bekijk de onderstaande lijst!
Oplossing 1: maak een uitzondering voor het spel in Windows Defender (Windows-beveiliging)
Veel gebruikers hebben gemeld dat de game als uitzondering moet worden toegestaan in de antivirus-tool van Windows Defender. Als je een antivirus van derden hebt geïnstalleerd, moet je ook een uitzondering toevoegen voor de game erin. De stappen om uitzonderingen toe te voegen in andere antivirusprogramma's zijn anders, maar kijk eens hoe u dit doet in Windows Defender.
- Kijk naar je systeemvak (rechterdeel van de taakbalk) en probeer een schild Mogelijk moet u op de naar boven wijzende pijl klikken om meer pictogrammen weer te geven. Klik met de rechtermuisknop op het schildpictogram en kies het Open het beveiligingsdashboard optie om het Windows Beveiligingscentrum.
- U kunt ook op het Windows-sleutel en ik toetsen tegelijkertijd om Windows 10 te openen Instellingen. Vind de Update en beveiliging sectie en klik met de linkermuisknop om het te openen. Navigeer naar het Windows-beveiliging tab naar binnen en klik op de Open Windows-beveiliging knop aan de rechterkant van het venster.
- Klik op de schild pictogram in het verticale menu aan de linkerkant. Scroll totdat je het Instellingen voor bescherming tegen virussen en bedreigingen sectie en klik op het Beheer instellingen knop eronder.
- Scroll opnieuw door dit venster totdat u het Uitsluitingen binnenin en klik op het Uitsluitingen toevoegen of verwijderen.
- Klik op de + knop naast next Een uitsluiting toevoegen en kies Map uit het dropdown-menu dat zal verschijnen. Bestandsverkenner zou moeten openen, dus zorg ervoor dat je de map lokaliseert waarin je Borderlands hebt geïnstalleerd. Standaard zou het moeten zijn:
C: \ Program Files (x86) \ Steam \ steamapps \ common \ Borderlands
- Dit is het geval als je de game via Steam hebt geïnstalleerd. Zorg ervoor dat u de juiste map selecteert als u tijdens de installatie een andere hebt gekozen. Selecteer het en bevestig eventuele prompts die kunnen verschijnen. Open het spel opnieuw om te zien of de foutmelding "Algemene beschermingsfout" aanhoudt!
Oplossing 2: controleer de integriteit van gamebestanden
Als enkele cruciale gamebestanden ontbreken of beschadigd zijn en als je de game via Steam hebt geïnstalleerd, moet je een geweldige functie gebruiken die Steam biedt. U kunt eenvoudig de integriteit van gamebestanden verifiëren. Hiermee wordt de installatiemap van de game gescand op bestanden die ontbreken of beschadigd zijn en Steam zal ze opnieuw downloaden. Volg de onderstaande stappen voor meer details.
- Start de Stoom client op uw computer door te dubbelklikken op de Steam-snelkoppeling op het bureaublad. Als het er niet is, klik dan op het Start menu of de Zoeken / Cortana knop en typ 'Stoom”Om zijn cliënt te openen. Klik met de linkermuisknop op het eerste resultaat.
- Zodra de Steam-client is geopend, navigeert u naar het Bibliotheek tab in het menu bovenaan het venster en zoek de Borderlands vermelding in de lijst met games die je hebt geïnstalleerd. Klik met de rechtermuisknop op het item van de game en kies Eigendommen uit het contextmenu dat zal verschijnen.
- Navigeer naar het Lokale bestanden tabblad in het venster Eigenschappen en klik op de Controleer de integriteit van gamebestanden knop aan de binnenkant.
- Wacht tot het verificatieproces is voltooid en tot Steam uiteindelijk enkele ontbrekende bestanden heeft gedownload. Open het spel opnieuw en controleer of de fout "Algemene beschermingsfout" nog steeds verschijnt
Oplossing 3: update naar de nieuwste stuurprogramma's voor grafische kaarten
Grafische kaartstuurprogramma's zijn de oorzaak van veel verschillende problemen die optreden bij verschillende videogames, en dit probleem is geen uitzondering. Veel gebruikers hebben gemeld dat het installeren van de nieuwste stuurprogramma's voor grafische kaarten erin geslaagd is de "Algemene beschermingsfout" op te lossen en te voorkomen dat dit sindsdien gebeurt. Volg de onderstaande stappen om uw stuurprogramma's bij te werken!
- Voordat u met iets anders begint, moet u het grafische stuurprogramma verwijderen dat momenteel op uw computer is geïnstalleerd. Druk op Windows-toets + R toetsen tegelijkertijd om het dialoogvenster Uitvoeren te openen. Typ in het tekstvak Openen 'devmgmt.msc”En klik op de knop OK om het Apparaat beheerder.
- U kunt ook op het menu Start of op de knop Zoeken klikken, 'Apparaat beheerder”, En klik op het eerste beschikbare resultaat. Eenmaal binnen, vouw je het Beeldschermadapters Zoek uw grafische kaart, klik met de rechtermuisknop op het item en kies Verwijder het apparaat uit het contextmenu dat zal verschijnen.
- Bevestig eventuele dialoogvensters of prompts die kunnen verschijnen nadat u erop hebt geklikt om de installatie ongedaan te maken.
- Open daarna een webbrowser en ga naar de website van de fabrikant van uw grafische kaart. Hier zijn links voor NVIDIA, AMD en Intel grafische stuurprogramma's! Voer alles wat belangrijk is over uw game-instellingen in en zoek naar beschikbare stuurprogramma's.
- Zorg ervoor dat u de laatste selecteert uit de lijst die zal verschijnen en klik op de Downloaden knop. Voer het uitvoerbare bestand uit vanuit het Downloads map en volg de instructies op het scherm om het op uw computer te installeren.
- Open Borderlands opnieuw en controleer of de fout "Algemene beschermingsfout" nog steeds verschijnt tijdens het spelen!
Oplossing 4: gebruik de juiste grafische processor
Gebruikers hebben ook gemeld dat de fout verscheen omdat de game de geïntegreerde grafische kaart begon te gebruiken in plaats van de NVIDIA-chipset. Deze methode is geweldig voor NVIDIA-gebruikers! U kunt het probleem eenvoudig oplossen in het NVIDIA-configuratiescherm, dus zorg ervoor dat u de onderstaande stappen volgt!
- Klik met de rechtermuisknop op uw Bureaublad en kies het NVIDIA-configuratiescherm uit het contextmenu dat zal verschijnen. U kunt ook naar Configuratiescherm zoeken in het menu Start of de knop Zoeken/Cortana en er met de linkermuisknop op klikken in de lijst met resultaten.
- Klik om het Bekijken door optie om Groot of Kleine pictogrammen en blader tot je bij het komt NVIDIA-configuratiescherm binnenkomst. Klik met de linkermuisknop om het te openen.
- Vouw het 3D-instellingen sectie in het menu aan de linkerkant door op de knop + te klikken en vervolgens op Beheer 3D-instellingen. Navigeer naar het Programma-instellingen Onder de Selecteer een programma om aan te passen menu, klik met de linkermuisknop om het vervolgkeuzemenu te openen en kies Borderlands uit de lijst met geïnstalleerde programma's.
- Zoek het Selecteer de gewenste grafische processor voor dit programma optie en klik om deze instelling te wijzigen in Krachtige NVIDIA-processor. Klik op de knop Toepassen onder in het venster en controleer of het foutbericht "Algemene beschermingsfout" nog steeds verschijnt tijdens het spelen van Borderlands.
Oplossing 5: Tweak DLL-bestanden in de installatiemap van het spel
Er is een methode gepost door een Steam-gebruiker waarbij de gebruiker beweert dat hij het probleem gemakkelijk kon oplossen door bepaalde DLL-bestanden in de installatiemap van de game te beheren. Deze methode moet gemakkelijk te beheren zijn en veel gebruikers beweren dat de onderstaande reeks stappen voldoende is om het probleem te laten verdwijnen!
- Start de Stoom client op uw computer door te dubbelklikken op de Steam-snelkoppeling op het bureaublad. Als het er niet is, klik dan op het menu Start of op de knop Zoeken / Cortana en typ 'Steam' om de client te openen. Klik met de linkermuisknop op het eerste resultaat.
- Zodra de Steam-client is geopend, navigeert u naar het Bibliotheek tab uit het menu bovenaan het venster en zoek het Borderlands vermelding in de lijst met games die u hebt geïnstalleerd. Klik met de rechtermuisknop op het item van de game en kies Eigendommen uit het contextmenu dat zal verschijnen.
- Navigeer naar het Lokale bestanden tabblad in het eigenschappenvenster en klik op het Blader door lokale bestanden knop aan de binnenkant.
- Eenmaal in de Borderlands-installatiemap, open je het Binaire bestanden map binnen. Zoek een bestand met de naam "dll”, Klik met de rechtermuisknop op het item en kies het Kopiëren knop uit het contextmenu dat zal verschijnen.
- Gebruik de Ctrl + V toetsencombinatie of klik met de rechtermuisknop ergens in dezelfde map en kies Plakken uit het menu dat zal verschijnen.
- Er zou een bestand moeten verschijnen met de naam ‘cudart - Copy.dll”. Als er een dialoogvenster verschijnt waarin u wordt gevraagd het bestand te vervangen of een kopie te maken, zorg er dan voor dat u ervoor kiest om een kopie te maken.
- Klik met de rechtermuisknop op de kopie die u zojuist hebt gemaakt en kies de optie Naam wijzigen in het menu. Verander de naam in 'physxcudart_20” en klik op de Enter Open de game opnieuw vanuit Steam en controleer of deze nog steeds crasht met dezelfde foutcode.
Oplossing 6: installeer PhysX vanuit de installatiemap van het spel
PhysX is een physics engine middleware SDK gemaakt door NVIDIA en het installatieprogramma moet samen met de game worden geïnstalleerd. Het is mogelijk dat gebruikers de installatie hebben overgeslagen of dat de PhysX-installatie defect is geraakt. Hoe dan ook, je kunt gewoon het PhysX-installatiebestand starten vanuit de Borderlands-installatiemap en controleren of dat het probleem oplost dat je ondervindt!
- Volgen stappen 1-3 van Oplossing 5 hierboven om het Borderlands installatie map. Als je de game niet hebt geïnstalleerd via Stoom, moet u de map wellicht handmatig zoeken. Als er een snelkoppeling op het bureaublad staat, klik er dan met de rechtermuisknop op en kies Bestandslocatie openen uit het menu dat zal verschijnen.
- Open de Vereisten map in de Borderlands-installatiemap en zoek naar het FysX_xx.xx_SystemSoftware het dossier. De kleine 'x'-letters zijn tijdelijke aanduidingen die de huidige versie van het installatieprogramma bepalen.
- Dubbelklik op dit bestand om het te openen en volg de instructies die op het scherm verschijnen om te installeren NVIDIA PhysX. Ga terug naar Steam-bibliotheek, klik met de rechtermuisknop op Borderlands in de lijst met spellen en kies Spel spelen. Controleer of hetzelfde probleem nog steeds optreedt!
Oplossing 7: schakel Optimalisaties op volledig scherm uit
Deze methode is een van de minder bekende methoden die kunnen worden gebruikt om het probleem op uw computer op te lossen. Veel gebruikers hebben echter gemeld dat het uitschakelen van optimalisaties op volledig scherm hun doel daadwerkelijk helpt wanneer elke bovenstaande methode geen resultaten opleverde, dus zorg ervoor dat u deze methode bekijkt door de onderstaande stappen te volgen!
- U moet het Borderlands uitvoerbaar. Als je de game niet via Steam hebt geïnstalleerd, staat deze mogelijk op je Bureaublad dus zorg ervoor dat je gewoon met de rechtermuisknop op het item klikt en kies Eigendommen uit het menu dat wordt geopend.
- Als de game is geïnstalleerd via Steam, moet je eerst de Steam-client openen. Schakel daarna over naar het Bibliotheek tabblad, klik met de rechtermuisknop Borderlands uit de lijst met geïnstalleerde games en kies Eigendommen. Navigeer naar het Lokale bestanden tabblad en klik op het Blader door lokale bestanden.
- Open binnenin het Binaire bestanden map en zoek naar het uitvoerbare bestand van Borderlands. Klik met de rechtermuisknop op het pictogram en kies Eigendommen uit het contextmenu dat zal verschijnen.
- Navigeer naar het Compatibiliteit tabblad in het eigenschappenvenster en vink het Instellingen Vink het vakje naast het Schakel optimalisaties op volledig scherm uit optie en klik op de knop OK onderaan om de aangebrachte wijzigingen toe te passen.
- Voer Borderlands uit vanaf het Steam-bibliotheek door met de rechtermuisknop op het item te klikken en de Spel spelen optie binnen. Controleer of de fout "Algemene beschermingsfout" nog steeds verschijnt tijdens het spelen van het spel.
Oplossing 8: laat het spel toe in uw firewall
Een minder bekend feit over dit spel is dat het constant verbonden moet zijn met internet om goed te werken. Als je het spel probeert te starten zonder een actieve internetverbinding, maak dan verbinding met internet en controleer of het probleem nog steeds verschijnt. Als je verbinding hebt met internet en het probleem blijft bestaan, blokkeert de firewall die je gebruikt mogelijk de verbinding van de game.
Als u een firewall van een derde partij heeft geïnstalleerd, moet u deze openen en naar Uitzonderingen / Uitsluitingen zoeken. Als u de Windows Defender Firewall gebruikt, kunt u de onderstaande stappen volgen!
- Open Controlepaneel door ernaar te zoeken in het Start menu. U kunt ook de Windows-toets + R-combinatie om het vak Uitvoeren te openen en typ 'controle.exe”Binnen om het op een alternatieve manier te openen.
- Stel de Bekijken door optie om Groot of Kleine pictogrammen en kijk onderaan de lijst voor de Windows Defender-firewall
- Klik met de linkermuisknop om deze set instellingen te openen en klik op de Een app toestaan via Windows Defender Firewall knop in het menu aan de linkerkant van het nieuwe venster.
- Klik op de Instellingen veranderen knop in de rechterbovenhoek van het venster om beheerdersrechten te geven om wijzigingen aan te brengen. De game staat mogelijk al in de lijst met Toegestane apps en functies om ervoor te zorgen dat u de vakjes naast beide aanvinkt Privaat en Openbaar kolommen in het venster.
- Als het spel er niet is, klik dan op het Sta een andere app toe knoop onderaan. Klik op de Bladeren knop binnenin en navigeer naar de installatiemap van de game. De standaard voor Steam-games is:
C: \ Program Files (x86) \ Steam \ steamapps \ common \ Borderlands \ Binaries \ Borderlands.exe
- Selecteer dit bestand. Klik op de Netwerktypen knop en vink de vakjes naast beide aan Privaat en Openbaar Klik op de Toevoegen knop om het spel door te laten. Klik op OK, start het spel en controleer of het probleem niet meer op uw computer verschijnt!