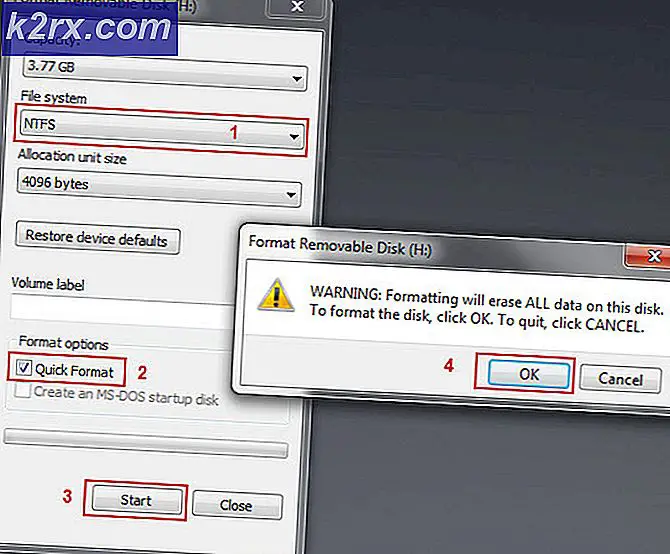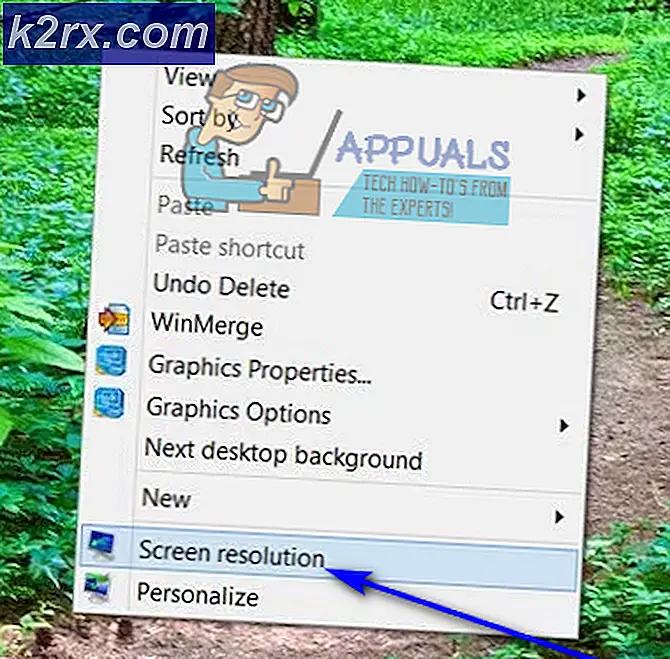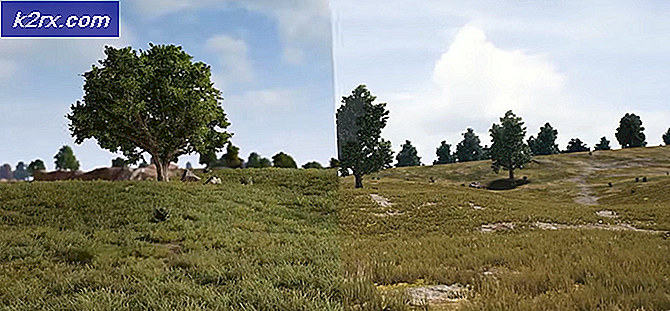Hoe WhatsApp Chat History van Android naar iOS te verplaatsen
Mensen zullen altijd van partij veranderen van Android naar iOS en omgekeerd. In de loop der jaren zijn de zaken verbeterd wat betreft mobiele OS-migratie, maar sommige dingen blijven erop gericht om de overgang voor niet-gehandicapte gebruikers zo ellendig mogelijk te maken. Als u de chatgeschiedenis of andere WhatsApp-gegevens van Android naar iOS probeert te verplaatsen, begrijpt u dit.
Het internet staat vol met onnauwkeurige handleidingen voor het overzetten van WhatsApp-gegevens van Android naar iOS. De realiteit is dat WhatsApp hun gebruikers geen duidelijke manier biedt om hun gegevens van het ene besturingssysteem naar het andere te migreren. Hun documentatie behandelt alleen de migratie tussen twee apparaten die op hetzelfde besturingssysteem draaien. Dus maak je niet eens druk om een WhatsApp-back-up te gebruiken om gegevens van Android naar iOS te verplaatsen, het zal niet werken.
WhatsApp heeft geen eigen cloudservice, maar vertrouwt in plaats daarvan op de standaardback-upservice van het besturingssysteem waarop het draait: Drive on Android en iCloud op iOS. Gezien het eigendomsrecht van deze twee technologieën, kunnen gebruikers WhatsApp-gegevens niet zo naadloos overdragen als ze zouden willen.
Als we rekening houden met de felle concurrentie tussen Google en Apple, kunnen we niet verwachten dat we in de nabije toekomst een officiële manier zullen zien om cloudgegevens te migreren tussen Android en iOS. Het beste wat we nu kunnen doen, is vertrouwen op software van derden die de migratie voor ons kan doen.
Het slechte nieuws is dat bijna elke geverifieerde software die in staat is om WhatsApp-chats en media van Android naar iOS te migreren, wordt betaald. Om uw creditcard te bewaren, zullen wij u een methode laten zien waarmee u WhatsApp-gegevens gratis kunt migreren.
PS : Met de niet-geregistreerde versie van de hieronder gebruikte software kunt u slechts 20 berichten van één contact tegelijk verzenden. Als je er klaar voor bent, kun je het proces zo vaak herhalen als je wilt tot je al je WhatsApp-gegevens migreert. Volg hiervoor de onderstaande stappen:
PRO TIP: Als het probleem zich voordoet met uw computer of een laptop / notebook, kunt u proberen de Reimage Plus-software te gebruiken die de opslagplaatsen kan scannen en corrupte en ontbrekende bestanden kan vervangen. Dit werkt in de meeste gevallen, waar het probleem is ontstaan door een systeembeschadiging. U kunt Reimage Plus downloaden door hier te klikkenWhatsapp-gegevens van Android naar iPhone migreren
- Download en installeer de pc-versie van Android WhatsApp naar iPhone Transfer tool via deze link. Als je een Mac gebruikt, download hem dan hier.
- Zorg ervoor dat de WhatsApp- app is geïnstalleerd op je Android-telefoon en geverifieerd met je mobiele nummer.
- Open WhatsApp en ga naar Instellingen> Chats> Chatback-up en tik op de knop Back-up . Wacht tot het proces is voltooid en sluit WhatsApp.
- Ga op uw Android-apparaat naar Instellingen> Opties voor ontwikkelaars en schakel USB-foutopsporing in .
Opmerking: als u het tabblad Opties voor ontwikkelaars niet ziet, gaat u naar Instellingen> Over de telefoon en tikt u zeven keer op het buildnummer . Nadat u een pop-upvenster ziet met de mededeling dat u nu een ontwikkelaar bent, moet het tabblad Ontwikkelaarsmogelijkheden zichtbaar zijn in Instellingen . - Zorg ervoor dat iTunes-versie 12 of hoger op uw pc of Mac is geïnstalleerd. Als je iTunes niet hebt, download het dan hier en installeer het op je systeem.
- Open Android WhatsApp naar iPhone Transfer op uw computer. Nadat het programma is gestart, verbindt u uw Android-apparaat ermee. Richt je aandacht op je telefoon en laat USB-foutopsporing toe .
- Als alle vereisten correct waren geïnstalleerd, zou u een Backuptrans WA Sync- venster moeten zien verschijnen. Wacht tot het synchroniseren is voltooid.
Opmerking: als de software uw Android-apparaat niet herkent, controleert u of USB-foutopsporing is ingeschakeld en of u over de juiste USB-stuurprogramma's beschikt. - Wanneer de voortgang ongeveer 98% is, verschijnt er een bericht op uw Android-telefoon met de vraag om een back-up van uw gegevens te maken. Als u een pincode of patroon hebt, moet u deze invoegen. Tik op Back-up maken van mijn gegevens en wacht tot de back-up is voltooid.
Opmerking: uw telefoon en kan bevriezen tijdens deze periode. Forceer het programma niet en probeer de USB-kabel niet los te koppelen. - Aan het einde van dit proces verschijnen alle WhatsApp-berichten van uw Android-apparaat op uw computer.
- Verplaats nu uw aandacht naar uw iPhone. Zorg ervoor dat WhatsApp is geïnstalleerd en dat uw nummer is geverifieerd. Als u geen tweede simkaart voor uw iPhone hebt, verwijdert u de simkaart van uw Android en plaatst u deze in uw iPhone. NIET de WhatsApp van uw Android-apparaat verwijderen.
- Zorg dat WhatsApp is gesloten en sluit je iPhone aan op de pc / Mac. Als uw iPhone is beveiligd met een wachtwoord, voert u deze eerst in voordat u verbinding maakt met uw systeem.
- Nadat uw telefoon is verbonden, duurt het even voordat de gegevens zijn geladen met de software. Wacht geduldig tot het proces is voltooid.
- Controleer of beide apparaten zijn verbonden door in het rechterdeel van het scherm te kijken. Als zowel je Android-apparaat als je iPhone zichtbaar zijn, ben je klaar om te gaan.
- Klik op uw Android-apparaat om het te selecteren, ga vervolgens naar boven en klik op het werkbalkpictogram met de naam Berichten overbrengen van Android naar iPhone . Als de optie niet zichtbaar is, gaat u naar Bestand en klikt u op Berichten overbrengen van Android naar iPhone.
- Het zal u vragen om een apparaat te selecteren waarin de WhatsApp-berichten worden overgedragen. Selecteer uw iPhone in de vervolgkeuzelijst en druk op Bevestigen .
Opmerking: als u de software hebt gekocht, worden al uw Android WhatsApp-berichten overgebracht naar uw nieuwe iPhone-apparaat. Nadat de migratie is voltooid, kunt u de twee apparaten veilig loskoppelen van uw computer of MAC. - Als u zich in de niet-geregistreerde versie bevindt, moet u de berichten in groepen van 20 overbrengen. Klik hiervoor op een contact om het te selecteren en gebruik uw muis om een selectie van maximaal 20 items te maken. Klik op Berichten overbrengen van Android naar iPhone en selecteer uw iPhone.
- Herhaal het proces met de resterende berichten totdat de migratie is voltooid.
Gerelateerde artikelen):
Verplaats WhatsApp Chat History van iOS naar Android
PRO TIP: Als het probleem zich voordoet met uw computer of een laptop / notebook, kunt u proberen de Reimage Plus-software te gebruiken die de opslagplaatsen kan scannen en corrupte en ontbrekende bestanden kan vervangen. Dit werkt in de meeste gevallen, waar het probleem is ontstaan door een systeembeschadiging. U kunt Reimage Plus downloaden door hier te klikken