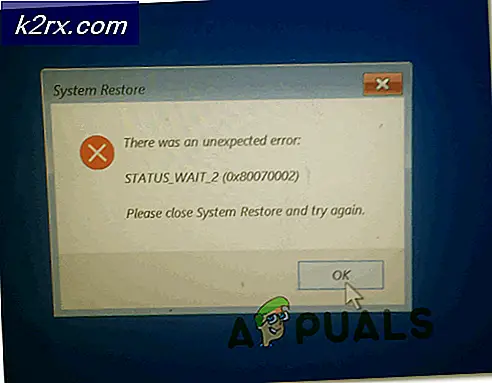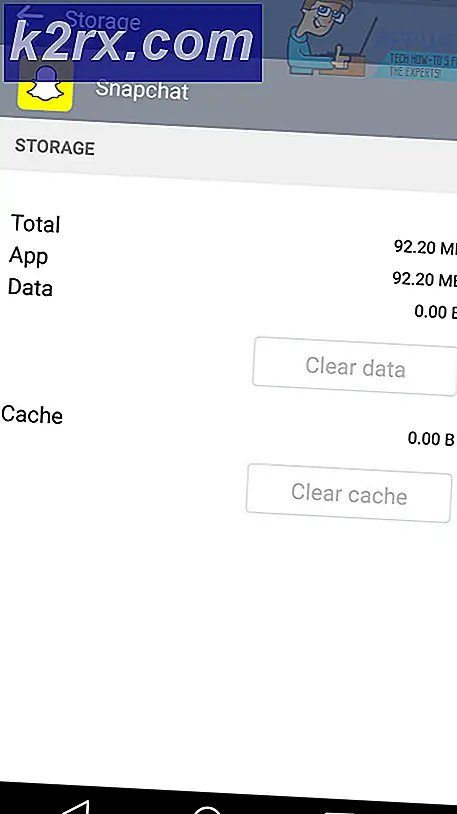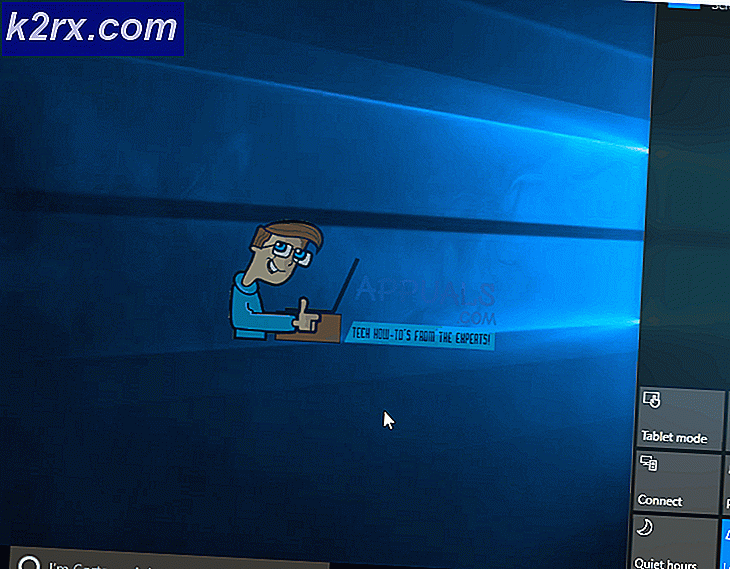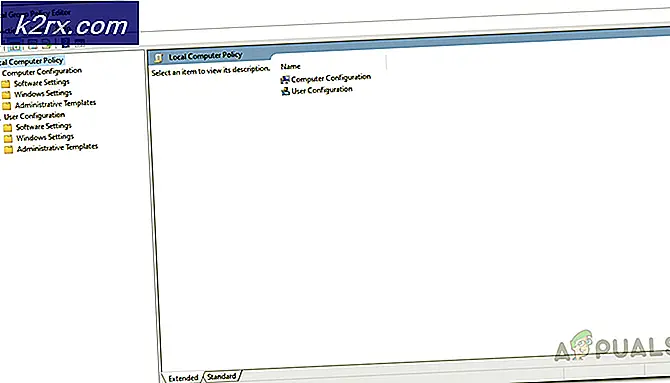Hoe u het hoofdlettergebruik van tekst kunt wijzigen
Sommige gebruikers hebben ons bereikt met vragen, met de vraag of er een manier is om kleine letters in hoofdletters te veranderen (of omgekeerd) in Microsoft Word, Google Documenten of zelfs zonder een teksteditor te gebruiken. Bij sommige getroffen gebruikers overwegen we zelfs om de tekst die ze per ongeluk hebben getypt met het verkeerde hoofdlettergebruik te verwijderen, maar er zijn veel efficiëntere manieren om dit probleem op te lossen.
Gelukkig zullen Microsoft Word en alle andere teksteditors de functionaliteit bevatten om de geselecteerde tekst met hoofdletters te wijzigen. Het is allemaal heel gemakkelijk te doen, zelfs als u helemaal niet technisch onderlegd bent. Eigenlijk zijn er verschillende manieren om dit te doen. Om het u nog gemakkelijker te maken, hebben we elke procedure hieronder in detail uitgelegd.
We laten u zien hoe u het hoofdlettergebruik op Windows, MacOS en Linux kunt wijzigen. Om de zaken nog flexibeler te maken, hebben we ook een gratis hulpprogramma voor hoofdlettergebruik toegevoegd dat u kunt gebruiken, ongeacht het besturingssysteem dat u gebruikt.
Alle onderstaande methoden werken voor u, ongeacht uw Windows-versie of de Microsoft Office-versie die u gebruikt. Voel je vrij om de methode te volgen die het meest geschikt lijkt voor jouw manier om dingen te doen en negeer de methoden die niet van toepassing zijn op jouw specifieke scenario.
Methode 1: Tekst in Microsoft Word (Windows of Mac) met een hoofdletter schrijven
Aangezien Microsoft Word het grootste marktaandeel heeft als het gaat om teksteditors, is de kans groot dat u moet weten hoe u kleine letters naar hoofdletters converteert of omgekeerd. Er zijn eigenlijk twee manieren die u kunt volgen om tekst in Microsoft Word met een hoofdletter te schrijven.
Houd er rekening mee dat beide onderstaande methoden ook werken met de Office 365-versie, maar niet met Word Online.
Met behulp van de sneltoets
De snelste manier om hoofdlettergebruik in Microsoft Word te wijzigen, is door de Shift + F3-sneltoets. Selecteer eenvoudig de tekst die u naar een ander hoofdlettergebruik wilt converteren en druk eenmaal op de snelkoppeling (Shift + F3).
Dit zal systematisch de geselecteerde tekst veranderen tussen kleine letters, hoofdletters of elk woord met een hoofdletter.
Met behulp van de Change Case-knop
Een meer gerichte benadering, maar een die u misschien meer tijd kost, is om de Verander zaak knop om het hoofdlettergebruik te wijzigen. Hetzelfde als hiervoor, begin met het selecteren van de tekst die u wilt wijzigen. Maar in plaats van op de sneltoets te drukken, gaat u naar de menubalk bovenaan en klikt u op Verander zaak icoon.
U moet dan kiezen tussen SentenceCase, LowerCase, UpperCase, Capitalize elk woord en Schakelkast. Zoals u kunt zien, biedt deze optie u meer opties om uit te kiezen dan de sneltoets te gebruiken.
Methode 2: tekst in Google Documenten met een hoofdletter schrijven
Google Docs is een behoorlijk waardige concurrent van Microsoft Word. En net als Word bevat het ook een hulpprogramma voor hoofdletters dat net zo solide is als een concurrent. De tool is echter op de een of andere manier verborgen in een van de menu's, dus het is moeilijker te vinden als je niet weet waar je moet zoeken.
U kunt de tool Hoofdlettergebruik gebruiken om te schakelen tussen: kleine letters, HOOFDLETTERS en hoofdletters.
Om hoofdlettergebruik in Google Documenten te gebruiken, begint u met het selecteren van de tekst die u wilt wijzigen. Gebruik vervolgens het lintmenu bovenaan om op te klikken Formaat> Hoofdlettergebruik. U heeft dan de mogelijkheid om te kiezen uit drie verschillende soorten hoofdletters.
PRO TIP: U kunt nog meer opties voor hoofdlettergebruik aan Google Documenten toevoegen door het Verander zaak Add-on in Google Documenten. Deze extensie heeft een slimmere case-formatter en kan hoofdletterregels volgen. U kunt bijvoorbeeld kleine letters gebruiken voor artikelen (‘a’, ‘de’ enzovoort) terwijl u de opties behoudt om de hoofdlettergebruik voor de rest van uw tekst om te keren.
Hier is een korte handleiding voor het installeren en gebruiken van de Verander zaak add-on op Google Documenten:
- Open een Google Documenten-document en zorg ervoor dat u bent aangemeld met uw account.
- Ga vervolgens naar de lintbalk bovenaan het scherm en klik op Add-onsen klik vervolgens op Add-ons downloaden ...
- Zodra u zich op het tabblad Add-ons bevindt, gebruikt u de zoekfunctie in de rechterbovenhoek van het venster om te zoeken naar ‘Verander hoofdletter’.
- Klik vervolgens in de lijst met resultaten op het Vrij knop geassocieerd met de Verander zaak uitbreiding.
- U wordt vervolgens gevraagd om in te loggen met uw Google-account. Klik daarna op Toestaan om de installatie te voltooien.
- Nadat de extensie is geïnstalleerd, gebruikt u deze door de tekst te selecteren en naar Add-ons> Case wijzigenen selecteer vervolgens het gewenste type hoofdlettergebruik.
Methode 3: tekst in hoofdletters zetten in Sublime Text Editor
Sublime Text is nog steeds een van de meest populaire teksteditors, vooral onder programma's of professionals die met veel code werken. En net als alle andere populaire teksteditors, bevat Sublime Text een functie waarmee u het hoofdlettergebruik van uw woorden kunt wijzigen.
Om het hulpprogramma Sublime Text-hoofdlettergebruik te gebruiken, klikt u op het Bewerk menu (op het lint bovenaan) en kies Zet zaak om. Selecteer vervolgens in het volgende menu het type hoofdlettergebruik dat u wilt.
U kunt kiezen uit hoofdletters, kleine letters en hoofdletters.
Als je dingen sneller wilt maken, kun je ook de sneltoets gebruiken Commando (Ctrl) + Ken druk vervolgens op Commando (Ctrl) nogmaals om te wisselen tussen de 4 verschillende hoofdletteropties.
Methode 4: tekst in macOS met een hoofdletter schrijven
Het goede van Mac-computers is dat de meeste apps die met het besturingssysteem zijn geïntegreerd, een ingebouwde grammaticacontrole en hoofdlettergebruik hebben.
Het aanpassen van het hoofdlettergebruik op macOS is heel eenvoudig. Het enige dat u hoeft te doen, is de tekst selecteren die u wilt wijzigen en er vervolgens met de rechtermuisknop op klikken om het contextmenu te openen. Beweeg vervolgens de muisaanwijzer over het menu Transformatie en selecteer het gewenste type hoofdlettergebruik. U kunt kiezen uit Maak hoofdletters, maak kleine letters of Hoofdletter.
OPMERKING: Als je de opties niet ziet in het contextmenu met de rechtermuisknop, klik dan op het tandwielpictogram in de lettertype-instellingen van de app en je zou het moeten zien. Houd daar ook rekening mee ikEen schrijver en enkele andere schrijf-apps die op MacOS te vinden zijn, hebben hun eigen titel-case-functies. Deze kunnen extra opties toevoegen aan het standaard Transformatie-menu.
Methode 5: tekst online in hoofdletters zetten
Als u een optie wilt die werkt ongeacht het besturingssysteem dat u gebruikt, raden we u aan een gratis online tool te gebruiken. Deze dingen werken ongeacht uw besturingssysteem, het type tekst dat u moet bewerken of het type hoofdletter waarnaar u moet converteren.
We hebben er een hele reeks getest voordat we besloten genoegen te nemen met twee solide opties - Zet zaak om of Hoofdzaak. Beide tools zijn gratis en zullen uw tekst automatisch converteren. Convert Case heeft een eenvoudigere interface die het misschien aantrekkelijker maakt voor niet-technische personen, maar qua functionaliteit is TitleCase de duidelijke winnaar.
Naast veel verschillende conversie-opties, waaronder kleine letters, hoofdletters, hoofdletters en kleine letters, koppelteken en meer, heeft u ook de mogelijkheid om linksonderbrekingen in uw tekst automatisch bij te snijden of zelfs te verwijderen.
U kunt ook extensie voor hoofdletters / kleine letters instellen vanuit de standaardlijst of uw eigen aangepaste extensies toevoegen.