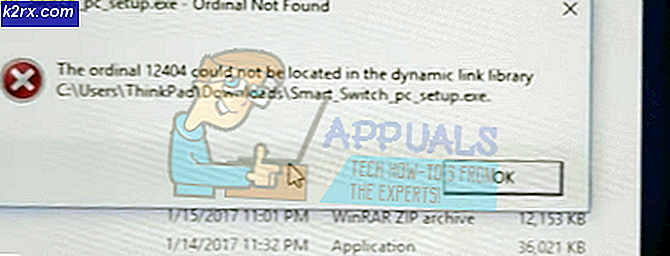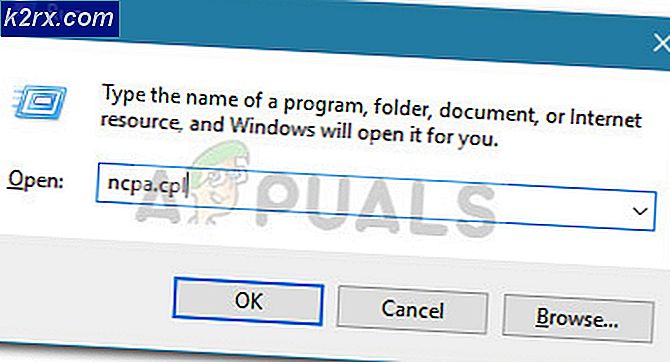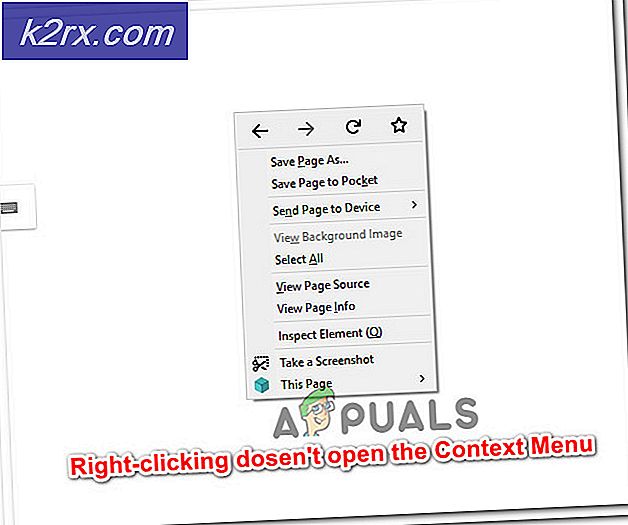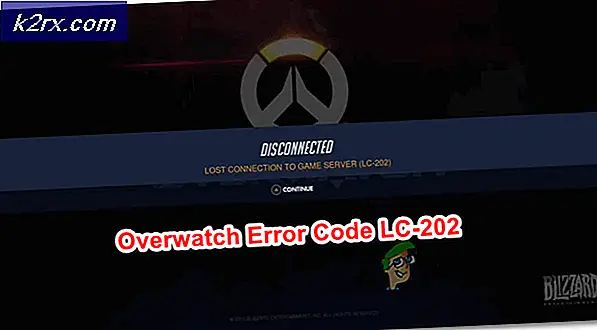Oplossing: MoUSO Core Worker Process (MoUsoCoreWorker.exe) haalt de computer constant uit de slaapstand
Uw systeem kan mogelijk niet slapen vanwege MoUsoCoreWorker.exe als u de Windows van uw systeem niet hebt bijgewerkt naar de laatste build. Bovendien kunnen corrupte / verkeerd geconfigureerde energie-instellingen of conflicterende applicaties van derden (zoals GoodSync) ook de fout veroorzaken die wordt besproken.
De gebruiker komt het probleem tegen wanneer het systeem niet op de gedefinieerde tijd in slaap valt, maar wakker blijft. Voor sommige gebruikers blijft het systeem fietsen tussen slapen en wakker worden. Wanneer de gebruiker het powercfg / systemsleepdiagnostics opdracht, wordt MoUSO Core Worker Process (MoUsoCoreWorker.exe) verantwoordelijk geacht voor dit gedrag.
Voordat u verder gaat met de oplossingen, moet u ervoor zorgen dat het Edge-browser is helemaal gesloten en er is geen proces dat ermee verband houdt in de Taakbeheer van uw systeem.
Oplossing 1: verwijder de conflicterende applicaties of schakel ze uit
Uw systeem kan mogelijk niet in slaapstand vallen als een van uw toepassingen (met name het synchroniseren van toepassingen) het MoUSO Core Worker-proces bezig houdt (waardoor het systeem niet kan slapen). In deze context kan het probleem mogelijk worden opgelost door deze toepassingen uit te schakelen of te verwijderen. GoodSync is een applicatie waarvan bekend is dat deze het probleem veroorzaakt.
- Klik op de ramen knop en klik op Uitrusting / instellingen.
- Nu open Apps en vervolgens uitbreiden GoodSync.
- Klik vervolgens op Verwijderen en bevestig om de installatie ongedaan te maken GoodSync.
- Volg nu de aanwijzingen op het scherm om GoodSync te verwijderen. Als u GoodSync niet wilt verwijderen, dan uitschakelen haar synchronisatie (niet ingesteld op "Op schema" & "Uitvoeren zonder gebruikersinterface (zonder toezicht)") en volledig verlaat het. Ook, verwijderen / uitschakelen alle andere conflicterende toepassingen (waarvan u denkt dat ze het probleem veroorzaken).
- Dan herstarten uw systeem en controleer bij het opnieuw opstarten of het slaapprobleem van uw systeem is opgelost.
Oplossing 2: schakel Wake Timers van uw systeem uit
Uw systeem gaat mogelijk niet in de slaapstand als de wektimers de slaapwerking belemmeren. In dat geval kan het probleem mogelijk worden opgelost door de wake-timers van uw systeem uit te schakelen.
- druk de Windows + Q toetsen om de Windows Search en typ Configuratiescherm. Klik nu in de weergegeven zoekresultaten op het Controlepaneel.
- Nu open Hardware en geluid en selecteer Energiebeheer.
- Klik dan op Wijzig abonnementsinstellingen en klik op het Wijzig de geavanceerde energie-instellingen.
- Klik nu op het plusteken om het Slaap instellingen en vervolgens uitvouwen Wektimers toestaan.
- Dan uitschakelen de Wektimers voor beide "Op batterij” en “Ingeplugd”En herstarten jouw systeem.
- Controleer na het opnieuw opstarten of het slaapprobleem van uw systeem is opgelost.
Oplossing 3: schakel Update Orchestrator (UOS) -service uit
De Update Orchestrator Service (UOS) is de service van het MoUSO Core Worker Process en kan de fout veroorzaken als de genoemde service zich in de foutstart bevindt. In dit geval kan het probleem mogelijk worden opgelost door de UOS-service uit te schakelen. Houd er echter rekening mee dat u de UOS-service mogelijk moet inschakelen wanneer u de update wilt uitvoeren.
- druk op Windows + Q toetsen (om Windows Search te openen) en typ Diensten.
- Nu, klik met de rechtermuisknop op de Diensten (in de zoekresultaten) en selecteer Als administrator uitvoeren.
- Klik vervolgens met de rechtermuisknop op de Update Orchestrator-service (UOS) en selecteer Eigendommen.
- Open nu het Opstarttype en selecteer Gehandicapt. Klik vervolgens op het Toepassen / OK toetsen.
- Dan herstarten uw systeem en controleer bij het opnieuw opstarten of het slaapprobleem van uw systeem is opgelost.
Oplossing 4: update Windows van uw systeem naar de nieuwste build
Microsoft voegt regelmatig nieuwe functies toe aan Windows (om gelijke tred te houden met de nieuwste technologische ontwikkelingen) en repareert de bugs via het Windows-updatekanaal. U kunt de huidige fout tegenkomen als u een verouderde versie van Windows gebruikt, omdat dit incompatibiliteit tussen toepassingen en OS-modules kan veroorzaken. In dit geval kan het probleem mogelijk worden opgelost door Windows van uw systeem bij te werken naar de laatste build.
- druk op Windows + Q sleutels om te openen Windows Zoeken en typ Controleer op updates.
- Selecteer nu in de weergegeven zoekresultaten Controleer op updates en klik vervolgens in het updatevenster op de knop van Controleer op updates.
- Als er updates beschikbaar zijn (inclusief optionele updates), Download en installeer allemaal. Zorg ervoor dat geen update is in afwachting van installatie.
- Na het updaten van het besturingssysteem van uw systeem, herstarten uw systeem en controleer bij het opnieuw opstarten of uw systeem normaal in de slaapstand kan gaan.
Oplossing 5: stel het opstarttype van Windows Update-service in op Automatisch
Uw systeem slaapt mogelijk niet als de Windows-updateservice is geconfigureerd om handmatig op te starten, omdat een proces dat probeert de service te activeren, vastloopt in de bewerking. In dit scenario kan het probleem mogelijk worden opgelost door het opstarttype van de Windows Update-service te wijzigen in automatisch.
- Druk op de Windows + Q-toetsen om het Windows-zoekvak te openen en typ Diensten. Klik vervolgens in de resultatenlijst met de rechtermuisknop op Diensten en selecteer Als administrator uitvoeren.
- Klik nu met de rechtermuisknop op Windows Update-service en selecteer vervolgens in het contextmenu Eigendommen.
- Open vervolgens de vervolgkeuzelijst van het Opstarttype en verander het in Automaat.
- Klik nu op Toepassen / OK -knoppen en klik vervolgens in het venster Services met de rechtermuisknop op Windows Update-service en klik op Herstarten.
- Dan bijwerken uw systeem (zoals besproken in oplossing 6) en controleer of het slaapprobleem van uw systeem is opgelost.
Oplossing 6: start Windows Update Service opnieuw
Uw systeem gaat mogelijk niet in slaapstand als de Windows Update-service vastzit in de foutstatus. In deze context kan het herstarten van de Windows Update-service de storing verhelpen en zo het probleem oplossen.
- Klik in het zoekvak van Windows en typ Services. Nu, in de getoonde resultaten, klik met de rechtermuisknop Aan Diensten en klik vervolgens op Als administrator uitvoeren.
- Nu klik met de rechtermuisknop op de Windows Update service en klik vervolgens op Hou op.
- Klik vervolgens met de rechtermuisknop op het Taakbalk van uw systeem en klik in het weergegeven menu op Taakbeheer.
- Klik nu met de rechtermuisknop MoUsoCoreWorker.exe en klik vervolgens op Eindproces (bevestig om het proces te stoppen, als daarom wordt gevraagd).
- Schakel vervolgens over naar de Diensten raam en klik met de rechtermuisknop op de Windows Update onderhoud.
- Klik nu op Begin en controleer vervolgens of uw systeem normaal kan inslapen.
- Zoniet dan update uw systeem (zoals besproken in oplossing 6) en controleer of het probleem is opgelost.
- Als dit niet het geval is, drukt u op de Windows + Q-toetsen om het Windows Zoeken en typ Opdrachtprompt. Klik nu met de rechtermuisknop op in de lijst met resultaten Opdrachtprompt en selecteer Als administrator uitvoeren.
- Nu, uitvoeren de volgende cmdlets:
net stop wuauserv net stop bits net stop dosvc net start wuauserv net start bits net start dosvc
- Controleer vervolgens of het slaapprobleem van uw systeem is opgelost.
Oplossing 7: voer de ingebouwde Windows Update en Power Troubleshooters uit
U kunt de hier besproken fout tegenkomen als de updateprocessen van uw systeem vastlopen in de bewerking. Bovendien kan het zijn dat uw systeem niet sluimert als de energie-instellingen niet correct zijn geconfigureerd. In deze context kan het uitvoeren van de ingebouwde probleemoplossers voor Power en Update de storing verhelpen en zo het probleem oplossen.
- druk de ramen toets en selecteer vervolgens Uitrusting / instellingen.
- Selecteer nu Update en beveiliging en selecteer vervolgens links in het venster Los problemen op.
- Klik vervolgens in het rechterdeel van het venster op Aanvullende probleemoplossers.
- Nu, in de sectie van Ga aan de slag, vouw Windows Update uit en klik vervolgens op de knop van Voer de probleemoplosser uit.
- Dan volgen de prompts om de probleemoplossing van de Windows Update te voltooien.
- Nu herstarten uw systeem en controleer bij het opnieuw opstarten of de slaapfunctie van uw systeem goed werkt.
- Als dit niet het geval is, vouwt u in het venster Aanvullende probleemoplosser (stap 1 t / m 3) uit Kracht (in Andere problemen zoeken en oplossen) en klik op de knop van Voer de probleemoplosser uit.
- Dan volgen de aanwijzingen op uw scherm om het proces van Power Troubleshooter te voltooien en na voltooiing van het updateproces, controleer op systeemupdates (zoals besproken in oplossing 6).
- Nu, herstarten uw systeem en controleer bij het opnieuw opstarten of de slaapfunctie van uw systeem weer normaal is.
Oplossing 8: herstel de energie-instellingen van uw systeem naar de standaardwaarden
De slaapfunctie van uw systeem werkt mogelijk niet correct als de energie-instellingen van uw systeem verkeerd zijn geconfigureerd. In dit geval kan het probleem mogelijk worden opgelost door uw systeem terug te zetten naar de standaardinstellingen.
- Klik in het Venster zoeken en typ Opdrachtprompt. Nu, in de weergegeven resultaten, klik met de rechtermuisknop Aan Opdrachtprompt en selecteer vervolgens Als administrator uitvoeren.
- Dan, uitvoeren de volgende cmdlet:
powercfg -herstelde standaardschema's
- Nu herstarten uw systeem en controleer bij het opnieuw opstarten of uw systeem geen slaapprobleem heeft.
Oplossing 9: negeer het MoUSO Core Worker Process Request
Als het probleem zich blijft voordoen, kunt u het probleem mogelijk oplossen door de energieconfiguratie van uw systeem zo in te stellen dat deze het MoUSO Core Worker Process-verzoek negeert.
- druk op Windows + Q toetsen (om Windows Search te openen) en typ Opdrachtprompt. Nu, klik met de rechtermuisknop op de Opdrachtprompt (in de weergegeven resultaten) en selecteer Als administrator uitvoeren.
- Nu uitvoeren het volgende commando:
powercfg / requestsoverride proces MoUsoCoreWorker.exe uitvoering
- Dan verifiëren als het proces wordt overschreven door de onderstaande opdracht uit te voeren:
powercfg / requestsoverride
- Nu, herstarten uw systeem en controleer bij het opnieuw opstarten of uw systeem geen slaapprobleem heeft. Wanneer je maar wilt verwijder de overschrijving, voer gewoon de volgende opdracht uit in de verhoogde opdrachtprompt:
powercfg / requestsoverride proces MoUsoCoreWorker.exe
Oplossing 10: laat de computer de problematische hardwareapparaten uitschakelen
U kunt de betreffende fout tegenkomen als uw computer een hardwareapparaat niet uitschakelt dat MoUSO Core Worker Process bezig houdt tijdens de bewerking. In dit scenario kan het probleem worden opgelost door de problematische hardwareapparaten los te koppelen of door uw systeem de apparaten uit te laten schakelen.
- Klik met de rechtermuisknop op de ramen en selecteer vervolgens in het weergegeven menu Apparaat beheerder.
- Breid dan uit Universal Serial Bus-controllers en klik met de rechtermuisknop elk van de apparaten.
- Selecteer nu in het weergegeven menu Eigendommen en dan navigeren naar de Stroombeheer tabblad.
- Vink dan de optie aan van Laat de computer dit apparaat uitschakelen om energie te besparen en klik op het Toepassen / OK toetsen.
- Herhaling het proces voor alle USB- en andere apparaten (zoals beeldapparaten, netwerkadapters, enz.) die het tabblad Energiebeheer in hun eigenschappen hebben.
- Controleer nu of het slaapprobleem van uw systeem is opgelost.
- Zo niet, druk op Windows + Q sleutels om te openen Windows Zoeken en typ Opdrachtprompt. Nu, in de lijst met resultaten, klik met de rechtermuisknop Aan Opdrachtprompt (in de weergegeven lijst met resultaten) en selecteer Als administrator uitvoeren.
- Nu uitvoeren het volgende (met een lijst van alle opdrachten die niet door uw systeem kunnen worden uitgeschakeld):
Powercfg -devicequery wake_armed
- dan ofwel trek de stekker uit het stopcontact de apparaten gerapporteerd door de Powercfg-opdracht of bewerk de eigenschappen van de apparaten zodat uw systeem ze kan uitschakelen.
- Nu, herstarten uw systeem en controleer bij het opnieuw opstarten of het slaapprobleem van uw systeem is opgelost.
Oplossing 11: voer een systeemherstel uit
Als geen van de oplossingen effectief was bij het oplossen van het probleem, probeer dan uw systeem te herstellen naar een eerdere datum waarop het systeem werd gewist van het slaapprobleem.