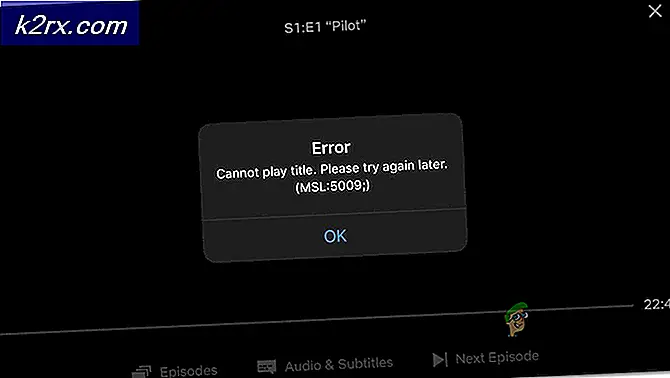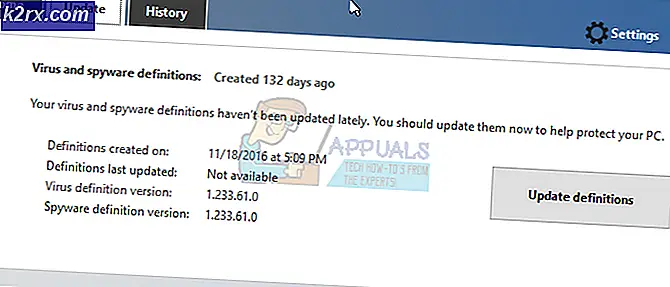Oplossing: Boorec / Fixboot-element niet gevonden op Windows 10
De fout 'Element niet gevonden' wordt vaak veroorzaakt door een inactieve systeempartitie of als aan de EFI-partitie geen letter is toegewezen. Deze fout treedt op wanneer gebruikers de ‘bootrec /fixboot’ commando in de opdrachtprompt. Deze opdracht wordt gebruikt om het opstarten van Windows te herstellen wanneer het niet goed functioneert. Dit probleem kan behoorlijk kritiek zijn, omdat u uw computer niet kunt gebruiken tenzij u het opstarten van het systeem herstelt, wat kan worden gedaan met behulp van de bootrec-opdracht.
U hoeft echter niet in paniek te raken, want dit probleem heeft een aantal oplossingen die het gemakkelijk oplossen. Als u al een tijdje met dit probleem wordt geconfronteerd, helpt dit artikel u om het probleem permanent op te lossen. Maar laten we, voordat we daarop ingaan, eens kijken naar de oorzaken van de fout.
Wat veroorzaakt de ‘Element niet gevonden' Fout op Windows 10?
Zoals we hierboven hebben vermeld, treedt deze fout op wanneer u het opstarten van Windows probeert te herstellen. Het is vaak te wijten aan de volgende factoren:
Om nu van de fout af te komen, kunt u de onderstaande oplossingen volgen. Houd er rekening mee dat voor deze oplossingen een opstartbaar Windows-USB / dvd- of cd-station nodig is. Zorg er daarom voor dat u hiervoor beschikt.
Oplossing 1: stel de systeempartitie in op Actief
Meestal is de reden voor de foutpop-up een inactieve systeempartitie. In een dergelijk geval moet u het hulpprogramma DiskPart openen in de Windows Herstelomgeving en activeer de systeempartitie. Hier is hoe het te doen:
- Plaats uw Windows opstartbare schijf en start ervan op.
- Wanneer de Windows installatie venster verschijnt, selecteer ‘Repareer je computer’.
- Selecteer ‘Problemen oplossen’En ga dan naar Geavanceerde opties.
- Selecteer daar ‘Opdrachtprompt’.
- Zodra de opdrachtprompt is geladen, typt u 'schijfpart’ en druk vervolgens op enter.
- Voer daarna de volgende opdracht één voor één in:
- Typ eerst ‘lijst schijf’.
- Typ vervolgens 'Selecteer SCHIJF X' waarbij X de schijf is met opstartproblemen.
- Typ in 'lijst partitie’.
- Nu moet je de systeempartitie selecteren die meestal ongeveer 100 MB groot is, om dit type te doen 'selecteer partitie x' waarbij X de letter van de systeempartitie is.
- Typ tot slot 'actief’ om de partitie te activeren.
- Sluit het hulpprogramma diskpart af door 'Uitgang’.
Nadat je de systeempartitie hebt geactiveerd, probeer je de bootrec-opdrachten opnieuw uit te voeren. Als het u vertelt dat u geen Windows-installatie hebt, verlaat u gewoon de opdrachtprompt en voert u Opstartherstel uit.
Oplossing 2: stationsletter toewijzen aan EFI-partitie
Als u MBR naar GPT hebt geconverteerd, worden de opstartbestanden automatisch opgeslagen in de EFI-partitie. Als aan de EFI-partitie geen stationsletter is toegewezen, zal dit de fout ‘Element niet gevonden’ veroorzaken. Om dit op te lossen, moet u een stationsletter toewijzen aan de EFI-partitie. Gebruik deze oplossing alleen als u een GPT-schijf heeft. Hier is hoe het te doen:
- Open het Schijfdeel hulpprogramma zoals weergegeven in oplossing 1.
- Nadat u het hulpprogramma diskpart hebt geladen, typt u 'lijst volume’.
- Selecteer vervolgens de EFI-partitie met behulp van de 'selecteer volume X’-opdracht waarbij X de EFI-partitie vertegenwoordigt die is geformatteerd met FAT32 en niet met NTFS.
- Nu moet je er een letter aan toewijzen. Typ 'letter toewijzen = B' waarbij B de letter is die is toegewezen aan de EFI-partitie.
- Sluit het hulpprogramma diskpart af door 'Uitgang' en start vervolgens uw systeem opnieuw op.
Oplossing 3: BCD repareren
De laatste oplossing die u kunt toepassen om uw fout te herstellen, is om het Boot Configuration Data (BCD)-bestand te repareren. Zorg ervoor dat u een opstartbare Windows-schijf hebt. Hier is hoe het te doen:
- Toegang krijgen tot opdrachtprompt zoals weergegeven in oplossing 1.
- Zodra de opdrachtprompt wordt geopend, typt u 'cd /d b:\EFI\Microsoft\’ waar? b: is de stationsletter van de opstartbare schijf (wijzig deze als deze anders is).
- Typ in 'bootrec /fixboot' en druk op Enter.
- Typ daarna 'ren BCD BCD.bak' en druk op Enter om het BCD-bestand te hernoemen.
- Typ ten slotte ‘bcdboot c:\Windows /l en-us /s b: /f ALL’. Vervang de letter b: hier ook volgens uw opstartbare stationsletter.
- Start uw systeem opnieuw op.