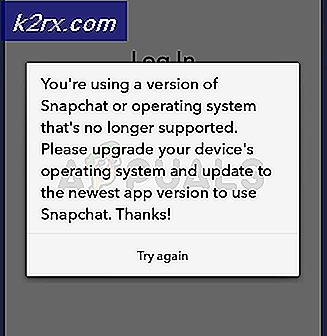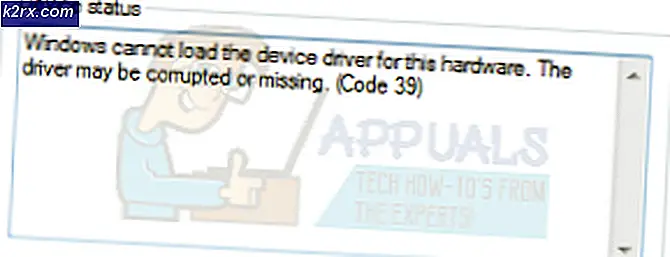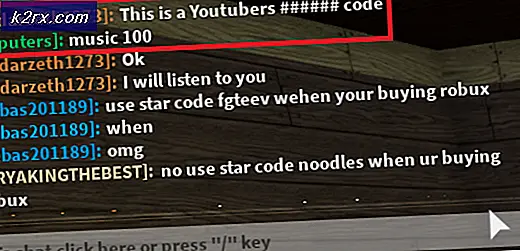Hoe de CMOS Checksum-fout op Windows te repareren?
De CMOS Checksum-fout is een probleem dat gebruikers van veel verschillende Windows-versies treft en het komt vaak uit het niets. Het probleem verschijnt tijdens het BIOS-opstartscherm en het voorkomt dat uw computer het besturingssysteem überhaupt laadt.
De CMOS Checksum-fout kan meestal eenvoudig genoeg worden opgelost, maar het vereist zeker wat meer geavanceerde probleemoplossing. Dit is nog een reden om de instructies zorgvuldig te volgen om uw pc te beschermen tegen andere problemen. We hebben verschillende methoden verzameld die andere gebruikers in het verleden hebben geholpen, dus zorg ervoor dat je ze bekijkt!
Wat veroorzaakt de CMOS Checksum-fout op Windows?
Er zijn niet veel oorzaken van deze fout en ze zijn vrijwel gerelateerd aan het BIOS zelf. Toch kunnen twee verschillende oorzaken worden geïdentificeerd en alle methoden voor probleemoplossing zijn daarop gebaseerd:
Oplossing 1: vervang uw CMOS-batterij
Een van de belangrijkste oorzaken van dit probleem is de CMOS-batterij. Als de batterij meerdere jaren oud is, kan deze niet genoeg spanning leveren aan CMOS en dit probleem zal zich ongetwijfeld voordoen. Dit is een duidelijk teken dat het tijd is om de batterij te vervangen door een nieuwe. Deze batterijen zijn niet duur en u kunt uw computer niet zonder deze batterijen opstarten, dus volg onderstaande instructies!
- Open de computerkast en zoek de CMOS-batterij aangesloten op het moederbord van de computer. Raadpleeg de documentatie van uw moederbord of computer als u uw CMOS-batterij niet kunt vinden. U kunt het ook opzoeken op internet of contact opnemen met de fabrikant van uw computer voor aanvullende hulp.
Opmerking: Bij sommige computers moet u mogelijk kabels loskoppelen, stations verwijderen of andere onderdelen van de computer verwijderen om fysieke toegang tot de CMOS-batterij te krijgen.
- Als uw computer een knoopcelbatterij gebruikt, is het verwijderen van de batterij relatief eenvoudig. Gebruik uw vingers om de rand van de batterij vast te pakken en trek deze omhoog en uit de houder terwijl u hem op zijn plaats houdt. Sommige moederborden hebben een clip die de batterij vasthoudt en u moet deze mogelijk optillen om de batterij eruit te trekken.
- Laat het 10 minuten verwijderd staan, neem de andere, voer het op dezelfde manier in en probeer uw computer op te starten. Controleer of de CMOS Checksum Error verschijnt!
Oplossing 2: reset de BIOS-instellingen naar de standaardinstellingen
Een andere belangrijke oorzaak van dit probleem zijn defecte BIOS-instellingen. BIOS-instellingen worden niet te vaak beschadigd en het is altijd een probleem als ze dat wel doen. Het kan zijn veroorzaakt door een onjuiste BIOS-update of het kan zelfs zijn veroorzaakt door een kwaadaardig programma. Hoe dan ook, als je toegang hebt tot het BIOS, zou het probleem zeker moeten worden opgelost door het terug te zetten naar de standaardinstellingen!
- Schakel uw pc in en probeer de BIOS-instellingen in te voeren door op de BIOS-toets te drukken terwijl het systeem op het punt staat te starten. De BIOS-sleutel wordt meestal weergegeven op het opstartscherm en zegt: "Druk op ___ om Setup te openen. " of iets dergelijks. Er zijn ook andere sleutels. De gebruikelijke BIOS-sleutels zijn F1, F2, Del, etc.
- De optie om standaardinstellingen te laden kan op twee verschillende plaatsen in het BIOS-scherm aanwezig zijn, afhankelijk van de versie van het BIOS op uw Dell computer.
- Als u in het beginscherm van de BIOS-instellingen een Instellingen herstellen knop onderaan, naast de Uitgang knop, klik erop en zorg ervoor dat je kiest BIOS standaard voordat u op OK klikt. Klik Uitgang en uw computer zal opnieuw opstarten.
- Als er nu zo'n knop is, wilt u misschien naar het Uitgang tabblad in het eerste BIOS-scherm door op het Rechter pijl op uw toetsenbord totdat u het bereikt. Klik op de Pijl omlaag -toets totdat u de Herstel standaardinstellingen (of Laad de standaardinstellingen) optie en klik op de Enter
- Klik nogmaals op de Enter-toets wanneer daarom wordt gevraagd Laad de standaardinstellingen en wacht tot uw computer is opgestart. Controleer of het probleem nu is verdwenen.
Oplossing 3: BIOS-herstel (Intel Desktop Boards)
Intel Desktop Boards is een probleem tegengekomen waarbij een bepaalde BIOS-versie dit probleem na een tijdje gewoon begint te vertonen en de enige manier om het op te lossen is door BIOS-herstel uit te voeren door de nieuwste versie te installeren met behulp van een opstartbare USB. Volg de onderstaande stappen alleen als u een Intel Desktop Board heeft!
- Bezoek deze link en zoek de nieuwste BIOS-versie die beschikbaar is voor uw installatie. Zorg ervoor dat u relevante informatie over uw installatie invoert om het vereiste bestand te vinden. Zorg ervoor dat u het naar uw computer downloadt.
- Voordat u het bestand naar een USB-apparaat kopieert, moet u ervoor zorgen dat het is geformatteerd als FAT32. Open je Bibliotheken invoer op uw pc of open een map op uw computer en klik op Deze pc optie in het menu aan de linkerkant. Als u een oudere versie van Windows gebruikt (Windows 7 en ouder), opent u gewoon Mijn computer vanaf uw bureaublad.
- Klik met de rechtermuisknop op het Verwisselbare USB-schijf u wilt formatteren en kies het Formaat... optie uit het contextmenu dat zal verschijnen.
- Er wordt een klein venster geopend met de naam Formaat dus zorg ervoor dat je op het menu onder Bestandssysteem klikt en het FAT32 bestandssysteem als dit nog niet is geselecteerd. Klik op Formaat en wees geduldig om het proces te voltooien.
- Zorg ervoor dat u dit bestand naar een USB-apparaat kopieert. Het bestand moet zich in de hoofdmap (de map die wordt geopend wanneer u dubbelklikt op uw USB-apparaat in Deze pc).
- Steek het USB-apparaat in de USB-poort van de doelcomputer, sluit de computer af en verwijder het netsnoer. Open de behuizing en verwijder de BIOS-configuratiejumper. De locatie wordt hieronder weergegeven.
- Schakel uw computer in en wacht een paar minuten totdat de update is voltooid. De computer wordt automatisch uitgeschakeld of u wordt gevraagd deze handmatig uit te schakelen. Hoe dan ook, verwijder het USB-apparaat en zet de BIOS-configuratiejumper weer op zijn plaats (boven - afbeelding rechts).
- Sluit de computerbehuizing en start uw computer opnieuw op om te zien of de CMOS Checksum-fout nog steeds op uw computer verschijnt!