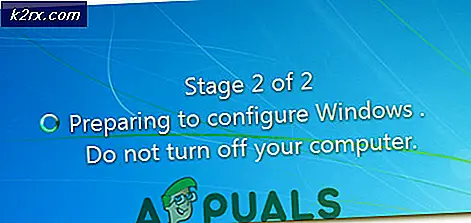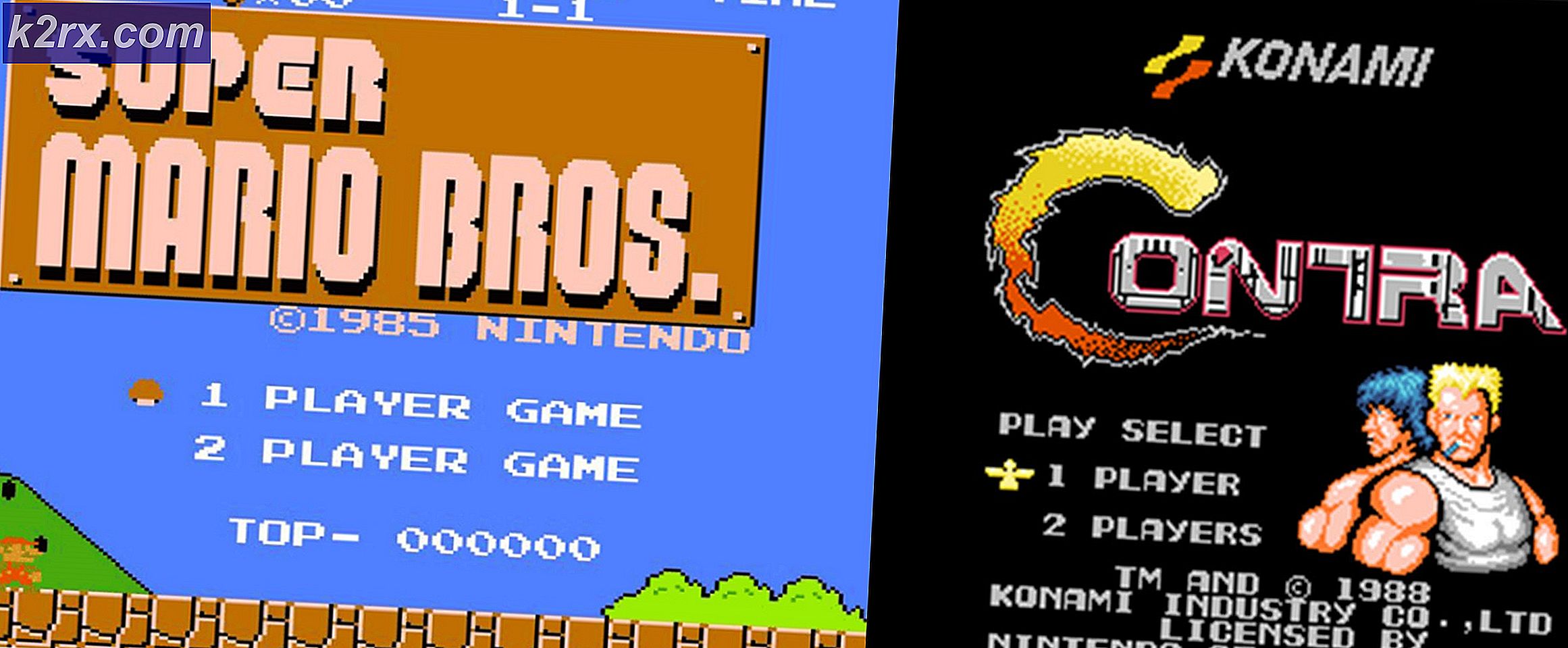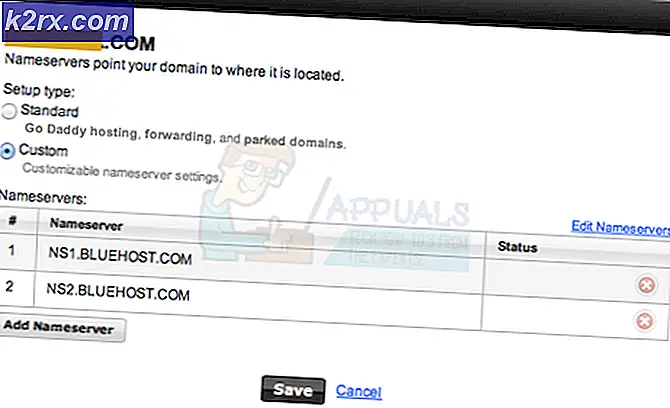Oplossing: Xbox-app-server geblokkeerde connectiviteit op Windows 10
Xbox wordt steeds meer een van de beste spelplatforms, zoals Play Station en Wii. Met de Xbox One en de Xbox 360 kun je onbeperkte games spelen, waaronder de topgames zoals FIFA, Call of Duty, Far Cry, GTA, Assassin's Creed, Gears en nog veel meer. Er zijn echter veel pc-enthousiastelingen die ervan houden games op hun pc te spelen. Om deze reden heeft Microsoft de Windows 10 Xbox-streaming-app op de Windows 10-pc gemaakt. Met gamestreaming kun je Xbox One-spellen op afstand vanaf je Xbox One-console spelen op elke Windows 10-pc in je thuisnetwerk. U kunt ook een feest maken en deelnemen en kunnen chatten met andere spelers op het platform. Met deze functie kunt u uw woonkamer verlaten en uw favoriete Xbox One-games overal afspelen met toegang tot uw thuisnetwerk. Gamestreaming gebruikt de kracht van de Xbox One-console om het spel te beheren. Uw Windows 10 pc wordt een tweede scherm op afstand, zodat u vrij rond kunt dwalen door uw huis terwijl u geniet van uw Xbox One-console en games.
In de toepassing wordt soms echter een fout weergegeven. Je krijgt een melding op het tabblad Instellingen> Netwerk in de Xbox-app met de melding Serverconnectiviteit: geblokkeerd (dit kan van invloed zijn op je vermogen om multiplayer-games te spelen). Omdat je geen verbinding kunt maken met de Xbox-server, kun je geen online multiplayer-modi spelen en daarmee de ervaring van interactie met anderen uitschakelen. U kunt ook niet deelnemen aan feesten en spraakcommunicatie is niet beschikbaar. In dit artikel wordt uitgelegd waarom deze fout optreedt en hoe u uw Xbox-app kunt verbinden met de Xbox-server.
Redenen voor 'Serverconnectiviteit: geblokkeerd' in de Windows 10 Xbox-app
Zoals de fout zegt, is de Xbox-applicatie geblokkeerd voor toegang tot de Xbox-server. De blokkering is meestal overal tussen uw pc en uw router. Hieronder staan enkele van de problemen die kunnen optreden.
- De services die Xbox nodig heeft om verbinding met de server te maken, zijn mogelijk niet actief en daarom blokkeert de app de toegang tot de Xbox-server via uw netwerk.
- De Xbox-app kiest mogelijk de verkeerde netwerkadapter om verbinding mee te maken. Dit kan het geval zijn als uw computer via een LAN-kabel en via Wi-Fi kan worden verbonden. Door het verkeerde netwerk te kiezen, kan de Xbox-app geen verbinding met de Xbox-server tot stand brengen, ondanks het feit dat er een internetbeschikbaarheid is en dus een fout wordt geretourneerd die wordt geblokkeerd. Als u uw computer via meer dan een van deze netwerkadapters hebt verbonden, is het probleem misschien nog groter.
- Uw beveiligingsprogramma van derden blokkeert mogelijk uw verbinding. Door hun eigen firewallbeleid te versterken, blokkeren uw antivirus-, malware- en spywareprogramma's mogelijk de verbinding tussen uw Xbox-toepassing en de Xbox-server. VPN-toepassingen (Virtual Private Networks) hebben niet de neiging om broadcastdomeinen te ondersteunen of aan te sluiten, dus sommige services worden mogelijk niet volledig ondersteund of werken niet zoals ze zouden werken op een lokaal netwerk.
De onderstaande methoden laten zien hoe u het probleem met de serververbinding in de Windows 10 Xbox-toepassing kunt oplossen.
Methode 1: Start / Herstart de IP Helper en de Xbox Live Networking Service-services
Deze services helpen bij het voltooien van de Xbox-serververbinding. Zonder hen heeft de Xbox-app mogelijk problemen bij het tot stand brengen van een verbinding. Als u deze toepassingen opnieuw start, worden eventuele fouten mogelijk verwijderd als ze verkeerd worden gestart. Volg deze stappen om deze apps te starten of opnieuw te starten.
PRO TIP: Als het probleem zich voordoet met uw computer of een laptop / notebook, kunt u proberen de Reimage Plus-software te gebruiken die de opslagplaatsen kan scannen en corrupte en ontbrekende bestanden kan vervangen. Dit werkt in de meeste gevallen, waar het probleem is ontstaan door een systeembeschadiging. U kunt Reimage Plus downloaden door hier te klikken- Druk op de Windows-toets + R om het vak Uitvoeren te openen
- Typ services.msc en druk op enter om het Services-venster te openen
- Blader naar beneden tot u een vermelding vindt met de naam IP Helper, klik er met de rechtermuisknop op en klik vervolgens op Opnieuw opstarten.
- Scrol helemaal naar beneden en doe hetzelfde voor Xbox Live Networking Service
- Sluit het venster, open de Xbox-app en controleer uw verbinding opnieuw; het zou nu moeten werken.
Methode 2: Andere netwerkadapters uitschakelen
Als u andere netwerkadapters uitschakelt (losgekoppeld of losgekoppeld) van het netwerk en het gedeeld centrum (behalve degene die u gebruikt), kan de Xbox-app de juiste adapter vinden en er met succes doorheen verbinden. Om dit te doen:
- Druk op Windows-toets + R om run te openen
- Typ ncpa.cpl en druk op Enter om de pagina Netwerkadapters te openen (netwerk en centrum voor delen> adapterinstellingen wijzigen)
- Identificeer de verbinding die u wilt behouden.
- Klik met de rechtermuisknop op de rest van de verbindingen (één voor één) en selecteer 'Uitschakelen'
- De uitgeschakelde verbinding zal grijs worden weergegeven.
- Sluit het venster, open de Xbox-app en controleer uw verbinding opnieuw; het zou nu moeten werken.
Methode 3: VPN-toepassingen verwijderen
VPN-applicaties kunnen de juiste communicatie tussen de Xbox-app en de Xbox-server belemmeren. Door een virtueel netwerk te maken, vindt de Xbox-toepassing mogelijk niet de juiste verbinding. Een bekend voorbeeld van een VPN-toepassing in Windows 10 is de LogMeIn Hamachi-toepassing. Om een dergelijke applicatie te verwijderen, volgt u de onderstaande stappen.
- Druk op Windows Key + R om run te openen
- Typ appwiz.cpl en druk op Enter om het venster met programma's en functies te openen
- Zoek naar een VPN-toepassing zoals LogMeIn Hamachi
- Selecteer de toepassing door erop te klikken en klik vervolgens op Installatie ongedaan maken.
- Volg de aanwijzingen op het verwijderprogramma om het verwijderen te voltooien
- Sluit het venster, open de Xbox-app en controleer uw verbinding opnieuw; het zou nu moeten werken.
Het is ook een goed idee om spyware-software zoals Malwarebytes uit te schakelen en de verbinding opnieuw uit te proberen. Probeer de firewall uit te schakelen op onder andere antivirusprogramma's van derden, zoals AVG, Avast, Norton of laat de Xbox door de firewall op die apps, inclusief de Windows Firewall.
PRO TIP: Als het probleem zich voordoet met uw computer of een laptop / notebook, kunt u proberen de Reimage Plus-software te gebruiken die de opslagplaatsen kan scannen en corrupte en ontbrekende bestanden kan vervangen. Dit werkt in de meeste gevallen, waar het probleem is ontstaan door een systeembeschadiging. U kunt Reimage Plus downloaden door hier te klikken