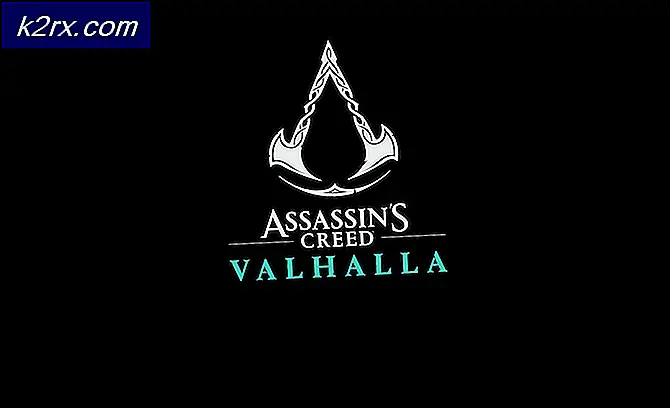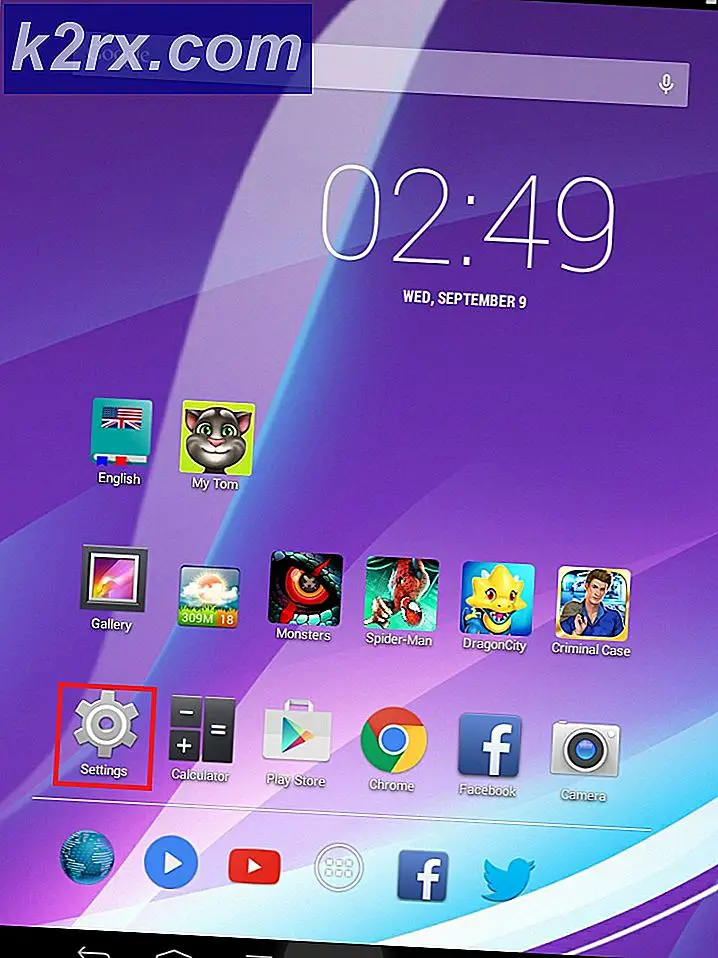Hoe virtuele desktops te gebruiken in Chrome OS
EENChromebook is een laptop of tablet met Chrome OS als besturingssysteem. Chrome OS is ontworpen door Google op basis van de Linux-kernel. Het is afgeleid van Chromium OS en gebruikt Google Chrome als de belangrijkste gebruikersinterface. Chrome OS ondersteunt dus vooral webapplicaties, waarbij data voornamelijk in de Cloud wordt opgeslagen. Google heeft zijn Chrome OS sinds de release bijgewerkt met nieuwe functies.
Ten slotte is Google toegevoegd Virtuele desktops In het arsenaal aan Chromebook-functies met de release van Chrome OS-versie 76, maakt deze functie al eeuwen deel uit van andere belangrijke besturingssystemen. De functionaliteit wordt al enkele maanden getest en is nu beschikbaar voor het Stabiele kanaal.
Standaard staan alle Chrome-installaties op het stabiele kanaal, ongeacht het besturingssysteem, omdat Google wil dat iedereen de best mogelijke ervaring heeft met zijn webbrowser. Er zijn 3 releasekanalen van chrome 1. Stabiel 2. Beta en 3. Developer.
Hoe virtuele desktops te gebruiken in Chrome OS
Virtuele desktops, die door Google Virtual Desks worden genoemd, is een functie waarmee u het bureaublad in meerdere werkruimten kunt scheiden om applicaties, vensters en gegevens te ordenen. Een Chrome OS-gebruiker kan maximaal vier Desks tegelijk hebben en u kunt er snel tussen schakelen.
Stap 1: Update naar het nieuwste Chrome OS
Chrome OS wordt meestal elke zes weken bijgewerkt, terwijl beveiligingspatches vaker voorkomen. Chrome OS werkt zichzelf meestal automatisch bij door updates op de achtergrond te downloaden en te installeren. Gewoonlijk krijgt een gebruiker een melding wanneer een update is gedownload en geïnstalleerd, omdat de gebruiker het systeem opnieuw moet opstarten om de update te voltooien.
- In de rechts onder van het Chromebook-scherm, klik op de klok icoon om het systeemvak en het berichtenpaneel te openen. Als er een update beschikbaar is, is er een melding bovenaan het menu en moet je “Herstart om te updaten.”
- Zorg ervoor dat u uw huidige woord opslaat voordat u de Chromebook opnieuw opstart. Alle niet-opgeslagen gegevens kunnen verloren gaan wanneer de Chromebook opnieuw wordt opgestart.
3. Als u deze melding niet ziet, klikt u op het Instellingen tandwiel.
4. Klik vervolgens op het Hamburger menu, en klik vervolgens op "Over Chrome OS”Onderaan het menu.
5. Klik op “Controleer op updates. " Als uw Chromebook een update vindt, wordt deze automatisch gedownload.
6. Nadat de update is gedownload, moet u uw apparaat opnieuw opstarten om het proces te voltooien. Klik "Herstarten.”
7. Als u uw Chromebook later eenvoudig opnieuw wilt opstarten dichtbij het menu en de Chromebook zal de update installeren de volgende keer dat deze wordt gestart.
8. Om te controleren of uw Chromebook up-to-date is nadat deze opnieuw is opgestart, gaat u terug naar de pagina 'Over Chrome OS' of typt u het volgende in de Omnibox van de Chrome-browser. En je zult het bericht zien dat "Je Chromebook is up-to-date”.
chrome: // settings / help
Stap 2. Schakel virtuele bureaus in
als er geen virtuele bureaus worden weergegeven, d.w.z. de + Nieuw bureau knop wanneer u op de Overzicht -toets die aangeeft dat de functie is verborgen achter een vlag dat moet worden ingeschakeld voordat toegang wordt verkregen. Wanneer iets is ingeschakeld van
chrome: // vlaggen
je gebruikt experimentele functies die niet over de hele linie zijn getest. U kunt bugs tegenkomen, dus wees voorzichtig bij het omgaan met de vlaggen.
Start Chrome, typ chrome://flags in de Omnibox, druk op Enter en typ vervolgens "Virtuele bureaus”In de zoekbalk.
Of plak
chrome: // flags / # enable-virtual-desks
in de omnibox en druk op Enter om er direct naartoe te gaan.
Klik op het dropdown-menu naast 'Schakel virtuele bureaus in"Vlag en selecteer vervolgens"Ingeschakeld.”
De Chromebook moet opnieuw worden opgestart om de wijzigingen door te voeren. Klik op de "Start nu opnieuw”Knop.
Stap 3. Voeg virtuele bureaus toe
Nu de functie Virtuele bureaus op uw computer werkt, drukt u op de overzichtstoets op uw toetsenbord om alle actieve vensters te zien. Zoek bovenaan het scherm de "+ Nieuw bureau”Pictogram en druk erop om een nieuw virtueel bureaublad toe te voegen.
U kunt maximaal vier bureaus tegelijk toevoegen en gebruiken.
Stap 4. Schakel tussen virtuele bureaus
Virtuele bureaus zijn geweldig voor toepassingen die u open kunt laten zonder deze naar de lade te minimaliseren. De applicatie woont daar, wachtend op uw terugkeer. Je kunt bijvoorbeeld sociale apps op het ene bureau hebben en een tekstverwerker op het andere.
Wanneer u tussen desktops wilt schakelen en apps wilt gebruiken die u aan hen hebt gewijd, kunt u dit op een aantal manieren doen.
De eerste manier om van bureau te wisselen, is door op de overzichtstoets te drukken en vervolgens op een bureaublad bovenaan het scherm te klikken om er onmiddellijk naar over te schakelen. Zolang u zich herinnert welke apps in welk virtueel bureau zitten, is het snel en eenvoudig om tussen de apps te schakelen.
Met de tweede methode kunt u rechtstreeks naar de applicatie gaan die u zoekt, zonder te hoeven raden op welk bureaublad deze zich bevindt. Elke app die momenteel is geopend, heeft een pictogram dat op de plank wordt weergegeven. Dus klik op de applicatie om deze rechtstreeks op dat bureaublad te klikken. Als de app is geminimaliseerd, wordt deze ook gemaximaliseerd door het app-pictogram te selecteren.
Stap 5. Verplaats applicaties tussen virtuele bureaus
Zodra u een app op een specifiek bureau opent, hoeft deze daar niet zijn hele leven door te brengen. In plaats daarvan kunt u het tussen desktops verplaatsen. Deze functie is handig als u per ongeluk een app op het verkeerde bureau hebt geopend en deze wilt verplaatsen zonder deze te doden.
Druk op de toets Overzicht terwijl u de virtuele bureaus bekijkt met de app die u wilt verplaatsen, klik en sleep het venster naar het midden van het scherm en sleep het naar het gewenste bureaublad.
Opmerking:
Zorg ervoor dat u de applicatie eerst naar het midden sleept. Chrome OS repliceert Android en zal de app doden wanneer de app vanaf de zijkanten recht omhoog of omlaag wordt gesleept.
Sneltoetsen voor virtuele bureaus zijn binnenkort beschikbaar
Momenteel heeft Chrome OS geen sneltoetsen om door virtuele desktops te navigeren, maar er komen binnenkort sneltoetsen.