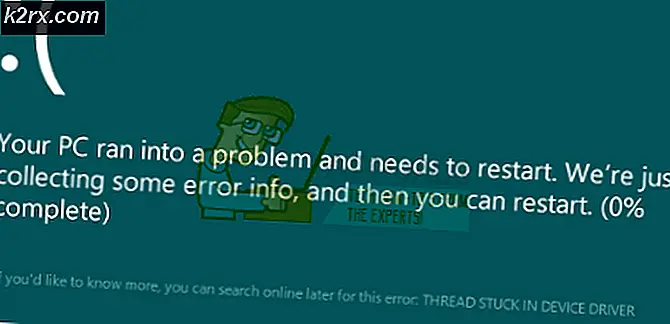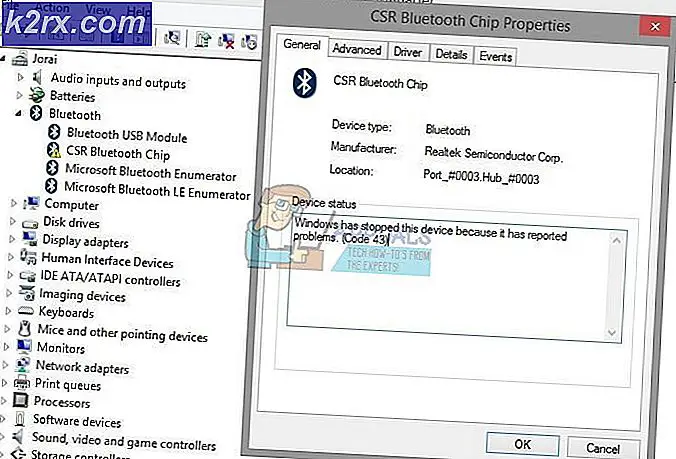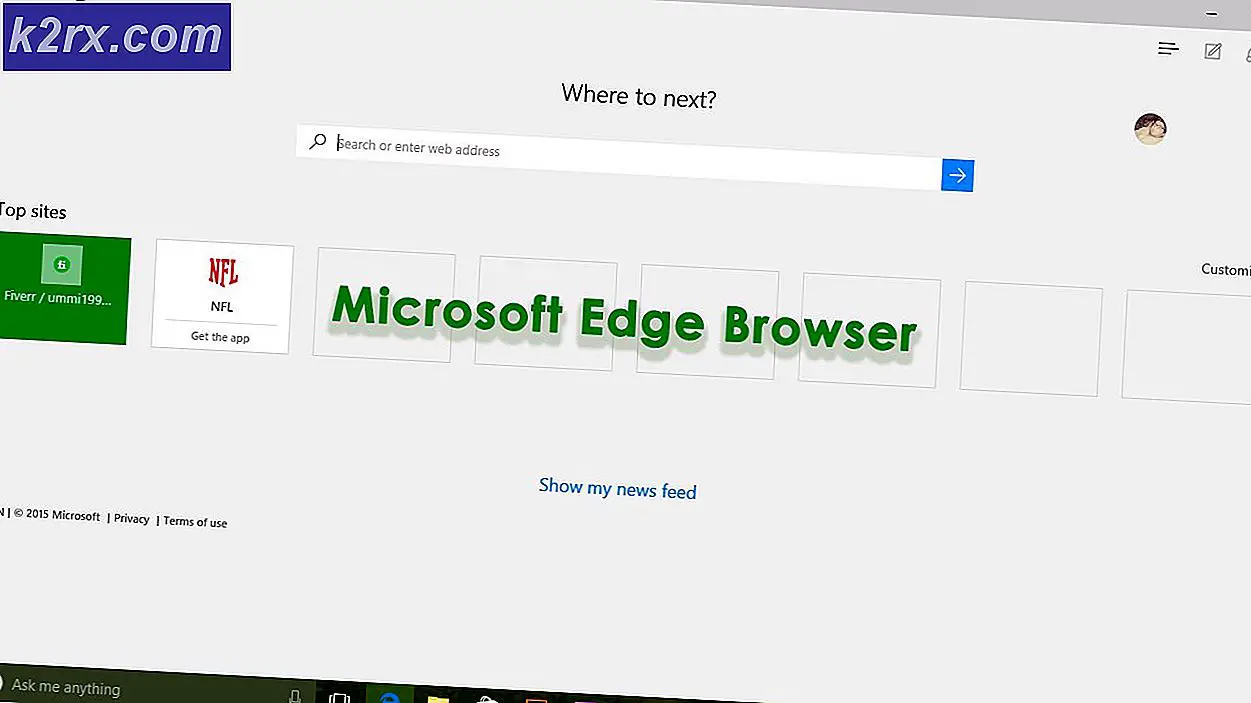Fix: Het pad /System/Installation/Packages/OSInstall.mpkg lijkt te ontbreken of beschadigd
Als u een Mac-gebruiker bent en u probeert uw MacOS naar een nieuwere versie bij te werken, ziet u deze fout mogelijk.
Het pad /System/Installation/Packages/OSInstall.mpkg lijkt te ontbreken of is beschadigd. Sluit het installatieprogramma om uw computer opnieuw op te starten en probeer het opnieuw
Zodra u deze fout ziet, heeft u alleen de mogelijkheid om het systeem opnieuw te starten en het opnieuw te proberen. Als u deze fout ziet, wordt deze hoogstwaarschijnlijk niet opgelost na een herstart. Dit betekent dat deze foutmelding u ervan zal weerhouden om naar een nieuwere versie bij te werken.
We zijn niet zeker van de exacte fout die dit veroorzaakt, maar het is zeer waarschijnlijk een probleem met de update via de App Store. Dat is de reden waarom de meest gebruikelijke oplossing hiervoor is om een opstartbare USB te gebruiken om de nieuwe update te installeren. Een ding dat dit probleem kan veroorzaken, is wat de foutmelding zegt: het pad ontbreekt of is beschadigd. Dus het probleem oplossen door het pad te maken of te maken, wordt opgelost. Een ander ding dat dit kan veroorzaken is de lage schijfruimte. Hoewel het niet vaak voorkomt, maar veel gebruikers ondervonden dit probleem vanwege dit probleem. Het probleem is dat deze nieuwe update groter is dan de gebruikelijke updates. Veel gebruikers hebben dus de benodigde ruimte voor deze update verkeerd berekend en hebben deze fout gekregen.
Back-upgegevens
Als u geen back-up hebt gemaakt van uw gegevens, maak dan een back-up voordat u de onderstaande instructies volgt. U kunt de Time Machine van de Mac gebruiken om een back-up van uw gegevens te maken.
Time Machine is, als je dat nog niet weet, een ingebouwde functie op Mac. Met deze functie kunt u een back-up maken van uw gegevens op een extern opslagapparaat. Dit betekent dat u een extern opslagapparaat zoals een USB, externe HDD, Time Capsule of macOS Server op uw netwerk en elke andere vorm van externe opslag nodig zult hebben. Nadat u een extern opslagapparaat hebt, volgt u de onderstaande stappen
- Sluit gewoon uw externe opslag op uw Mac aan
- Er verschijnt een nieuw pop-upvenster met de vraag of u dit station wilt gebruiken om een back-up te maken met Time Machine.
- Selecteer de optie Back-upschijf versleutelen
- Klik op Gebruik als back-upschijf
Opmerking: Als u geen dialoogvenster ziet waarin u wordt gevraagd een back-up te maken van de schijf met Time Machine, volgt u de onderstaande instructies
- Selecteer Apple-menu in de menubalk bovenaan
- Selecteer Systeemvoorkeuren
- Klik op Time Machine
- Klik op Select Backup Disk
- Er verschijnt een nieuwe lijst met de naam van de schijf beschikbaar voor back-up. Selecteer een back-upschijf uit de lijst en klik vervolgens op Disk gebruiken
Als u klaar bent, moeten uw bestanden worden geback-upt.
Methode 1: reboot in herstelmodus
Herstart je systeem in herstelmodus. De herstelmodus biedt veel nuttige hulpmiddelen die kunnen worden gebruikt om software en verschillende andere problemen op te lossen. Dus, het uitvoeren van de herstelmodus en het uitvoeren van sommige opdrachten van de terminal heeft het probleem voor veel gebruikers opgelost. Dit zijn de stappen die u moet volgen
- Houd de Command-toets ingedrukt en druk op R wanneer u op de aanschakelknop drukt. Als je Mac herstart, houd je de Command-toets ingedrukt en druk je op R rechts wanneer je Mac opnieuw begint. U moet de toetsen blijven indrukken totdat u het Apple-logo of een draaiende wereldbol ziet. Opmerking: als u het normale bureaublad ziet, betekent dit dat u niet op tijd op de toetsen hebt gedrukt. U moet opnieuw opstarten en het opnieuw proberen.
- Je zult de macOS Utilities-vensters zien zodra de Mac in de herstelmodus gaat.
- Klik op Hulpprogramma's in de menubalk en klik op Terminal . Opmerking: er is een bug in de Sierra-versie waarbij de menubalk bovenaan mogelijk niet wordt weergegeven. Hier zijn een paar dingen die u kunt proberen om die menubalk weer verschijnen
- Klik op Schijfhulpprogramma in het venster MacOS Utilities. Sluit het Schijfhulpprogramma en kom terug naar dit scherm. Controleer of dit de menubalk terugbrengt.
- Start opnieuw op en probeer opnieuw in de herstelmodus te komen (volg de instructies in stap 1)
- Start opnieuw op en voer de herstelmodus opnieuw in (door de instructies in stap 1 te volgen) maar houd de Command- en R- toets ingedrukt tijdens het hele opstartproces, laat bijvoorbeeld de toetsen los wanneer u het venster macOS Utilities ziet
- Start opnieuw op en voer de herstelmodus in door op Command + R + S- toetsen te drukken (in plaats van op Command + R). Hierdoor wordt een gecombineerde herstelmodus zonder documenten en modus voor één gebruiker geopend. Hierdoor wordt de opdrachtprompt direct geopend en bevindt deze zich in de herstelmodus. U kunt vanaf hier commando's typen en uitvoeren
- Zodra u in de terminal bent, typt u de find / -name OSInstall.mpkg en drukt u op Enter . Dit commando zoekt naar de gegeven bestandsnaam. Dus, het zal je het pad geven waar OSInstall.mpkg is.
- Typ mkdir -p / Volumes / Macintosh HD / Systeem / Installatie / Pakketten en druk op Enter .
- Typ cp / Volumes / Macintosh HD / System / Installation / Packages / en druk op Enter . Vervangen door het daadwerkelijke pad van de OSInstall.mpkg die u hebt gevonden met de opdracht find in stap 4.
- Typ sudo shutdown -r nu en druk op Enter om de machine opnieuw op te starten.
Probeer het opnieuw te updaten zodra het systeem opnieuw is opgestart.
Methode 2: Startup Manager
Als methode 1 niet werkte, gebruik dan de optietoets om op te starten en het selecteren van uw Mac HD-station lost het probleem op. Opnieuw opstarten met de Option-toets opent Startup Manager voor uw machine. Dit is een ingebouwde applicatie die kan worden gebruikt om het volume te selecteren waarmee je je Mac wilt opstarten. Volg de onderstaande stappen om Startup Manager te openen
- Start je Mac opnieuw op. Houd de Option-toets naar rechts ingedrukt wanneer je Mac opnieuw begint op te starten. Houd de toets ingedrukt totdat u Startup Manager ziet
- Zodra u zich in Startup Manager bevindt, ziet u een lijst met volumes. Selecteer Mac HD in de lijst. Gebruik uw muis of trackpad of linker en rechter pijltjestoetsen om door de lijst te navigeren. Opmerking: u moet geen volume selecteren dat niet het Mac OS bevat. Het geselecteerde volume wordt gebruikt om opnieuw op te starten en als er geen besturingssysteem op het volume staat, levert dit problemen op.
- Nadat u de Mac HD hebt geselecteerd, dubbelklikt u of drukt u op Enter .
Probeer nu de Mac opnieuw bij te werken en het zou prima moeten werken.
Methode 3: Maak een opstartbare USB
Opmerking: u heeft hiervoor een USB met een grootte van minimaal 12 GB nodig. Dus zorg ervoor dat je een USB hebt. Het zal ook voordelig voor u zijn als het een lege USB is. Het maakt het je gemakkelijker.
Als je nog steeds problemen hebt met de typische manier om je Mac bij te werken, kun je ook een opstartbare USB gebruiken. Dit vereist wat meer tijd en moeite, maar het zal zeker werken.
Hier zijn de stappen voor het maken van een opstartbare USB en het bijwerken naar de nieuwste versie van Mac OS
- Klik op het Apple-logo in de bovenste menubalk en selecteer Software-update
- Download de High Sierra
- Nadat de update is gedownload, moet u het systeem niet bijwerken met behulp van deze bestanden. Je zou een scherm met een knop moeten zien doorgaan. Klik niet op de knop Doorgaan. Als u dit installatieprogramma afsluit, worden de gedownloade bestanden niet verwijderd. We sluiten het installatieprogramma af en gebruiken de gedownloade bestanden om een opstartbare USB te maken
- Sluit de USB die u als opstartbare USB wilt gebruiken aan. Deze schijf moet leeg zijn of mag geen belangrijke bestanden bevatten. Dit komt omdat de USB tijdens het proces wordt gewist. Dus, als je belangrijke bestanden hebt, kopieer ze dan ergens anders
- Deze stap is optioneel, maar het zal het gemakkelijker voor u maken om de aanstaande instructies te volgen als u deze stap uitvoert. U moet de naam van het USB-station wijzigen in MyInstaller. Het kan elke naam hebben, maar als het de naam MyInstaller heeft, kun je gewoon de opdracht kopiëren die we je in de volgende stappen geven. Dus klik met de rechtermuisknop op uw USB-station en selecteer Info ophalen . Klik op de driehoek naast Naam en extensie . Typ de naam MyInstaller in het zojuist verschenen tekstvak onder Naam en extensie . Als u klaar bent, drukt u op Enter of op Tab
- U zou nu een lege USB-schijf moeten hebben met de naam MyInstaller en gedownloade installatiebestanden voor de Mac-update.
- Houd Command + Spatie ingedrukt en typ Terminal in de Spotlight Druk op Enter en de terminal zou voor u moeten openen
- Kopieer de hele opdracht en plak deze in de terminal als u de naam MyInstaller van de drive hebt (als u de instructies in stap 5 hebt gevolgd). Als de naam van uw drive anders is dan die van MyInstaller, moet u de naam MyInstaller vervangen door de naam van uw USB-drive.
- Kopieer een van de onderstaande commando's. De opdracht die u moet selecteren, hangt af van het OS X- of macOS-installatieprogramma waarmee u werkt.
macOS High Sierra Installer Command Line
sudo / Applications / Install \ macOS \ High \ Sierra.app/Contents/Resources/createinstallmedia-volume / Volumes / MyInstaller -applicationpath / Applications / Install \ macOS \ High \ Sierra.app -nointeraction
macOS Sierra Installer Command Line
sudo / Applications / Install \ macOS \ Sierra.app/Contents/Resources/createinstallmedia-volume / Volumes / MyInstaller -applicationpath / Applications / Install \ macOS \ Sierra.app -nointeraction
OS X El Capitan Installer Command Line
sudo / Toepassingen / Installeren \ OS \ X \ El \ Capitan.app/Contents/Resources/createinstallmedia-volume / Volumes / MyInstaller -applicationpath / Applications / Install \ OS \ X \ El \ Capitan.app -nointeraction
OS X Yosemite Installer Command Line
sudo / Applications / Install \ OS \ X \ Yosemite.app/Contents/Resources/createinstallmedia-volume / Volumes / MyInstaller -applicationpath / Applications / Install \ OS \ X \ Yosemite.app -nointeraction
OS X Mavericks Installer Command Line
sudo / Applications / Install \ OS \ X \ Mavericks.app/Contents/Resources/createinstallmedia-volume / Volumes / MyInstaller -applicationpath / Applications / Install \ OS \ X \ Mavericks.app -nointeraction
- Druk op Enter na het plakken van de opdracht in de terminal
- Het systeem vraagt u om het wachtwoord in te voeren. Typ het wachtwoord en druk op Opmerking: het wachtwoord verschijnt niet op het scherm (zelfs geen asterisk). Maak je dus geen zorgen als je tijdens het typen niets ziet. Typ gewoon het wachtwoord en druk op Enter.
- Terminal zal om bevestiging vragen om de inhoud van uw drive te wissen. Om te bevestigen typt u Y en drukt u op Enter
- Hiermee wordt het kopieerproces gestart. Het systeem wist de inhoud van uw USB en begint met het kopiëren van bestanden naar de beoogde USB-drive. Dit proces kost veel tijd, dus we zullen u adviseren om deel te nemen aan andere activiteiten.
- U ziet Klaar geschreven op de terminal zodra het proces is voltooid. U hebt op dat moment een opstartbare USB-drive. We zullen dit station gebruiken om Mac OS te installeren
- Zorg ervoor dat uw USB-station op het systeem is aangesloten
- Start je Mac opnieuw op. Houd de Option-toets naar rechts ingedrukt wanneer je Mac opnieuw begint op te starten. Houd de toets ingedrukt totdat u Startup Manager ziet
- Zodra u zich in Startup Manager bevindt, ziet u een lijst met volumes. Selecteer uw USB-station in de lijst. Gebruik uw muis of trackpad of linker en rechter pijltjestoetsen om door de lijst te navigeren.
- Nadat u het USB-station hebt geselecteerd, dubbelklikt u of drukt u op Enter
- U ziet een lijst met opties van het installatieprogramma. Selecteer OS X installeren en installeer de nieuwste Mac OS-versie vanaf daar
Methode 4: Heb voldoende schijfruimte
De nieuwste versie van Mac OS vereist een beetje meer ruimte dan de vorige. Zorg er dus voor dat u voldoende schijfruimte beschikbaar hebt wanneer u probeert te installeren of bij te werken naar deze versie.
Methode 5: Eerste hulp uitvoeren
Het uitvoeren van EHBO op je interne schijf lijkt ook voor veel gebruikers te werken. Dit kan worden gedaan via het Schijfhulpprogramma dat beschikbaar is in de herstelmodus. Schijfhulpprogramma kan worden gebruikt om problemen met een schijf of beschadigde volumes te diagnosticeren en op te lossen. Volg de onderstaande stappen om een eerste hulp op uw interne schijf uit te voeren
- Houd de Command-toets ingedrukt en druk op R wanneer u op de aanschakelknop drukt. Als je Mac herstart, houd je de Command-toets ingedrukt en druk je op R rechts wanneer je Mac opnieuw begint. U moet de toetsen blijven indrukken totdat u het Apple-logo of een draaiende wereldbol ziet. Opmerking: als u het normale bureaublad ziet, betekent dit dat u niet op tijd op de toetsen hebt gedrukt. U moet opnieuw opstarten en het opnieuw proberen.
- Je zult de macOS Utilities-vensters zien zodra de Mac in de herstelmodus gaat.
- Selecteer Schijfhulpprogramma
- Selecteer het volume waarop je eerste hulp wilt uitvoeren.
- Klik op Eerste hulp .
- Klik op Uitvoeren . Hiermee start u het verificatie- en reparatieproces. Schijfhulpprogramma zal eventuele problemen automatisch oplossen
- Als u klaar bent, sluit u Schijfhulpprogramma en start u opnieuw op. Probeer nu opnieuw bij te werken.
PRO TIP: Als het probleem zich voordoet met uw computer of een laptop / notebook, kunt u proberen de Reimage Plus-software te gebruiken die de opslagplaatsen kan scannen en corrupte en ontbrekende bestanden kan vervangen. Dit werkt in de meeste gevallen, waar het probleem is ontstaan door een systeembeschadiging. U kunt Reimage Plus downloaden door hier te klikken
![uTorrent bleef steken bij verbinding maken met peers [opgelost]](http://k2rx.com/img/106809/utorrent-stuck-on-connecting-to-peers-fixed-106809.jpg)