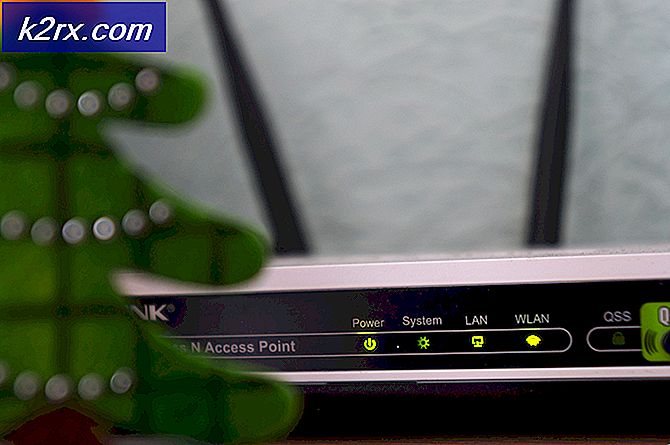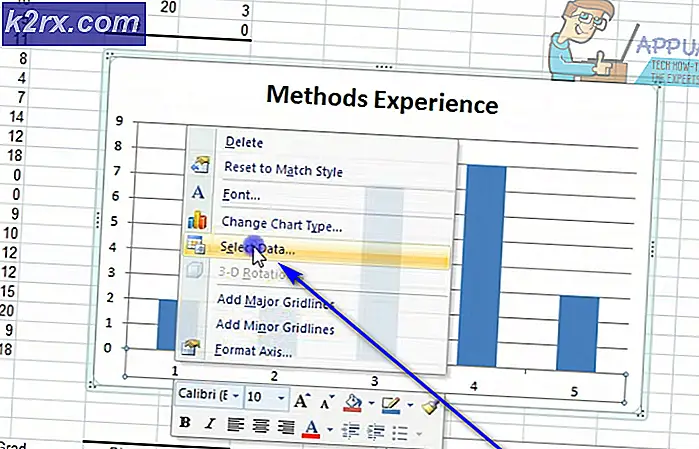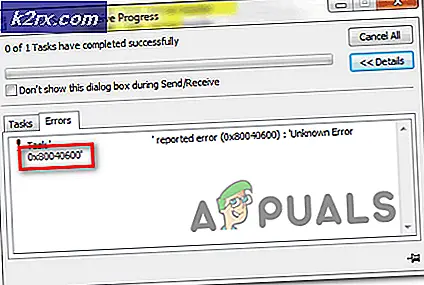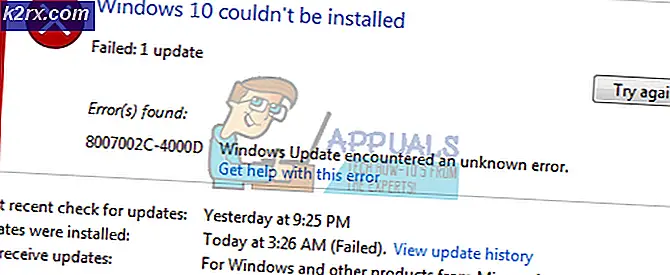OneNote-synchronisatiefout (0xE0000024)
De OneNote-synchronisatiefout 0xE0000024 wordt aangetroffen door zowel Mac- als Windows-gebruikers nadat het OneNote-programma niet kan worden gesynchroniseerd met hun notebook, iPad of iPhone. Voor de meeste getroffen gebruikers lijkt dit elke keer dat ze het programma openen te gebeuren - sommigen melden zelfs dat de synchronisatiefunctie prima werkt met een ander apparaat.
Het blijkt dat er verschillende redenen zijn die de 0xE0000024fout op macOS en Windows:
De sleutel SkyDriveAuthenticationProvider maken
Als je het Synchronisatiefout 0xE0000024 op een Windows-computer en je hebt gemerkt dat de problemen begonnen te verschijnen nadat je Live ID Sign-In Assistant hebt geïnstalleerd, is het zeer waarschijnlijk dat het probleem zich voordoet vanwege een conflict met OneDrive.
Als u beide cloudopslagclients tegelijkertijd actief wilt hebben, moet u waarschijnlijk enkele aanpassingen doen in de OneNote Registry-map en de SkyDriveAuthenticationProvider om de twee programma's naast elkaar te laten bestaan.
Verschillende getroffen gebruikers die met hetzelfde probleem werden geconfronteerd, hebben bevestigd dat deze bewerking OneNote eindelijk in staat stelde te synchroniseren met macOS- en iOS-apparaten. Dit is wat u moet doen:
- druk op Windows-toets + R om een Rennen dialoog venster. Typ vervolgens‘Regedit’ in het tekstvak en druk op Enter om de te openen Register-editor. Wanneer gevraagd door de UAC (gebruikersaccountbeheer), Klik Ja om beheerdersrechten te verlenen.
- Zodra u zich in de Register-editor bevindt, gebruikt u het linkerdeel van het scherm om naar een van de volgende locaties te navigeren (afhankelijk van de OS-architectuur die u gebruikt):
x32 bit: HKEY_LOCAL_MACHINE \ SOFTWARE \ Wow6432Node \ Microsoft \ Office \ 14.0 \ Common \ Internet x64-bits: HKEY_LOCAL_MACHINE \ SOFTWARE \ Microsoft \ Office \ 14.0 \ Common \ Internet
Opmerking: Als u een nieuwere Office-versie heeft, selecteert u een andere versie dan ‘14 .0 ’.
- Zodra u zich op de juiste locatie bevindt, gaat u naar het rechtergedeelte, klikt u met de rechtermuisknop op een lege ruimte en kiest u Nieuw> Stringwaarde.
- Zodra de nieuwe tekenreekswaarde is gemaakt, geeft u deze een naam SkyDriveAuthenticationProvider.Dubbelklik er vervolgens op en stel de standaardwaarde in op idcrldisable.
- Sla de wijzigingen op die u zojuist hebt aangebracht in het Register en start uw computer opnieuw op.
- Nadat de volgende opstartprocedure is voltooid, probeert u opnieuw te synchroniseren met OneNote en kijkt u of het probleem nu is verholpen.
In het geval dat u nog steeds het 0xE0000024 synchronisatiefout, ga naar de volgende mogelijke oplossing hieronder.
OneNote bijwerken naar de nieuwste versie
Zoals veel betrokken gebruikers hebben bevestigd, is het 0xE0000024 OneNotefout kan ook worden veroorzaakt door een conflict met SharePoint. In het geval dat u dit probleem tegenkomt wanneer u OneNote-notitieblok in een SharePoint probeert te openen met de OneNote-app op een iPad of een iPhone, moet u waarschijnlijk bijwerken naar versie 16.2.1 of ouder om het probleem op te lossen. kwestie.
Zoals door veel getroffen gebruikers is bevestigd, is deze bug samen met versie 16.2.1 uitgeroeid. Hier is een korte handleiding voor het updaten van de OneNote IOS-applicatie naar de nieuwste versie:
- Open het App Winkel op uw iOS-apparaat en tik op het Vandaag knop onderaan het scherm.
- Vervolgens, als je eenmaal binnen bent Vandaag scherm, klikt u op het pictogram van uw gebruikersaccount in de rechterbovenhoek van het scherm.
- Blader vervolgens omlaag naar het Beschikbare update sectie en tik op het Bijwerken knop die is gekoppeld aan OneNote.
- Wacht tot de update is geïnstalleerd, start de OneNote-app opnieuw en kijk of het probleem nu is opgelost.
Als het probleem aanhoudt of als u al de nieuwste versie van OneNote op uw iOS-apparaat (iPhone of iPad) heeft, gaat u naar de volgende mogelijke oplossing hieronder.
Onenote en OneDrive opnieuw instellen (alleen Windows 10)
Zoals sommige getroffen gebruikers hebben opgemerkt, kan dit probleem optreden als gevolg van een conflict tussen OneNote en Onedrive. Dit scenario doet zich naar verluidt voor in gevallen waarin de gebruiker eerder de OneNote 2016-app heeft gebruikt voordat hij overging naar het native Windows 10-app-equivalent.
Als dit scenario van toepassing is, zou u het probleem moeten kunnen oplossen door zowel de OneNote- als de OneDrive-app opnieuw in te stellen via het menu Instellingen. Hierdoor worden de conflicterende inloggegevens gewist die uiteindelijk het 0xE0000024 OneNotefout.
Volg hiervoor de onderstaande instructies:
- druk op Windows-toets + R om een Rennen dialoog venster. Typ vervolgens ‘ms-instellingen:appsfuncties‘In het tekstvak en druk op Enter om de te openen Apps tabblad van de klassieker Instellingen menu.
- Als je eenmaal binnen bent Apps en functies menu, ga naar het rechter gedeelte van het scherm en gebruik de zoekfunctie onder Apps en functies zoeken naar 'een notitie'.
- Klik in de lijst met resultaten op OneNote voor Windows 10,klik vervolgens op Geavanceerde opties.
- Binnen in de Geavanceerde opties menu van OneNote voor Windows 10, scroll naar beneden door de lijst met items naar de Resetten tab en klik op het Resetten knop. Klik op de knop wanneer u om bevestiging wordt gevraagd Resetten knop nogmaals.
- Nadat de bewerking is voltooid, keert u terug naar het hoofdmenu Apps en functies scherm en gebruik de zoekfunctie opnieuw om te zoeken Een schijf.
- Klik in de lijst met resultaten op Microsoft OneDrive en klik vervolgens op Verwijderen.
- Bevestig het verwijderen door op het Verwijderen opnieuw op de knop en start uw computer opnieuw op om Windows opnieuw te laten installeren Een schijf.
Opmerking: In het geval dat OneDrive zichzelf niet automatisch opnieuw installeert na de volgende keer opstarten van het systeem, kunt u de nieuwste versie handmatig downloaden via deze link (hier). - Open beide toepassingen (OneDrive en OneNote) en voer uw gebruikersgegevens in om te zien of de synchronisatiefunctie weer operationeel is.
In het geval dat dit scenario niet van toepassing was of u heeft het gevolgd maar u ziet nog steeds het 0xE0000024 synchronisatiefout, ga naar de volgende mogelijke oplossing hieronder.
De SharePoint-server toevoegen aan de lokale intranetzone (indien van toepassing)
In het geval dat u dit specifieke tegenkomt OneNote-synchronisatiefout 0xE0000024wanneer u probeert te synchroniseren met een lokale SharePoint-server, ziet u deze fout mogelijk omdat uw besturingssysteem om veiligheidsredenen intranetcommunicatie blokkeert.
Als dit scenario van toepassing is, zou u het probleem moeten kunnen oplossen door uw internetopties te openen en de lokale SharePoint-server toe te voegen aan de Lokale intranetsites.
Opmerking: er wordt vaak gemeld dat deze oplossing werkt voor gebruikers die het probleem ondervinden in OneDrive 2016.
Als dit scenario van toepassing is op uw huidige situatie, volgt u de onderstaande instructies om toegang te krijgen tot het tabblad Beveiliging voor Internet-opties en voegt u SharePoint toe aan de lijst of intranetsites die lokaal worden gehost:
- druk op Windows-toets + R om een Rennen dialoog venster. Typ vervolgens ‘Inetcpl.cpl’ in het tekstvak en druk op Enter om de te openen internet Opties menu.
- Als je eenmaal binnen bent internet Opties menu, klik op het Veiligheid tabblad bovenaan het scherm.
- Selecteer vervolgens het Lokaal intranet pictogram van de 4 soorten beveiligingsinstellingen bovenaan, en klik vervolgens op Locaties.
- In het menu Lokaal intranet kunt u het vakje aanvinken dat is gekoppeld aan:Automatisch intranet-netwerk detecterenals u wilt dat uw besturingssysteem automatisch aanwezige intranetnetwerken detecteert. Bovendien kunt u op het Geavanceerd knop en voeg de Sharepoint-server handmatig toe.
Vermeldingen met betrekking tot OneNote wissen in Sleutelhangertoegang (alleen macOS)
Als je dit probleem op een Mac-computer hebt, heb je waarschijnlijk te maken met gedeeltelijk beschadigde inloggegevens die in Keychain Access zijn opgeslagen.
Sommige gebruikers die met hetzelfde probleem worden geconfronteerd, hebben bevestigd dat ze het probleem hebben kunnen oplossen door Sleutelhangertoegang te openen en elk item dat aan Microsoft is gekoppeld, te verwijderen. Na dit te hebben gedaan en OneNote opnieuw te hebben opgestart, hebben de meeste gebruikers gemeld dat ze de 0xE0000024.
Als dit scenario van toepassing is op uw huidige situatie, volgt u de onderstaande instructies om alle items met betrekking tot Microsoft uit KeyChain-toegang te verwijderen:
- Begin door ervoor te zorgen dat OneNote en elk ander Microsoft Office-product momenteel is gesloten.
- Gebruik vervolgens de actiebalk onder aan het scherm om de LaunchPad-applicatie te openen.
- Als je eenmaal binnen bent Lanceerplatform, gebruik de zoekfunctie om naar te zoeken ‘sleutelhanger’. Klik vervolgens in de lijst met resultaten op Sleutelhangertoegang.
- Als je eenmaal binnen bent Sleutelhangertoegang hulpprogramma, klikt u op het login-item (in het linkermenu).
- Vervolgens met de Log in item geselecteerd, gaat u omlaag naar het rechtergedeelte van het Sleutelhangertoegang hulpprogramma en blader door de lijst met items totdat u de items vindt die beginnen met 'com.microsoft'.
- Klik vervolgens systematisch met de rechtermuisknop op elke com.Microsoft invoer en kies Verwijderen uit het contextmenu om het Sleutelhangertoegang vermeldingen die zijn gekoppeld aan OneNote en OneDrive.
- Nadat alle relevante sleutelhangervermeldingen zijn verwijderd, start u uw Mac opnieuw op en logt u bij de volgende keer opstarten opnieuw in met OneNote om te zien of het probleem nu is opgelost.