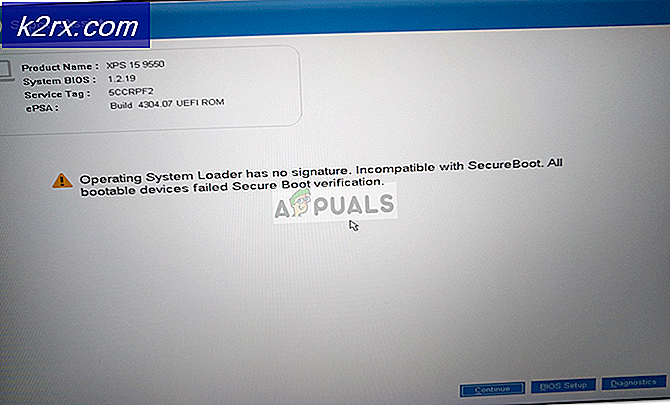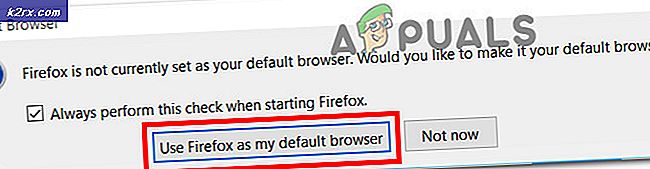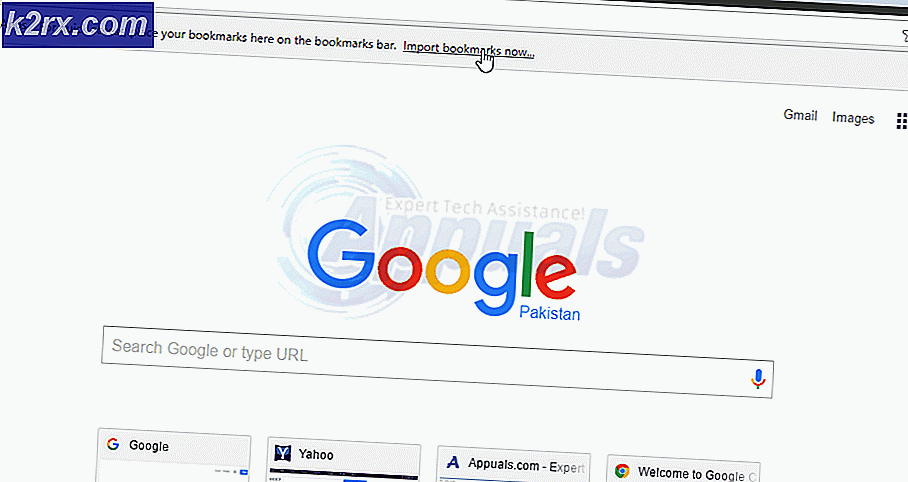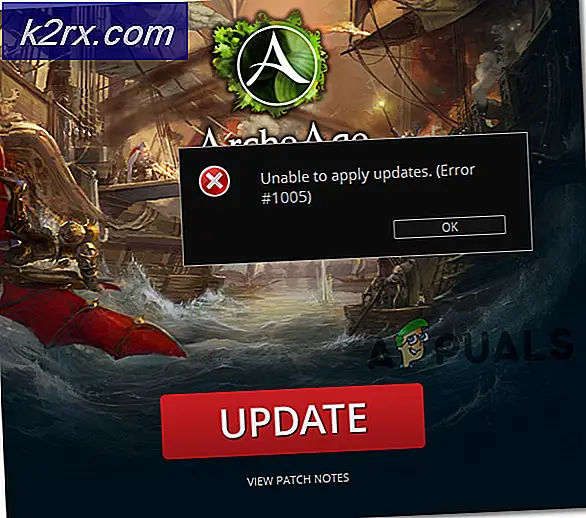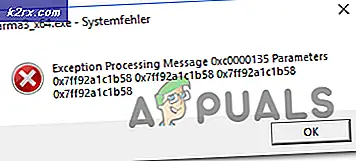Hoe repareer ik de ‘De beveiligingsdatabase op de server heeft geen computeraccount voor deze vertrouwensrelatie op het werkstation’ op Windows?
Deze specifieke fout verschijnt wanneer een gebruiker probeert in te loggen op een domein. Dit kan behoorlijk problematisch zijn, omdat er geen manier lijkt te zijn om dit te omzeilen. De fout verscheen in verschillende versies van Windows OS, maar komt het meest voor op Windows 10.
We hebben enkele succesvolle methoden ontdekt die zijn gebruikt om het probleem op te lossen en we hebben besloten ze samen te voegen in een artikel. Zorg ervoor dat u de oplossingen volgt die we hebben voorbereid om het probleem met succes op te lossen!
Wat zijn de oorzaken "De beveiligingsdatabase op de server heeft geen computeraccount voor deze vertrouwensrelatie op het werkstation" in Windows?
De lijst met mogelijke oorzaken voor dit probleem is niet zo lang, maar bevat vrijwel alles wat u moet weten over de mogelijke oorzaken. Bekijk het hieronder om het pad naar het oplossen van het probleem te vereenvoudigen:
Oplossing 1: controleer de tijd- en datuminstellingen op de client-pc
Een onjuiste tijd en datum op uw computer wordt niet aanbevolen en het is niet iets dat iemand met opzet zou moeten doen. Sommige gebruikers starten echter hun BIOS opnieuw op of voeren enkele wijzigingen uit die de tijd en datum wijzigen en ze vergeten het opnieuw correct in te stellen. Dit alleen is voldoende om het probleem te veroorzaken, dus zorg ervoor dat u controleert of alles in orde is.
- Open Datum en tijd instellingen op uw computer door de Start menu, en het openen van het Instellingen app door op het tandwielpictogram boven de menuknop Start en het pictogram Power te klikken en het Tijd en taal optie en navigeren naarDatum Tijd.
- Zorg ervoor dat de datum- en tijdinstellingen van uw computer op het tabblad Datum en tijd zijn afgestemd op de locatie waar u zich momenteel bevindt. Als de tijd niet correct is, kunt u proberen de Stel de tijd automatisch in optie aan of uit, afhankelijk van eerdere instellingen.
- Als de optie "Tijd automatisch instellen" nu is uitgeschakeld, kies dan de juiste tijdzone uit de vervolgkeuzelijst om het proces te voltooien. Nadat u klaar bent, start u uw computer opnieuw op en probeert u opnieuw verbinding te maken met het domein.
Alternatief: Als dit voor u niet werkt of als u een versie van Windows ouder dan Windows 10 gebruikt, kunt u het Configuratiescherm ook gebruiken om te synchroniseren met een online tijdserver om altijd de juiste instellingen te hebben.
- Open Controlepaneel door ernaar te zoeken in het Start menu of door de Windows Key + R-toetsencombinatie, typen "controle.exe”In het vak Uitvoeren en klikken OK.
- Selecteer in het Configuratiescherm naar Bekijk als: Categorie in de rechterbovenhoek en klik op het Klok en regio knop om deze sectie te openen.
- Klik op Stel de tijd en datum in knop onder Datum en tijd in de Klok en regio sectie en navigeer naar het Internettijd tabblad onmiddellijk. Klik op de Verandering instellingen knop.
- Vink het vakje naast de "Synchroniseer met een tijdserver op internet"Optie en kies de"tijd.windows.com”Server voordat u op klikt Bijwerken.
- Klik op de OK om de wijzigingen toe te passen en probeer verbinding te maken met het domein om te zien of de foutmelding "De beveiligingsdatabase op de server heeft geen computeraccount voor dit werkstationvertrouwen" nog steeds verschijnt.
Oplossing 2: controleren op DNS- en firewallproblemen
Als er problemen zijn met betrekking tot uw daadwerkelijke verbinding met de server, moet u mogelijk controleren op DNS- of Windows Firewall-conflicten. Ze veroorzaken vaak netwerkproblemen en u moet zeker de onderstaande stappen proberen om enkele Windows Firewall-regels in te stellen en DNS-adressen opnieuw in te stellen.
- Zoeken naar "Opdrachtprompt”Door het recht in het Start menu of door op de zoekknop ernaast te drukken. Klik met de rechtermuisknop op het eerste item dat als zoekresultaat verschijnt en selecteer de "Als administrator uitvoeren”Optie uit het contextmenu.
- Bovendien kunt u ook de Windows-logotoets + R toetsencombinatie om de Dialoogvenster Uitvoeren. Typ in "cmd”In het dialoogvenster dat verschijnt en gebruik de Ctrl + Shift + Enter-toetscombinatie voor administratieve opdrachtprompt.
- Typ de volgende opdrachten in het venster en zorg ervoor dat u op drukt Enter nadat u ze allemaal hebt getypt. Wacht op de "Operatie met succes afgerond”Bericht of iets dergelijks om te weten dat de methode werkte.
netsh advfirewall firewall set rule group="netwerkdetectie" nieuw enable=yes ipconfig/flushdns ipconfig /registerdns
- Probeer de verbinding te resetten en controleer of de fout nog steeds verschijnt!
Oplossing 3: start de verbinding opnieuw
Soms treedt het probleem op wanneer de verbinding van de computer met de domeinserver een foutstatus krijgt en deze opnieuw moet worden opgestart. Dit kan ook vrij eenvoudig op de clientcomputer worden gedaan door de verbinding van domein naar werkgroep om te schakelen en vice versa. Volg de onderstaande stappen om deze stappen uit te voeren!
- Klik met de rechtermuisknop op een van beide Deze computer / deze pc afhankelijk van de versie van Windows die u op uw computer hebt geïnstalleerd en kies de Eigendommen
- Zoek daarna het Instellingen veranderen knop aan de linkerkant van het eigenschappenvenster, onder Computernaam, domein en werkgroepinstellingen, en klik erop.
- In de Computer naam tabblad van Systeem eigenschappen, klik op de knop Wijzigen rechtsonder in het venster. Onder de Lid van gebied, verander het keuzerondje van Domein naar Werkgroep en zorg ervoor dat u de wijzigingen toepast.
- Start uw computer opnieuw op en ga terug naar hetzelfde gebied en maak de wijzigingen ongedaan door terug te schakelen naar Domein. Probeer opnieuw in te loggen en controleer of hetzelfde probleem zich nog steeds voordoet.
Oplossing 4: gebruik PowerShell-opdrachten
Als de bovenstaande methoden niet hebben geholpen, wilt u misschien een paar eenvoudige PowerShell-opdrachten uitproberen die kunnen worden gebruikt om in te loggen op het domein. Deze opdrachten werken niet altijd, maar ze zijn erin geslaagd het probleem voor sommige gebruikers volledig op te lossen, waardoor ze het waard zijn om in het artikel te komen.
- Open het PowerShell-hulpprogramma door met de rechtermuisknop op de menuknop Start te klikken en op het Windows PowerShell (beheerder) optie in het contextmenu.
- Als u op die plek de opdrachtprompt ziet in plaats van PowerShell, kunt u ernaar zoeken in het menu Start of de zoekbalk ernaast. Zorg er deze keer voor dat u met de rechtermuisknop op het eerste resultaat klikt en kiest Als administrator uitvoeren.
- Typ in de PowerShell-console de onderstaande opdrachten en zorg ervoor dat u op Enter klikt nadat u ze allemaal hebt getypt. Zorg ervoor dat u de informatie van uw server op de juiste plaatsen plaatst in plaats van onze tijdelijke aanduidingen.
$ cred = Get-Credential (voer uw domeinreferenties in) reset-ComputerMachinePassword -Credential $ cred -server (uw advertentieserver hier)
- Laat deze opdracht zijn werk doen en u zou opnieuw moeten worden gevraagd om het wachtwoord in te voeren en hopelijk kunt u zonder problemen inloggen!