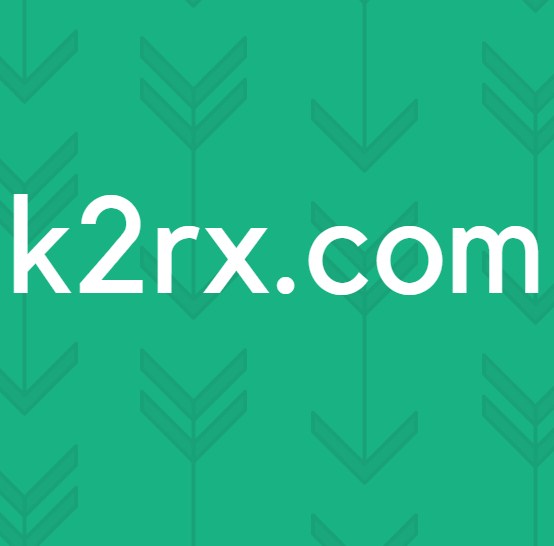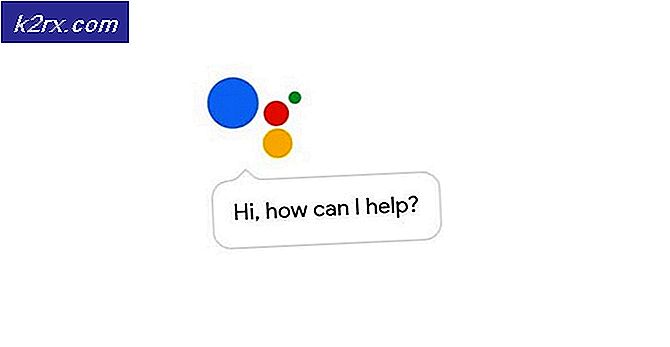Windows-rapportage repareren Verkeerde vrije ruimte op de harde schijf
Verschillende gebruikers hebben ons benaderd met vragen nadat ze hadden opgemerkt dat Windows verkeerde vrije ruimte meldt. De meerderheid van de gebruikers heeft dit ontdekt na vergelijking van de hoeveelheid die in Windows Verkenner werd gerapporteerd met de hoeveelheid die werd gerapporteerd bij het selecteren van alle bestanden op de schijf. In de meeste gevallen is de grootte die wordt gerapporteerd door ingebouwde hulpprogramma's zoals Chkdsk of Schijfopruiming ook verkeerd. Het blijkt dat het probleem niet exclusief is voor een bepaalde Windows-versie, aangezien wordt bevestigd dat de fout optreedt in Windows 7, Windows 8.1 en Windows 10.
Wat zorgt ervoor dat Windows de verkeerde HDD / SDD-ruimte meldt?
We hebben dit specifieke probleem onderzocht door te kijken naar verschillende gebruikersrapporten en de reparatiestrategieën die vaak worden gebruikt om dit probleem op te lossen. Op basis van ons onderzoek zijn er verschillende mogelijke boosdoeners die verantwoordelijk kunnen zijn voor de onnauwkeurigheid.
Hier is een lijst met de mogelijke boosdoener en een korte uitleg waarom ze dit probleem veroorzaken:
Als u momenteel moeite heeft om hetzelfde foutbericht op te lossen, biedt dit artikel u een aantal stappen voor probleemoplossing waarmee u de verkeerde Windows-rapportage op uw harde schijf / SDD-ruimte kunt herstellen. Hieronder vindt u een verzameling mogelijke oplossingen die andere gebruikers in een vergelijkbare situatie hebben gebruikt om dit probleem op te lossen.
Elk van de onderstaande mogelijke bevestigingsmethoden wordt bevestigd door ten minste één betrokken gebruiker. Voor de beste resultaten raden we u aan de handleidingen voor probleemoplossing te volgen in de volgorde waarin ze worden gepresenteerd en de handleidingen te negeren die niet van toepassing zijn op uw huidige scenario.
Laten we beginnen!
Methode 1: vorige systeemherstelpunten verwijderen
Het blijkt dat Systeemherstel een veelvoorkomende boosdoener is waarvan bekend is dat hij veel ruimte in beslag neemt en die uiteindelijk niet wordt weergegeven in de Windows-rapportagetool. Het is niet ongebruikelijk om het gebruik van Systeemherstel alleen te inspecteren om erachter te komen dat het enorm veel van uw harde schijf afneemt. Sommige getroffen gebruikers hebben gemeld dat in hun geval Systeemherstel uiteindelijk 250 GB aan gegevens in beslag nam
Een manier om het probleem snel op te lossen als dit scenario van toepassing is, is door eenvoudig alle herstelpunten voor uw OS-station te verwijderen. Deze procedure zal uiteindelijk de ruimte vrijmaken die eerder werd geblokkeerd door Systeemherstel, waardoor deze beschikbaar wordt voor algemeen gebruik.
Waarschuwing: Systeemherstel is een handige functie die moet worden ingeschakeld, dus we raden af om deze volledig uit te schakelen. Een betere aanpak is om alle herstelpunten tot nu toe te verwijderen en het maximale gebruik van de tool voor de toekomst te beperken.
Hier is een korte handleiding over het verwijderen van de vorige systeemherstelpunten en het aanpassen van het maximale gebruik van systeembescherming:
- druk op Windows-toets + R om een Rennen dialoog venster. Typ vervolgens in het tekstvak Uitvoeren "controle" en druk op Enter om de klassieker te openen Controlepaneel koppel.
- Als je eenmaal in de klassieker bent Controlepaneel interface, gebruik de zoekfunctie in de rechterbovenhoek van het scherm om naar te zoeken 'systeem'. Raken Enter om te zoeken en klik op Systeem uit de lijst met resultaten.
- Als u zich in het systeemmenu bevindt, klikt u op Systeem beveiliging in het verticale menu aan de linkerkant van het scherm.
- U wordt dan naar het Systeem eigenschappen scherm. Zorg ervoor dat het Systeem beveiliging tabblad is ingeschakeld.
- Binnen in de Systeem beveiliging tabblad, scrol omlaag naar Beveiligingsinstellingen, Selecteer uw Windows-schijf (nagesynchroniseerd systeem) en klik op het Configureer knop hieronder.
- Zodra u in het scherm Systeembescherming voor uw Windows-schijf bent aangekomen, scrolt u omlaag naar Gebruik van schijfruimte en zorg ervoor dat het Max gebruik is niet ingesteld op meer dan 10%. Als je een harde schijf van 1 TB hebt, is dat meer dan genoeg.
Opmerking: Voor HDD / SSD kleiner dan 500 GB, zou ik gaan met een percentage van 15%. - Klik op de knop die is gekoppeld aan Verwijder alle herstelpunten voor deze schijf om de ruimte vrij te maken die momenteel wordt gebruikt door Systeemherstel.
- Klik Van toepassing zijn om de huidige configuratie op te slaan en start vervolgens uw computer opnieuw op om de wijziging af te dwingen. De volgende keer dat het systeem wordt opgestart, wordt uw computer opnieuw opgestart en moet de eerder vergrendelde ruimte beschikbaar komen.
Als deze methode u niet heeft geholpen of niet van toepassing was in uw specifieke situatie, gaat u verder met de volgende methode hieronder.
Methode 2: de probleemoplosser voor systeemonderhoud uitvoeren
Het is bekend dat Windows 10 soms inconsistenties meldt met betrekking tot uw beschikbare vrije ruimte. Verschillende getroffen gebruikers hebben gemeld dat het probleem is opgelost nadat ze de probleemoplosser voor systeemonderhoud hebben uitgevoerd en hun computer opnieuw hebben opgestart.
Als het probleem wordt veroorzaakt door een Windows-fout, moet deze probleemoplosser automatisch de inconsistenties identificeren en het probleem automatisch oplossen. Hier is wat je moet doen:
- druk op Windows-toets + R om een Rennen dialoog venster. Typ vervolgens "controle" in het tekstvak en druk op Stap binnen in open de klassieker Controlepaneel koppel. Als u daarom wordt gevraagd door het UAC (gebruikersaccountbeheer), Klik Ja om beheerdersrechten te verlenen.
- Als je eenmaal in de klassieker bent Controlepaneel interface, gebruik de zoekfunctie aan de rechterkant om te zoeken naar "Probleemoplosser". Klik vervolgens op Probleemoplosser uit de lijst met resultaten.
- Als je binnen bent Probleemoplossen menu, klik op Systeem en veiligheid.
- Dan, van de Systeem en beveiliging lossen problemen op menu, klik met de rechtermuisknop op Systeem onderhoud en kies Als administrator uitvoeren vanuit het contextmenu. Hierdoor kan het hulpprogramma meer problemen oplossen waarvoor beheerderstoegang is vereist.
- Binnen in de Systeem onderhoud, begin door op te klikken Geavanceerd en zorg er vervolgens voor dat de doos die is gekoppeld aan Reparaties automatisch toepassen wordt gecontroleerd. Dan klikken De volgende om door te gaan naar de volgende sectie.
- Wacht tot het hulpprogramma klaar is met het analyseren van uw systeem op inconsistenties.
- Als een oplossing wordt aanbevolen, klikt u op Van toepassing zijn deze fix bij de volgende prompt en wacht tot de reparatiestrategie is toegepast.
- Zodra het proces is voltooid, start u uw computer opnieuw op en kijkt u of het probleem is opgelost zodra de volgende opstartprocedure is voltooid.
Als u nog steeds inconsistenties ziet met betrekking tot uw beschikbare vrije ruimte, gaat u verder met de volgende methode hieronder.
Methode 3: de map met de prullenbak verwijderen
Het blijkt dat dit specifieke probleem ook kan worden veroorzaakt door een ‘malafide’ prullenbakmap. Er is bevestigd dat dit probleem zich voordoet op zowel Windows 10 als Windows 7. Als dit scenario van toepassing is, zou u de ontbrekende vrije ruimte moeten kunnen herstellen door de $ RECYCLE.BIN - dit zal uw besturingssysteem dwingen een nieuw, gezond bestand te maken dat niet zoveel ruimte inneemt.
De overgrote meerderheid van de gebruikers die het probleem hebben kunnen oplossen door het $ RECYCLE.BIN-bestand te verwijderen, hebben gemeld dat ze dit konden doen via een verhoogde opdrachtprompt. Hier is een korte handleiding voor het voltooien van deze procedure:
- druk op Windows-toets + R om een dialoogvenster Uitvoeren te openen. Typ vervolgens "Cmd" en druk op Ctrl + Shift + Enter om een verhoogde opdrachtprompt te openen. Als het UAC (gebruikersaccountprompt) verschijnt, klik Ja om beheerderstoegang te verlenen.
- Zodra u zich binnen de verhoogde opdrachtprompt bevindt, voert u de volgende opdracht uit om het verwijderen van het $ RECYCLE.BIN het dossier:
rd / S "$ RECYCLE.BIN"
- Wanneer daarom wordt gevraagd door het 'Weet je het zeker?' dialoogvenster, typ de letter Y en druk op Enter om uw keuze te bevestigen.
- Zodra de procedure is voltooid, kunt u uw verhoogde opdrachtprompt veilig sluiten. Start vervolgens uw computer opnieuw op om de wijzigingen door te voeren.
- Wanneer de volgende opstartprocedure is voltooid, zou uw ontbrekende vrije ruimte beschikbaar moeten komen.
Als u nog steeds ruimteproblemen ondervindt waarbij er geen vrije ruimte is, gaat u verder met de volgende methode hieronder.
Methode 4: Update Windows 10 naar de nieuwste versie
Als u Windows 10 (versie 1803) of ouder gebruikt en niet bent geüpdatet naar de nieuwste versie, is de kans groot dat uw systeem worstelt met een Explorer.exe bug. Wat er gebeurt, is dat het hulpprogramma de metagegevens van bestandstypen niet correct kan lezen.
Bijgevolg kan het de juiste grootte van mappen niet correct berekenen, wat leidt tot onjuiste berekeningen van de vrije ruimte. Gelukkig heeft Microsoft sindsdien de bug verholpen die in versie 1803 werd geïntroduceerd.
Dus als dit scenario van toepassing is, zou u het probleem moeten kunnen oplossen door bij te werken naar de nieuwste Windows-versie. Hier is een korte handleiding om dit te doen:
- druk op Windows-toets + R om een Rennen dialoog venster. Typ of plak vervolgens "Ms-instellingen: windowsupdate" in het tekstvak en druk op Enter om het Windows Update tabblad van de Instellingen app.
- Zodra u zich op het tabblad Windows Update bevindt, klikt u op Controleer op updates om een updatescan te activeren.
- Volg de instructies op het scherm om elke lopende Windows-update te installeren totdat uw systeem up-to-date is.
Opmerking: Als u wordt gevraagd om opnieuw op te starten voordat de laatste update is geïnstalleerd, doe dit dan, maar zorg ervoor dat u terugkeert naar het Windows Update-menu zodra de volgende opstartprocedure is voltooid, zodat u het updateproces kunt voltooien.
Als het probleem zich blijft voordoen, zelfs nadat u uw Windows 10-computer hebt bijgewerkt naar de nieuwste build, gaat u naar de volgende methode hieronder.
Methode 5: een hulpprogramma van derden gebruiken om de ontbrekende ruimte te identificeren
Andere gebruikers hebben gemeld dat in hun geval de ontbrekende ruimte daadwerkelijk werd ingenomen door een enorm bestand dat Windows Verkenner niet kon identificeren. In dit geval kunt u de boosdoener vinden door een hulpprogramma van derden te gebruiken. In de meeste gevallen hebben getroffen gebruikers WinDirStat om onmiddellijk de ontbrekende ruimte te ontdekken.
SQL-databasebestanden (.mdf) staan erom bekend dat ze veel ruimte innemen terwijl ze verborgen blijven voor Windows-indexering (vooral op Windows 10). Als dit scenario van toepassing is, zou het verwijderen van het bestand alles weer normaal moeten maken.
Hier is een korte handleiding voor het installeren en gebruiken van WinDirStat om het Space Hogger-bestand te identificeren:
- Bezoek deze link (hier) en selecteer Downloads, permalinks in het verticale menu aan de linkerkant van het scherm. Gebruik vervolgens een downloadlocatie om het hulpprogramma WinDirStat te downloaden.
- Dubbelklik op het windirstat uitvoerbaar bestand en volg de instructies op het scherm om de installatie te voltooien.
- Dubbelklik op het uitvoerbare bestand om te openen WinDirStat. Selecteer in het beginscherm Alle lokale schijven en klik OK om te initialiseren.
- Wacht tot de analyseprocedure is voltooid - Afhankelijk van uw schijfgrootte en -indeling (HDD of SSD) kunt u verwachten dat de procedure meer dan 5 minuten duurt.
- Zodra de scan is voltooid, selecteert u uw Windows-station en rangschikt u de bestanden op grootte (aflopende volgorde). Controleer de resultaten en kijk of u abnormaal grote bestanden ziet die Windows Verkenner niet heeft ontdekt.
- Als het je lukt om je daders te identificeren, klik dan met de rechtermuisknop op het bestand en kies Verwijderen (geen manier om het verwijderen ongedaan te maken!) vanuit het contextmenu.
- Start uw computer opnieuw op nadat het bestand is verwijderd. Bij de volgende opstartprocedure zou de voorheen ontbrekende ruimte nu beschikbaar moeten komen.