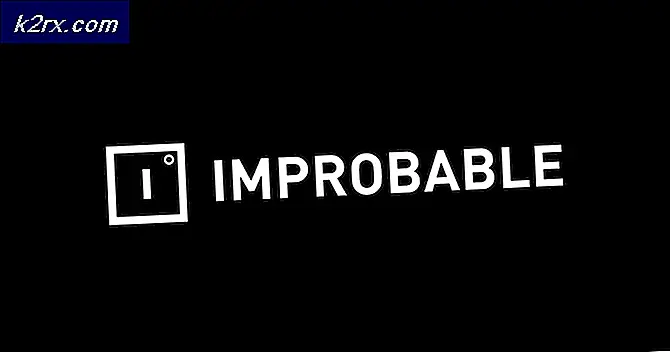Hoe los ik het trage probleem ‘Een beveiligde verbinding tot stand brengen’ in Google Chrome op?
“Beveiligde verbinding tot stand brengen”Is een bericht dat in de linkerbenedenhoek van het Google Chrome-browservenster verschijnt nadat u een website probeert te bezoeken. Het verschijnt bij het bezoeken van websites die het HTTPS-protocol gebruiken. Het bezoeken van dergelijke websites betekent dat er een veilige, versleutelde verbinding tot stand moet worden gebracht.
Gebruikers van Google Chrome beweren echter dat het veel te lang duurt om deze verbinding op alle websites tot stand te brengen, vooral in vergelijking met Edge- of Firefox-browsers. Er zijn nogal wat verschillende methoden die mensen hebben gebruikt om dit probleem met succes op te lossen en we hebben besloten ze in dit artikel op te noemen. Bekijk ze hieronder!
Wat zijn de oorzaken van het trage probleem met het tot stand brengen van een beveiligde verbinding in Google Chrome?
Er zijn nogal wat verschillende oorzaken voor dit probleem en u moet de onderstaande lijst bekijken om de juiste oorzaak voor uw scenario correct te achterhalen. Dit beperkt de methoden voor probleemoplossing die u kunt gebruiken! Bekijk het hieronder!
Oplossing 1: gebruik de volgende reeks opdrachten
Deze methode is vrij populair vanwege zijn eenvoud en veel mensen gebruiken het om de meeste dingen met betrekking tot het probleem op te lossen. Het grappige is dat het werkt en gebruikers hebben opgemerkt dat dit de enige stap is die nodig is om het probleem op te lossen. Probeer het nu uit door af te rekenen Oplossing 2 van onze Oplossing: Err_Connection_Closed artikel. Zorg ervoor dat u alleen de eerste reeks stappen uitvoert, met de opdrachten in de opdrachtprompt!
Probeer Google Chrome te openen en controleer of het bericht "Er wordt een beveiligde verbinding tot stand gebracht" nog steeds te lang blijft hangen!
Oplossing 2: voer een netwerkreset uit
Het uitvoeren van een netwerkreset is nog een andere eenvoudige methode om dit probleem op te lossen. Het heeft voor veel gebruikers gewerkt en je hebt absoluut niets te gebruiken als je het uitprobeert. Volg de onderstaande stappen en controleer of het bericht 'Beveiligde verbinding tot stand brengen' nog steeds te lang duurt voordat het verdwijnt bij het bezoeken van een website in Google Chrome!
- Open de Rennen hulpprogramma met behulp van de Windows Key + R-toetsencombinatie op uw toetsenbord (druk deze toetsen tegelijkertijd in. Typ 'ms-instellingen:”In het nieuw geopende vak zonder de aanhalingstekens en klik op OK om het Instellingen gereedschap.
- Een alternatieve manier zou zijn om het Instellingen tool op uw pc door op het menu Start te klikken en vervolgens op het tandwiel pictogram linksonder.
- U kunt ook de Windows-toets + I-toetsencombinatie voor hetzelfde effect. Klik om het Netwerk en internet sectie en blijf in het Toestand tab aan de linkerkant van het venster.
- Scroll naar beneden tot je het blauwe bereikt Netwerkreset knop. Klik erop en volg de instructies die op het scherm verschijnen en zorg ervoor dat u zich aan alles houdt.
- Controleer of hetzelfde probleem aanhoudt!
Oplossing 3: start Cryptographic Services en DNS Client opnieuw in Services
Het delen van bestanden is, net als elke andere functie in Windows 10, afhankelijk van de juiste werking van bepaalde services. In dit geval worden de services Function Discovery Provider Host en Function Discovery Resource Publication genoemd. Deze services moeten worden gestart en moeten constant worden uitgevoerd. Volg de onderstaande stappen om dat op uw computer te bereiken!
- Open de Rennen hulpprogramma met behulp van de Windows Key + R-toetsencombinatie op uw toetsenbord (druk deze toetsen tegelijkertijd in. Typ 'services.msc”In het nieuw geopende vak zonder de aanhalingstekens en klik op OK om het Diensten gereedschap.
- De alternatieve manier is om het Configuratiescherm te openen door het in het Start menu. U kunt er ook naar zoeken met de zoekknop in het menu Start.
- Nadat het Configuratiescherm is geopend, wijzigt u de “Bekijk door"Optie in de rechterbovenhoek van het venster om"Grote iconen”En scrol omlaag totdat u het Administratieve hulpmiddelen binnenkomst. Klik erop en zoek het Diensten snelkoppeling onderaan. Klik erop om het ook te openen.
- Zoek het Cryptografische services en DNS-client services in de lijst, klik met de rechtermuisknop op elke service en selecteer Eigendommen vanuit het contextmenu dat verschijnt.
- Als de service is gestart (u kunt dat net naast het servicestatusbericht controleren), moet u deze voorlopig stoppen door op de knop Hou op knop in het midden van het venster. Als het is gestopt, laat het dan staan totdat we verder gaan.
- Zorg ervoor dat de optie onder de Opstarttype menu in het eigenschappenvenster van de service is ingesteld op Automaat voordat u doorgaat met andere stappen. Bevestig eventuele dialoogvensters die kunnen verschijnen bij het wijzigen van het opstarttype. Klik op de Begin knop in het midden van het venster voordat u afsluit. Zorg ervoor dat u hetzelfde proces herhaalt voor alle services die we hebben genoemd.
Mogelijk krijgt u het volgende foutbericht te zien wanneer u op Start klikt:
Windows kan de service niet starten op de lokale computer. Fout 1079: het account dat voor deze service is opgegeven, verschilt van het account dat is opgegeven voor andere services die in hetzelfde proces worden uitgevoerd.
Als dit gebeurt, volgt u de onderstaande instructies om het probleem op te lossen.
- Volg de stappen 1-3 van de bovenstaande instructies om het eigenschappenvenster van de service te openen. Navigeer naar het Inloggen tab en klik op het Bladeren… knop.
- Onder de "Voer de objectnaam in die u wilt selecteren”Invoerveld, typ Netwerkdienst, Klik op Controleer Namen en wacht tot de naam beschikbaar komt.
- Klik OK als u klaar bent en typ het wachtwoord in het Wachtwoord box wanneer u hierom wordt gevraagd of u een wachtwoord hebt ingesteld. Windows 10 Bestandsdeling zou nu correct moeten werken!
Oplossing 4: controleer op verdachte extensies
Als het probleem zich onlangs voordoet, kan dit te wijten zijn aan een nieuw toegevoegde extensie die een beveiligingsconcert veroorzaakt. U kunt dat eenvoudig controleren door Google Chrome te openen, extensies een voor een uit te schakelen en te controleren welke de boosdoener is. Verwijder het daarna!
- Open Google Chrome door te dubbelklikken op het pictogram op het bureaublad of door ernaar te zoeken in het menu Start. Typ het onderstaande adres in de adresbalk om te openen Extensies:
chrome: // extensies
- Probeer de extensie te vinden die beveiligingsproblemen kan veroorzaken of een extensie die onlangs is toegevoegd en klik op de knop Verwijderen ernaast om het permanent uit Google Chrome te verwijderen.
- Start Google Chrome opnieuw en controleer of u nog steeds merkt dat het bericht "Er wordt een beveiligde verbinding tot stand gebracht" te lang op uw computer blijft hangen!
Oplossing 5: schakel HTTP / poortcontrole uit op uw antivirusprogramma
De gebruikelijke oorzaak van het probleem is dat uw antivirusprogramma de certificaten van de sites onnodig scant, waardoor het proces van het opvragen van bestanden bij de servers wordt vertraagd, wat er in feite toe kan leiden dat het bericht 'Een beveiligde verbinding tot stand brengen' lang blijft hangen in Google Chrome .
Aangezien de fout verschijnt voor gebruikers die verschillende antivirusprogramma's gebruiken, kunt u als volgt de HTTP- of poortscanopties vinden op enkele van de meest populaire AV-tools van derden.
- Open de antivirus-gebruikersinterface door te dubbelklikken op het pictogram in het systeemvak (rechts op de taakbalk onder in het venster) of door ernaar te zoeken in het menu Start.
- De HTTPS-scannen instelling bevindt zich op verschillende plaatsen met betrekking tot verschillende antivirusprogramma's. Het is vaak eenvoudig te vinden zonder veel gedoe, maar hier zijn enkele korte handleidingen over hoe u het kunt vinden in de meest populaire antivirusprogramma's:
Kaspersky Internet Security: Home >> Instellingen >> Extra >> Netwerk >> Scannen van versleutelde verbindingen >> Scan geen versleutelde verbindingen
AVG: Home >> Instellingen >> Componenten >> Online Shield >> HTTPS-scannen inschakelen (vink het uit)
Avast: Home >> Instellingen >> Componenten >> Webschild >> HTTPS-scannen inschakelen (vink het uit)
ESET: Home >> Tools >> Geavanceerde instellingen >> Web en e-mail >> SSL / TLS-protocolfiltering inschakelen (uitschakelen)
Controleer of u nu een website kunt bezoeken zonder lange tijd het bericht "Een beveiligde verbinding tot stand brengen" te hebben ontvangen! Als de fout nog steeds verschijnt, kunt u overwegen om een anders antivirus- of firewall-tool, vooral als degene die u de problemen geeft gratis is!
Oplossing 6: schakel TLS 1.3 uit
Het probleem is meestal gerelateerd aan enkele van de nieuwste versies van TLS. Bepaalde ontwikkelaars hebben ontdekt dat het probleem eenvoudig kan worden opgelost door bepaalde geavanceerde Chrome-instellingen te bewerken, waardoor TLS 1.3 wordt uitgeschakeld. TLS is het transportlaagprotocol dat zorgt voor versleuteling en gegevensoverdracht. Probeer een oudere versie te gebruiken. Volg de onderstaande instructies om deze methode uit te proberen!
- Open Google Chrome door te dubbelklikken op het pictogram op het bureaublad of door ernaar te zoeken in het menu Start. Typ het onderstaande adres in de adresbalk om te openen Experimenten:
chrome: // vlaggen
- Zoek de optie om TLS uit te schakelen die hieronder wordt vermeld in het Experimenten venster, onder het Beschikbaar tabblad. U kunt de zoekbalk bovenaan het venster gebruiken om het te zoeken, aangezien de lijst erg lang is. Zorg ervoor dat u zoekt naar TLS, zoek de gerelateerde instellingen en stel deze in op Gehandicapt.
- Start Google Chrome opnieuw en controleer of het maken van de verbinding nog steeds een probleem is!
Oplossing 7: zorg ervoor dat bepaalde instellingen zijn ingesteld in internetopties
Dit is een van de gemakkelijkste methoden om het probleem op te lossen. Proxyservers kunnen ervoor zorgen dat het inlogproces mislukt en u moet ze uitschakelen in Internet-opties. Zorg ervoor dat u de bovenstaande methoden uitprobeert voordat u dit probleem oplost!
- Open Internet Explorer op uw computer door ernaar te zoeken op het bureaublad of in het menu Start. Klik op de tandwiel pictogram in de rechterbovenhoek. Klik in het menu dat wordt geopend op internet Opties om een lijst met gerelateerde verbindingsinstellingen te openen.
- Als u geen toegang heeft tot Internet Explorer, opent u Controlepaneel door ernaar te zoeken in het menu Start of door de Windows Key + R-toetsencombinatie, typen "control.exe”In het vak Uitvoeren en klik op OK rennen Controlepaneel.
- Selecteer in het Configuratiescherm naar Bekijk als: Categorie in de rechterbovenhoek en klik op het Netwerk en internet knop om deze sectie te openen. Klik in dit venster op internet Opties om naar hetzelfde scherm te navigeren als wanneer u Internet Explorer zou openen.
- Navigeer naar het Verbindingen tab en klik op LAN instellingen. Schakel het selectievakje naast uit Automatisch instellingen detecteren en zorg ervoor dat het Gebruik een proxyserver voor uw LAN optie is uitgeschakeld.
- Zorg ervoor dat je de aangebrachte wijzigingen toepast en je computer opnieuw opstart voordat je controleert of de aanmeldingsfout Origin niet gaat online nog steeds verschijnt.
Oplossing 8: wis browsegegevens
Een overmatige verzameling van browsegegevens in de vorm van cookies, browsercache en geschiedenisbestanden kan het vermogen van een browser om verbinding te maken vertragen en ervoor zorgen dat deze meer internetbronnen gebruikt dan nodig is. Dit kan worden opgemerkt wanneer u probeert verbinding te maken met een beveiligde website. Gebruikers hebben gemeld dat het verwijderen van hun browsegegevens hen kon helpen het probleem op te lossen!
Zorg ervoor dat u de stappen van het Oplossing 3 van onze Hoe kan ik het hoge CPU-gebruik van Google Chrome op Windows oplossen? artikel. Start uw computer opnieuw op en controleer of het bericht "Er wordt een beveiligde verbinding tot stand gebracht" blijft verschijnen!
Oplossing 9: Fix voor groepsbeleid
Dit is een vrij gemakkelijke manier om het probleem op te lossen, maar helaas is het niet beschikbaar voor Windows 10 Home-gebruikers. Als je Windows 10 Pro of Enterprise gebruikt, volg dan onderstaande stappen om dit probleem op te lossen!
- Gebruik de Windows-toets + R toetsencombinatie (tik tegelijkertijd op de toetsen) om het Rennen dialoog venster. Voer 'gpedit.msc”In het dialoogvenster Uitvoeren en druk op de knop OK om het Editor voor lokaal groepsbeleid gereedschap. In Windows 10 kunt u proberen om eenvoudig Groepsbeleid-editor in het Start menu en klik op het bovenste resultaat.
- In het linkernavigatievenster van de Editor voor lokaal groepsbeleid, onder computer configuratie, dubbelklik op Windows-instellingenen navigeer naar Beveiligingsinstellingen >> Beleid voor openbare sleutels.
- Selecteer de Beleid voor openbare sleutels map door er met de linkermuisknop op te klikken en het gedeelte aan de rechterkant te bekijken.
- Dubbelklik op de “Instellingen voor validatie van certificaatpad"Beleid en vink het keuzerondje naast de"Definieer beleidsinstellingen" keuze. Verwijder het vinkje uit het selectievakje naast het Toestaan dat door de gebruiker vertrouwde root-CA's worden gebruikt om certificaten te valideren (aanbevolen) keuze.
- Pas de aangebrachte wijzigingen toe voordat u afsluit. De wijzigingen worden pas toegepast als u opnieuw start.
- Start ten slotte de computer opnieuw op om de wijzigingen op te slaan en controleer of u nog steeds het doelwit bent van de fout.