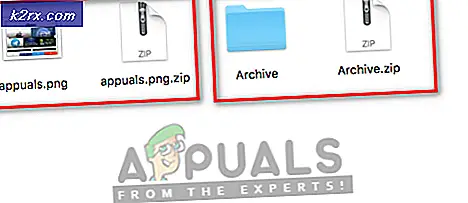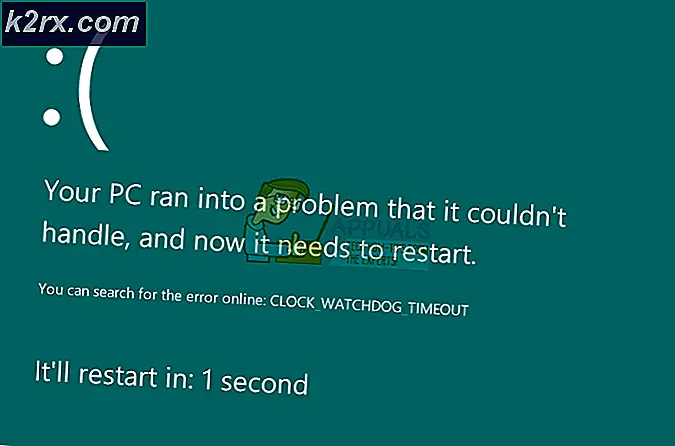Hoe Remote Desktop Error Code 0x204 op Windows en MacOS te repareren?
Sommige gebruikers die proberen verbinding te maken met een Windows-computer vanaf een Mac, Android of een ander besturingssysteem, hebben het Foutcode 0x204 wanneer u het Remote Desktop-protocol probeert te gebruiken. Hoewel Remote Desktop een robuuste tool is waarmee gebruikers verbinding kunnen maken met een pc en toegang krijgen tot apps, bestanden en netwerkbronnen, werken de dingen soms niet zoals ze zouden moeten.
Een van de meest voorkomende problemen die de Foutcode 0x204is een geval waarin de Remote Desktop-protocol is niet ingeschakeld op de Windows-machine. In dit geval kunt u het probleem oplossen door het handmatig in te schakelen via het Systeem eigenschappen scherm en door verbindingen op netwerkniveau toe te staan.
Dit kan echter ook worden veroorzaakt door uw firewall (aangezien het proces dat door de externe desktop wordt gebruikt, door veel malware wordt misbruikt). Om het probleem op te lossen, moet u in dit geval een uitsluitingsregel instellen, de realtime bescherming uitschakelen of de beveiligingssuite van derden helemaal verwijderen.
In sommige gevallen kan het probleem optreden als gevolg van enkele tijdelijke bestanden die zijn opgeslagen in de map Group Containers. Als dit scenario van toepassing is, kunt u het probleem oplossen door het UBF8T346G9.com.microsoft.rdcmap.
Methode 1: Schakel het Remote Desktop Protocol in (op de Windows-machine)
Een van de meest voorkomende oorzaken van de Foutcode 0x204bij het proberen toegang te krijgen tot bestanden vanaf een Windows-besturingssysteem met behulp van het Remote Desktop-protocol is verreweg een instantie waarin de Extern bureaublad functionaliteit is niet ingeschakeld binnen het Systeem eigenschappen scherm.
Dit zou uw eerste stap voor probleemoplossing moeten zijn als u probeerde verbinding te maken met behulp van het Remote Desktop-protocol met meerdere apparaten en ze allemaal hetzelfde probleem veroorzaakten.
Hier is een stapsgewijze handleiding om ervoor te zorgen dat het Remote Desktop Protocol is ingeschakeld op de Windows-computer waarvan u toegang hebt tot bestanden:
Opmerking: De onderstaande stappen zijn universeel en zouden moeten werken, ongeacht de Windows-versie die u op de hostcomputer gebruikt.
- druk op Windows-toets + R om een Rennen dialoog venster. Typ vervolgens in het tekstvak ‘SystemPropertiesRemote.exe’ en druk op Enter om het Systeem eigenschappen scherm.
Opmerking: Wanneer u daarom wordt gevraagd door de UAC (gebruikersaccountbeheer), Klik Ja om beheerdersrechten te verlenen.
- Als je eenmaal binnen bent Systeem eigenschappen scherm, controleer eerst of u zich al in het Afgelegen tabblad. Als dat zo is, ga dan naar het Extern bureaublad sectie en verander de schakelaar in Sta externe verbindingen met deze computer toe.
Opmerking: Als u probeert verbinding te maken met de computer vanaf een ander netwerk, moet u ook het selectievakje verwijderen dat is gekoppeld aan ‘Alleen verbindingen toestaan vanaf computers met Remote Desktop met verificatie op netwerkniveau ’
- Klik Van toepassing zijn om de wijzigingen op te slaan en probeer vervolgens verbinding te maken met hetzelfde Extern bureaublad protocol nogmaals en kijk of het probleem nu is opgelost.
Als het probleem nog steeds niet is opgelost, gaat u naar de volgende mogelijke oplossing hieronder.
Methode 2: Remote Deskstop toestaan via Windows Firewall
Houd er rekening mee dat Windows Firewall standaard niet is geconfigureerd om het Remote Desktop-protocol op de witte lijst te zetten.
Dus als u Remote Desktop wilt gebruiken om uw bestanden toegankelijk te maken voor andere machines, moet u de standaardbeveiligingsinstellingen wijzigen om Remote Dekstop en Remote Desktop (Websocket) toe te staan via het menu Toegestane apps van de Windows Firewall-instellingen.
Dit moet worden gedaan, ongeacht welke Windows-versie u gebruikt.
Belangrijk: Als u een firewallpakket van derden gebruikt, zijn de onderstaande stappen niet van toepassing. In dit geval moet u naar specifieke stappen zoeken waarmee u het Extern bureaublad protocol.
Hier is een korte handleiding over hoe u de Extern bureaublad Protocol om te communiceren met andere apparaten in dit netwerk:
- druk op Windows-toets + R om een dialoogvenster Uitvoeren te openen. Typ vervolgens ‘Firewall.cpl’ en druk op Enter om het Windows Firewall instellingenmenu.
Opmerking: Als u daarom wordt gevraagd door het UAC (gebruikersaccountbeheer), Klik Ja om beheerdersrechten te verlenen.
- Als je eenmaal binnen bent Windows Defender Firewall instellingen, klik op Sta een app of functie toe via Windows Defender Firewall in het menu aan de linkerkant.
- Binnen in de Toegestane apps venster, begint u door op te klikken Instellingen veranderen knop (gedeelte rechtsboven) om de lijst met toegestane apps te kunnen wijzigen.
- Blader door de lijst met toegestane items en schakel het Prive publiek box geassocieerd met Extern bureaublad.
- Doe vervolgens hetzelfde met het item met de naam Extern bureaublad (WebSocket) en druk op OK om de wijzigingen op te slaan.
- Start uw Windows-machine opnieuw op en probeer er verbinding mee te maken met behulp van het Remote Desktop-protocol zodra de volgende opstartprocedure is voltooid.
Voor het geval het probleem nog steeds niet is opgelost en u nog steeds hetzelfde tegenkomt Foutcode 0x204,ga naar de volgende mogelijke oplossing hieronder.
Methode 3: uw externe AV uitschakelen (indien van toepassing)
Het blijkt dat er veel gevallen zijn met gebruikers die dit probleem tegenkomen met beveiligingssuites van derden. McAfee Internet Security is de meest voorkomende suite van derden waarvan bekend is dat deze het Foutcode 0x204.
Wat hoogstwaarschijnlijk gebeurt, is dat de AV van derden een vals-positief activeert en de poort bedreigt die door het Remote Desktop-protocol wordt gebruikt als een kwaadwillende poging om op afstand toegang te krijgen tot uw bestanden.
Als dit scenario van toepassing is op uw huidige situatie, zou u de problemen moeten kunnen oplossen door de realtime bescherming van uw externe AV-suite uit te schakelen. Houd er echter rekening mee dat de stappen om dit te doen specifiek zijn, afhankelijk van welke AV u gebruikt.
Maar in de meeste gevallen kunt u de realtime bescherming (actieve schilden) rechtstreeks vanuit het taakbalkmenu uitschakelen. Om dit te doen, klikt u met de rechtermuisknop op het menupictogram van de taakbalk en zoekt u naar een optie die de realtime bescherming uitschakelt.
Als u dit tevergeefs heeft gedaan of als u een firewallpakket van derden gebruikt, gaat u verder met de volgende mogelijke oplossing hieronder.
Methode 4: Firewall van derden verwijderen (indien van toepassing)
Als u een firewall van derden gebruikt, zal het uitschakelen of voorkomen dat deze wordt uitgevoerd geen verschil maken, aangezien dezelfde beveiligingssuites blijven bestaan. Als het probleem wordt veroorzaakt door een firewall van een derde partij, is de enige manier om het probleem op te lossen het instellen van een whitelisting-regel die Remote Desktop uitsluit van de lijst met geanalyseerde processen.
Maar houd er rekening mee dat de stappen om dit te doen erg verschillen van tool tot tool.
Als uw AV geen optie heeft om uitzonderingen toe te voegen, is de enige haalbare oplossing om de volledige beveiligingstool helemaal te verwijderen en ervoor te zorgen dat er geen overgebleven bestanden zijn die die poort nog steeds geblokkeerd houden.
Als u deze methode wilt volgen, volgt hier een stapsgewijze handleiding voor het verwijderen van uw externe firewall:
- druk op Windows-toets + R om een Rennen dialoog venster. Typ vervolgens ‘Appwiz.cpl’ en druk op Enter om het Programma's en bestanden menu.
- Als het je eenmaal lukt om binnen te komen Programma's en onderdelen menu, blader omlaag door de lijst met geïnstalleerde applicaties en zoek het item dat is gekoppeld aan uw externe firewall. Als je het ziet, klik er dan met de rechtermuisknop op en kies Verwijderen vanuit het contextmenu.
- Volg in het verwijderingsscherm de instructies op het scherm om het proces te voltooien en start vervolgens uw computer opnieuw op.
- Nadat de volgende keer opstarten is voltooid, verwijder het programma volledig om ervoor te zorgen dat u geen overgebleven bestanden achterlaat die dit probleem nog steeds kunnen veroorzaken.
- Zodra u zeker weet dat uw externe firewall is verwijderd, probeert u opnieuw verbinding te maken met het Remote Desktop-protocol en kijkt u of de Foutcode 0x204 probleem is opgelost.
Als hetzelfde probleem aanhoudt, gaat u naar de volgende mogelijke oplossing hieronder.
Methode 5: De uitnodiging voor Hulp op afstand gebruiken
Het blijkt dat sommige gebruikers het probleem hebben kunnen oplossen door een offline uitnodiging te maken met Windows Hulp op afstand hulpprogramma en dat openen op de machine die geen verbinding kan maken met behulp van het Windows Remote Protocol.
Deze bewerking zal uiteindelijk elke mogelijk geblokkeerde poort omzeilen die mogelijk het Foutcode 0x204probleem door een offline uitnodiging te gebruiken.
Hier is een korte handleiding voor het maken van deze uitnodiging voor hulp op afstand:
- druk op Windows-toets + R om een Rennen dialoog venster. Typ vervolgens ‘Msra.exe’ in het tekstvak en druk op Enter om het Windows Hulp op afstand tovenaar.
Opmerking: Als u daarom wordt gevraagd door het UAC (gebruikersaccountbeheer) prompt, klik Ja om beheerdersrechten te verlenen.
- Zodra u zich in de Windows Remote Assistant-wizard bevindt, klikt u op Nodig iemand uit die u vertrouwt om u te helpen.
- Klik in het volgende scherm op Bewaar deze uitnodiging als een bestand.
Opmerking: U kunt voor een andere optie gaan als u het gemakkelijker vindt (voeg de uitnodiging toe met een e-mailprogramma of gebruik Easy Connect)
- Open de uitnodiging die u eerder heeft gemaakt op de computer waarmee u geen verbinding kunt maken, en kijk of het probleem is opgelost. Zodra de uitnodiging is geopend, moet elke noodzakelijke poort worden geopend en moet het Foutcode 0x204mag niet meer voorkomen.
Als hetzelfde probleem zich blijft voordoen, gaat u naar de volgende mogelijke oplossing hieronder.
Methode 6: de tijdelijke map van Remote Dekstop verwijderen (alleen MAC)
Als geen van de bovenstaande methoden heeft gewerkt en u het probleem alleen met OSX tegenkomt, is het zeer waarschijnlijk dat de tijdelijke map die door de Mac Remote Desktop-toepassing wordt gebruikt, beschadigde bestanden bevat waardoor de verbinding niet tot stand kan worden gebracht.
Als dit scenario van toepassing is op uw huidige situatie, kunt u het probleem oplossen door de tijdelijke map te verwijderen uit de map van de groepscontainer. Hier is een korte handleiding om dit te doen:
- Zorg ervoor dat het Remote Desktop-programma op Mac volledig is gesloten.
- Klik op je Finder pictogram (linkerbenedenhoek van het scherm).
- Binnen in de Finder app, gebruik de zoekfunctie om te zoeken naar ‘groep containers‘, En druk vervolgens op Keer terug om de resultaten op te halen.
- Zodra u zich in de map met groepscontainers bevindt, verwijdert u het UBF8T346G9.com.microsoft.rdcinvoer door met de rechtermuisknop te klikken en te kiezen Verplaats naar prullenbak vanuit het contextmenu.
- Start uw Mac-computer opnieuw op en kijk of het probleem is opgelost bij de volgende keer opstarten.