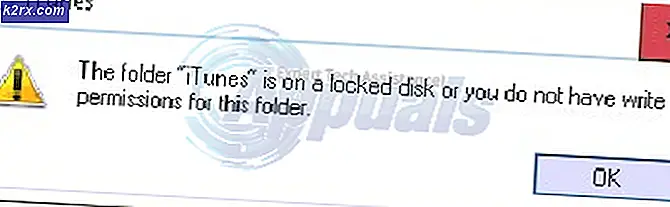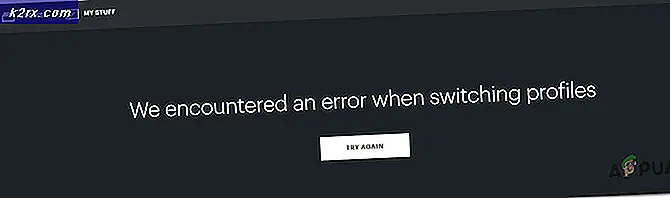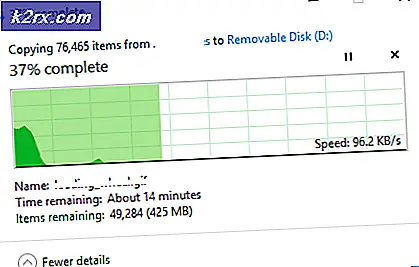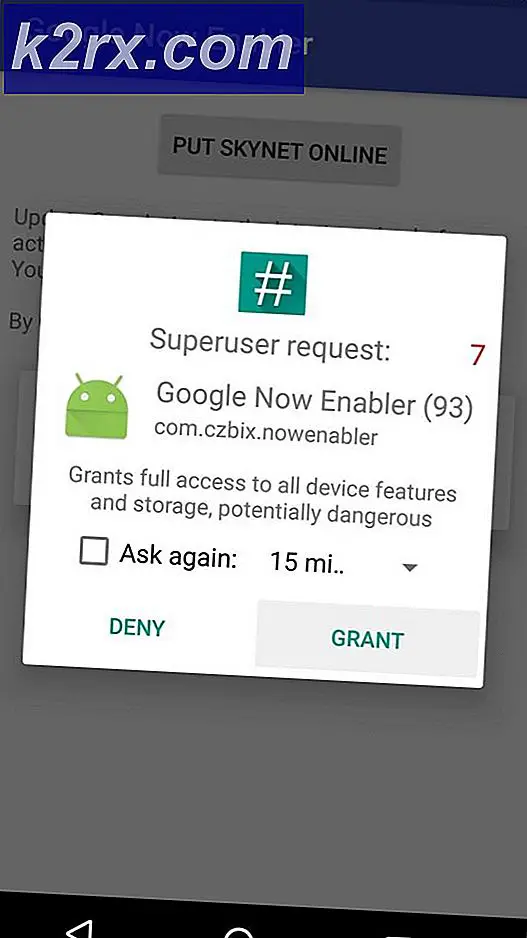Oplossing: Kodi werkt niet
Wanneer je iets te goed vindt om waar te zijn, is dat waarschijnlijk het geval. Kodi lijkt te perfect voor deze wereld, en inderdaad, het is niet wat je ervan vindt. Stel je voor dat je een software downloadt of een 'Kodi-box' koopt en vervolgens onbeperkt gratis tv en films streamt voor het leven. Dat is inderdaad te mooi om waar te zijn.
Hier zijn enkele feiten die u moet weten voordat we verder gaan met de redenen waarom uw Kodi mogelijk niet goed werkt of niet werkt:
- Je hebt deze hele tijd filmpjes en tv-programma's illegaal gepest . Wat u doet is niet 'legaal' of 'ethisch'.
- Het is mogelijk dat je box ineens niet goed functioneert, omdat auteursrechthouders en regelgevende instanties voortdurend strijden tegen en de sites afsluiten waar de content wordt gestreamd. De Kodi-add-ons gebruiken deze sites om inhoud te streamen.
- Als uw add-ons niet werken in uw 'Kodi-box', zal het heel moeilijk zijn om deze in gebruik te nemen. Zelfs als je een goede add-on of stream vindt, kan deze in de toekomst worden afgesloten, waardoor je weer met lege handen komt te staan.
Ik heb een Kodi-doos gekocht. Zou het niet met enige garantie moeten werken?
Simpel gezegd, Kodi is geen bedrijf dat hardware op elk niveau verkoopt. Het is een open source project, een team van vrijwilligers die zich inzetten voor het bouwen van een coole videospeler voor verschillende telefoons en computers op zoveel platforms. Het is vooral bedoeld om te worden gebruikt voor videobestanden die op uw computer zijn opgeslagen. Hiermee kunt u ook add-ons gebruiken; dit zijn eenvoudige scripts die u toegang geven tot alle soorten online-inhoud.
Kortom, Kodi is gewoon een erg goede videospeler, maar er zijn add-ons van derden die illegale inhoud aanbieden. Als gevolg hiervan zijn een groot aantal bedrijven, groepen of individuen begonnen met het verkopen van Kodi Boxes en beweren dat u na deze eenmalige investering nooit een film of een abonnement hoeft aan te schaffen.
Wie is de schuldige?
Dus op dit punt moeten jullie allemaal denken dat dit de schuld is van partij Kodi. Waarom stond het toe dat de add-ons op de eerste plaats werden geïntegreerd in de applicatie? Laten we de belangrijkste acteurs hier veranderen. Google Chrome is gebaseerd op open-source software en iedereen kan zijn eigen versie ervan maken nadat hij de nodige aanpassingen heeft aangebracht. Er zijn ook tal van websites online die de streamingmogelijkheden bieden.
Ik zou gemakkelijk een volledig verpakt Chrome kunnen ontwikkelen. Een eenmalige oplossing die u ooit nodig zult hebben. Het enige wat ik zal doen is de vereiste extensies toevoegen en een aantal bladwijzers laden. Nu kan je Chrome niet de schuld geven, of wel? Hetzelfde is het geval met Kodi.
Dus wat als sommige van de kleine problemen van Kodi naar voren komen? Kijk eens.
Oplossing 1: stuurprogramma's voor grafische kaarten bijwerken en DirectX installeren
Kodi staat bekend om het ondersteunen van bijna alle soorten video's die er zijn zonder frame-verliezen. Het is een behoorlijke applicatie die geen voorafgaande vereisten vereist. Er zijn echter nog steeds enkele elementen die u moet zorgen voor een soepele werking van Kodi. U moet uw grafische kaartstuurprogramma's altijd up-to-date houden en ervoor zorgen dat u over de nieuwste versie van DirectX beschikt.
Elke versie van Windows heeft een eigen versie van ondersteunde DirectX. Windows 10 heeft de nieuwste ondersteunde versie van 12, voor Windows 8.1 is dit 11.2, voor 8.0 is het 11.1 en voor 7 is het 11.1. U kunt de onderstaande methode volgen om te controleren welke versie van DirectX op uw computer is geïnstalleerd. Als het lager is dan de ondersteunde versie, moet u het upgraden door het installatiepakket van de officiële site te downloaden .
- Druk op Windows + R, typ dxdiag in het dialoogvenster en druk op Enter.
- Selecteer nu het tabblad Display en controleer de functieniveaus onder Divers . Het grootste functionaliteitsniveau is de versie van DirectX die op uw computer is geïnstalleerd.
Nu gaan we bekijken hoe u de grafische stuurprogramma's op uw computer kunt bijwerken. Ten eerste zullen we de stuurprogramma's verwijderen in de veilige modus en controleren of de standaard stuurprogramma's het doen. Als dit niet het geval is, werken we de stuurprogramma's handmatig bij.
- Start op veilige modus . Type devmgmt. msc in het dialoogvenster en druk op Enter. Navigeer hier naar Beeldschermadapters, klik met de rechtermuisknop op uw adapter en selecteer Apparaat de-installeren .
- Start uw computer op in de normale modus, druk op Windows + R, typ devmgmt. msc in het dialoogvenster en druk op Enter. Waarschijnlijk zullen de standaard stuurprogramma's worden geïnstalleerd. Als dit niet het geval is, klikt u met de rechtermuisknop op een lege ruimte en selecteert u Zoeken naar hardwarewijzigingen . Controleer nu of Kodi werkt . Als het zonder problemen gaat, goed voor jou. Als dat niet zo is, ga door.
- Nu zijn er twee opties. U kunt online zoeken naar het nieuwste stuurprogramma dat beschikbaar is voor uw hardware vanaf de website van de fabrikant, zoals NVIDIA enz. (En handmatig installeren) of u kunt Windows de nieuwste versie zelf laten installeren (automatisch zoeken naar updates).
- We zullen de installatie handmatig bekijken. Klik met de rechtermuisknop op uw hardware en selecteer Stuurprogramma bijwerken . Selecteer de eerste optie Automatisch zoeken naar bijgewerkte stuurprogramma's. Kies de tweede optie als u handmatig bijwerkt en selecteer Bladeren naar stuurprogramma en navigeer naar de locatie waar u hebt gedownload.
- Start de computer opnieuw op na het installeren van de stuurprogramma's, start Kodi en controleer of dit het probleem oplost.
Oplossing 2: Kodi zelf aanpassen
Als oplossing 1 niet voor u werkte of als u de oplossing niet nodig had, kunnen we verder gaan met tweaken met Kodi zelf. Het allerbelangrijkste dat u moet controleren, is of Kodi is bijgewerkt naar de nieuwste beschikbare versie . Het team releases build af en toe gericht op verschillende bugfixes en nieuwe functies. Ga naar de officiële website en download de nieuwste versie. U kunt een van de opties kiezen (Installer of Windows Store). Voor deze datum is v17.6 Krypton de nieuwste versie.
PRO TIP: Als het probleem zich voordoet met uw computer of een laptop / notebook, kunt u proberen de Reimage Plus-software te gebruiken die de opslagplaatsen kan scannen en corrupte en ontbrekende bestanden kan vervangen. Dit werkt in de meeste gevallen, waar het probleem is ontstaan door een systeembeschadiging. U kunt Reimage Plus downloaden door hier te klikkenAls u problemen ondervindt met de functionaliteit van Kodi, moet u proberen het softwarepakket opnieuw te installeren . Het is mogelijk dat de installatie- of systeembestanden corrupt zijn of dat een aantal belangrijke registers ontbreken. Door opnieuw te installeren worden deze problemen verholpen.
- Druk op Windows + R, typ appwiz. cpl in het dialoogvenster en druk op Enter.
- Hier worden alle verschillende applicaties die op uw computer zijn geïnstalleerd vermeld. Navigeer door ze allemaal totdat je Kodi vindt. Klik met de rechtermuisknop en verwijder de installatie .
- Download nu de nieuwste versie die beschikbaar is en installeer dienovereenkomstig.
Als je problemen hebt met add-ons, oh jongen. Het is moeilijk om het probleem te isoleren als het gaat om add-ons. De tips die we kunnen aanbevelen, zijn dat u bekende add-ons gebruikt in uw Kodi-software. Enkele van de bekende add-ons zijn Covenant of Exodus. Bovendien moet u er ook voor zorgen dat deze add-ons worden bijgewerkt wanneer er een update beschikbaar is.
Als uw software niet meer werkt nadat u een specifieke invoegtoepassing hebt geïnstalleerd, kunt u die invoegtoepassing uitschakelen en het opnieuw proberen. Dit zou duidelijk moeten zijn, omdat dit de algemene regel is voor het oplossen van problemen.
Oplossing 3: invoegtoepassingen handmatig installeren in plaats van builds
Als u directe builds installeert, bestaat de kans dat Kodi niet werkt zoals verwacht. Bij builds zijn al de add-ons eerder geïnstalleerd en geven je een volledig ingepakte ervaring zonder dat je iets anders hoeft te doen.
In deze gevallen is het aanbevolen om af te zien van deze directe builds en proberen Stock Kodi te installeren en de add-ons handmatig toe te voegen. Omdat als een van de add-on of mod uitwerkt, uw hele Kodi-module misschien niet werkt.
Oplossing 4: add-on cache wissen
Elke invoegtoepassing heeft zijn eigen cache, waar tijdelijke gegevens worden opgeslagen voor zijn werk. Het is mogelijk dat de gegevens die in de cache zijn opgeslagen, slecht of corrupt zijn. In deze gevallen is het raadzaam de add-on cache te wissen.
- Navigeer naar het hoofdscherm van Kodi en klik op Add-ons met behulp van het linkernavigatievenster.
- Selecteer nu de categorie van de add-on waarvan u de cache wilt wissen. Nadat u deze hebt geselecteerd, wist u de cache.
- Start Kodi opnieuw en controleer of het probleem bij de hand is opgelost.
Oplossing 5: een VPN gebruiken
Als u de fout Geen stream beschikbaar heeft, betekent dit waarschijnlijk dat de inhoud die u probeert te openen, niet beschikbaar is in uw land of wordt geblokkeerd door uw internetprovider vanwege juridische redenen.
Zoals we hierboven hebben besproken, is Kodi een mediaspeler die kan worden gebruikt voor het streamen van dingen zoals live voetbalwedstrijden, drama's enz. Als je ISP van mening is dat je kijkerspubliek de protocollen verstoort, kan het je toegang blokkeren.
Hier komt het gebruik van een VPN binnen. VPN zal een proxy gebruiken; uw verbinding met uw internetprovider verbergen en het netwerk bedriegen door te denken dat u iets anders opent of het vanaf een ander adres opent. U kunt eenvoudig verschillende gratis te gebruiken VPN's van overal op internet verkrijgen.
Opmerking: Appuals.com promoot altijd legaliteit in alles wat u doet. We moedigen u aan om te betalen wat u kijkt en via de juiste kanalen. We hebben geen enkele band met deze regelingen. Alle informatie wordt uitsluitend verstrekt voor de kennis van de lezer.
Tips:
Hier zijn een paar work-arounds die niet veel uitwerking vereisen, maar waarvan bekend is dat ze gerelateerde problemen met Kodi oplossen.
- Probeer altijd add-ons te gebruiken van officiële bronnen en opslagplaatsen . Ze zijn stabieler en bieden meer garantie dat uw software wordt uitgevoerd zoals verwacht.
- U kunt ook proberen de versie van Kodi te downgraden als deze na een Windows-update niet werkt.
- Overweeg ook om uw antivirussoftware uit te schakelen. Van antivirussen is bekend dat ze alle soorten inhoud blokkeren die zij als schadelijk beschouwen.
- Als u netwerkfouten ondervindt op Kodi, controleert u of u een proxy-server in uw netwerk gebruikt. Als dat zo is, moet u ook een proxyserver instellen op de software.
- Add-ons worden beschouwd als een van de grootste boosdoeners in elke situatie. Zorg ervoor dat u ze eerst probeert op te lossen voordat u verdergaat.
- Als u een ' Kodi-apparaat ' hebt zoals vermeld aan de bovenkant van het artikel, is het mogelijk dat de hardware zelf defect is.
PRO TIP: Als het probleem zich voordoet met uw computer of een laptop / notebook, kunt u proberen de Reimage Plus-software te gebruiken die de opslagplaatsen kan scannen en corrupte en ontbrekende bestanden kan vervangen. Dit werkt in de meeste gevallen, waar het probleem is ontstaan door een systeembeschadiging. U kunt Reimage Plus downloaden door hier te klikken