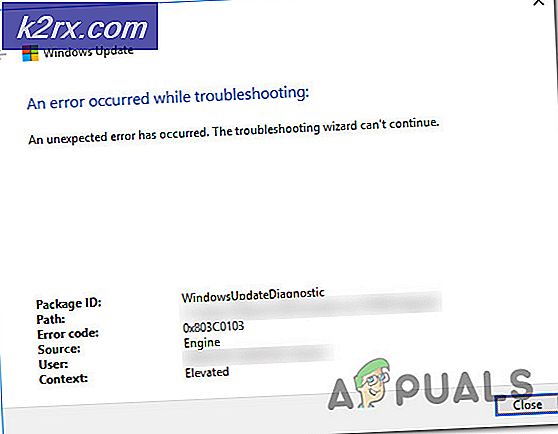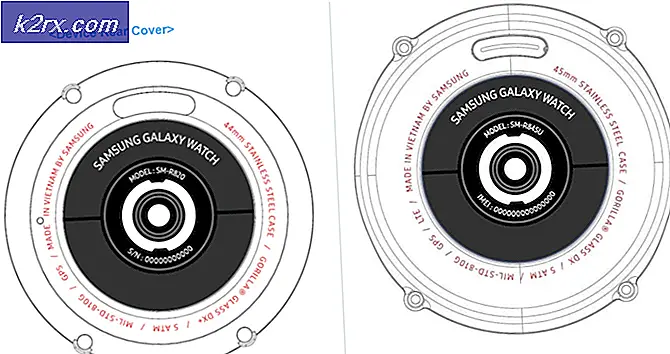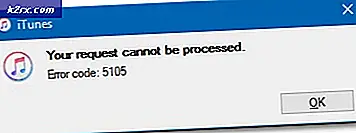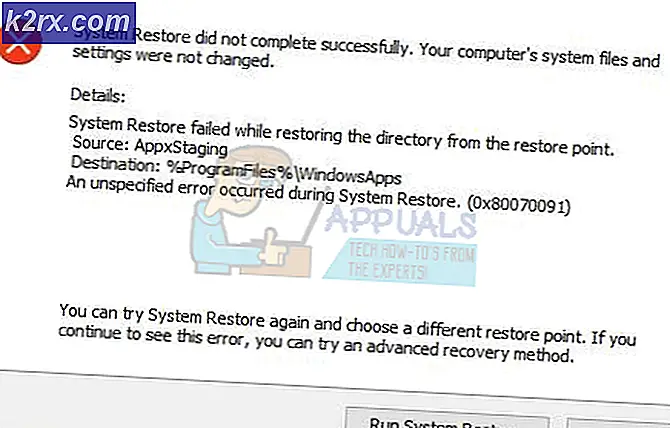Oplossing: er is onvoldoende geheugen of schijfruimte in Word
Verschillende gebruikers ondervinden de ‘Er is onvoldoende geheugen of schijfruimte’ foutmelding onmiddellijk na het openen van Word of Excel. De meeste getroffen gebruikers melden dat het probleem zich voordoet bij elk type document. Het probleem is bevestigd te verschijnen met Office 2010, Office 2013 en Office 2016.
Wat veroorzaakt de fout ‘Er is onvoldoende geheugen of schijfruimte’ in Microsoft Word?
We hebben deze specifieke fout onderzocht door verschillende gebruikersrapporten en de reparatiestrategieën te onderzoeken die vaak worden gebruikt om dit probleem op te lossen. Op basis van wat we hebben verzameld, zijn er verschillende veelvoorkomende boosdoeners waarvan bekend is dat ze deze specifieke fout veroorzaken:
Als u momenteel moeite heeft om het probleem op te lossen‘Er is onvoldoende geheugen of schijfruimte’ fout, bevat dit artikel verschillende stappen voor probleemoplossing. Hieronder vindt u een verzameling methoden die andere gebruikers in een vergelijkbare situatie met succes hebben geïmplementeerd om dit foutbericht te omzeilen.
Voor de beste resultaten raden we u aan ze te volgen in de volgorde waarin ze worden gepresenteerd - de mogelijke oplossingen zijn gerangschikt op efficiëntie en ernst. Een van hen zal het probleem in uw specifieke scenario oplossen.
Methode 1: de naam van het bestand Normal.dotm wijzigen
Verschillende gebruikers die dit specifieke probleem tegenkomen, hebben gemeld dat ze het probleem permanent konden oplossen door naar de map Microsoft Office Template in de map Roamen map en hernoem het Normaal.dotm bestand met de extensie .old.
Deze bewerking dwingt Microsoft Word / Excel om een nieuwe normaal.dotm bestand de volgende keer dat het programma wordt gestart, waardoor het probleem uiteindelijk wordt opgelost.
De normaal.dotm sjabloon wordt geopend wanneer u Microsoft Word start - het bevat standaardstijlen en aanpassingen die het uiterlijk van een document bepalen. Het is bekend dat een beschadigd Normal.dotm-sjabloon het‘Er is onvoldoende geheugen of schijfruimte’ fout.
Hier is een korte handleiding over het hernoemen van het Normaal.dotm het dossier:
- Zorg ervoor dat er geen programma van Microsoft Office is geopend.
- Open File Explorer en navigeer naar de volgende locatie:
C:\Users\*YourUser*\AppData\Roaming\Microsoft\Templates
Opmerking: Als het App data map is niet zichtbaar, ga naar het lintmenu bovenaan en klik op Visie. Zorg er vervolgens voor dat het vak dat is gekoppeld aan Verborgen items is nagekeken. Zodra Verborgen items is ingeschakeld, uw App data map wordt zichtbaar.
- Zodra u het Sjablonen map, open het Visie tabblad met behulp van het lint aan de bovenkant en zorg ervoor dat het vak is gekoppeld aan Bestandsnaamextensies is aangevinkt.
- Klik vervolgens met de rechtermuisknop op Normaal.dotm en kies Hernoemen. Voeg vervolgens toe .oud na de bestandsextensie en sla de wijziging op. Dit geeft aan dat het bestand verouderd is, waardoor het programma gedwongen wordt een nieuwe versie van hetzelfde bestand te maken de volgende keer dat het het nodig heeft.
Opmerking: Het hernoemen van een bestand met de extensie .old is beter dan het verwijderen, vooral omdat u altijd terug kunt gaan en de extensie kunt verwijderen om het bestand indien nodig weer bruikbaar te maken. - Open het programma dat eerder de fout vertoonde en kijk of het probleem is opgelost.
Als u nog steeds de "er is onvoldoende geheugen of schijfruimte”, Ga dan naar de volgende methode hieronder.
Methode 2: de Office-installatie herstellen
Op basis van wat sommige getroffen gebruikers zeggen, kan dit specifieke probleem ook optreden als u te maken heeft met een beschadigde of kapotte installatie. Voordat u iets anders probeert, moet u eerst kijken of het repareren van de Office-installatie het probleem oplost en u in staat stelt Word- / Excel-bestanden te openen zonder de melding "er is onvoldoende geheugen of schijfruimte" fout.
Hier is een korte handleiding voor het repareren van uw Microsoft Office-installatie:
- druk op Windows-toets + R om een Rennen dialoog venster. Typ vervolgens 'appwiz.cpl”En druk op enter om het Programma's en onderdelen venster.
- Binnen in de Programma's en onderdelen, zoek uw Microsoft Office-installatie, klik er met de rechtermuisknop op en kies Verandering.
- Selecteer Snelle reparatie en druk op de Reparatie knop. Klik in het bevestigingsvenster op Reparatie opnieuw om de installatie een kickstart te geven.
- Zodra het proces is voltooid, start u uw computer opnieuw op en kijkt u of het probleem is opgelost bij de volgende keer opstarten.
Als u nog steeds dezelfde foutmelding krijgt, gaat u naar de volgende methode hieronder.
Methode 3: SaveZoneInformation-beleid maken via RegistryEditor
Sommige gebruikers hebben gemeld dat ze het probleem eindelijk konden oplossen nadat ze een beleid met de naam SaveZoneInformation hadden gemaakt met behulp van de Register-editor. Nadat dit beleid was afgedwongen, meldden ze dat ze .doc-bijlagen konden openen zonder de "er is onvoldoende geheugen of schijfruimte" fout.
Hier is een korte handleiding voor het maken van deze registerbewerking om het Save Zone-informatie het beleid:
- druk op Windows-toets + R om een dialoogvenster Uitvoeren te openen. Typ vervolgens "Regedit" en druk op Enter om de Register-editor te openen. Wanneer daarom wordt gevraagd door het UAC (Gebruikersaccountbeheer), klik op Ja om beheerdersrechten toe te kennen.
- Als je eenmaal binnen bent Register-editor hulpprogramma, gebruikt u het linkerdeelvenster om handmatig naar de volgende locatie te navigeren:
HKEY_CURRENT_USER \ Software \ Microsoft \ Windows \ CurrentVersion \ Policies
Opmerking: U kunt er handmatig naartoe navigeren of eenvoudig de locatie in de navigatiebalk plakken en op drukken Enter.
- Zodra u op die locatie bent aangekomen, klikt u met de rechtermuisknop op Beleid en kies Nieuw> Sleutel. Geef vervolgens de nieuw gemaakte sleutel een naam Bijlagen.
Opmerking: Houd er rekening mee dat het erg belangrijk is dat de Bijlagen key is een subsleutel van Beleid. - Ga met de bijlagen-toets geselecteerd naar het rechterdeelvenster, klik met de rechtermuisknop op een lege ruimte en kies Nieuw> Dword (32-bits) waarde.
- Geef de nieuw aangemaakte een naam Dword net zo Save Zone-informatie en druk op Enter om de wijzigingen op te slaan.
- Dubbelklik op het nieuw gemaakte SaveZoneInformatie en stel de waarde in op 1.
- Sluit de Register-editor en open het programma dat u eerder de fout liet zien om te zien of het probleem is opgelost.
Als u nog steeds de "er is onvoldoende geheugen of schijfruimte”, Ga dan naar de volgende methode hieronder.
Methode 4: Word / Excel-invoegtoepassingen verwijderen
Zoals enkele betrokken gebruikers hebben opgemerkt, kan dit specifieke probleem ook optreden in die gevallen waarin een Word- of Excel-invoegtoepassing de "er is onvoldoende geheugen of schijfruimte" fout. Als dit scenario van toepassing is, kunt u het probleem alleen oplossen door de verantwoordelijke invoegtoepassing te identificeren en deze op te lossen.
Opmerking: In Word is de invoegtoepassing waarvan wordt gemeld dat deze dit specifieke probleem veroorzaakt, Instant Messaging-contactpersonen.
Houd er rekening mee dat de stappen voor het uitschakelen van een invoegtoepassing exact hetzelfde zijn in zowel Word als Excel, dus voel je vrij om de onderstaande gids te volgen, ongeacht het programma waarmee je de fout tegenkomt:
- Open het programma dat de fout vertoont (Word of Excel), maar probeer geen bestand te openen. Dubbelklik eenvoudig op het belangrijkste uitvoerbare bestand en ga naar Bestand> Opties.
- In Excel-opties / Word-opties, selecteer Invoegtoepassingen vanaf de linkerkant. Ga vervolgens naar het rechter zijvenster.
- Scrol omlaag naar de onderkant van het Invoegtoepassingen scherm, selecteer Excel / Word-invoegtoepassingen (in de buurt Beheren) en klik op het Gaan knop.
- Binnen in de Invoegtoepassingen scherm, verwijder het vinkje uit het selectievakje dat aan elke invoegtoepassing is gekoppeld totdat elke invoegtoepassing is uitgeschakeld. druk dan op de OK knop.
- Herhaal stap 2 om terug te keren naar het Invoegtoepassingen menu.
- Selecteer deze keer COM-invoegtoepassingen van de Beheren knop en klik op de Gaan opnieuw op de knop.
- Schakel elk vakje uit dat aan een invoegtoepassing is gekoppeld en klik nogmaals op de knop OK om ervoor te zorgen dat elke invoegtoepassing is ingeschakeld.
- Start het programma opnieuw (Word / Excel) en probeer een bestand te openen dat eerder de foutmelding veroorzaakte.
- Als u de fout niet meer tegenkomt, schakelt u systematisch elke uitgeschakelde invoegtoepassing opnieuw in (een voor een) totdat u de fout opnieuw krijgt. U zou uiteindelijk het probleem moeten kunnen lokaliseren dat de foutmelding veroorzaakt.
- Zodra het je lukt om het Toevoegen verantwoordelijk voor de foutmelding, keer terug naar het Add-in menu, selecteer het en klik op Verwijderen er van af komen.
Methode 5: de benodigde machtigingen instellen
Het blijkt dat dit probleem ook kan optreden als het C: \ windows \ fonts map heeft niet de benodigde machtigingen om de lettertypen die worden gebruikt door Microsoft-programma's zoals Word en Excel te openen en te bewerken. Dit is een bekende bug die voornamelijk voorkomt bij builds van Windows 10 Creators Update.
Als dit scenario van toepassing is op uw huidige situatie, kunt u dit oplossen door een reeks opdrachten uit te voeren in een verhoogd PowerShell-venster.
Hier is wat je moet doen:
- druk op Windows-toets + R om een nieuw dialoogvenster Uitvoeren te openen. Typ vervolgens "Powershell" en druk op Ctrl + Shift + Enterom een verhoogd Powershell-venster te openen. Wanneer daarom wordt gevraagd door het UAC (gebruikersaccountbeheer), Klik Ja beheerdersrechten toekennen.
- Typ / plak de volgende opdrachten in het verhoogde Powershell-venster in de juiste volgorde en druk op Enter na elk om het probleem op te lossen:
Get-acl C: \ Windows \ fonts \ arial.ttf | Set-Acl -pad c: \ windows \ fonts \ *. * Get-acl C: \ Windows \ fonts \ arial.ttf | Set-Acl -pad c: \ windows \ fonts
- Nadat de twee opdrachten met succes zijn verwerkt, start u uw computer opnieuw op en kijkt u of het probleem bij de volgende keer opstarten is opgelost.
Als u nog steeds de "er is onvoldoende geheugen of schijfruimte”, Ga dan naar de volgende methode hieronder.
Methode 6: De lettertypecache opnieuw opbouwen op Windows 10
Sommige gebruikers die de met Word-documenten zijn tegengekomen van een SharePoint-site die is gesynchroniseerd met Onedrive, meldden dat het probleem pas was opgelost nadat de lettertypecache was leeggemaakt en de machine opnieuw was opgestart.
De lettertypecache is een set bestanden die door Windows worden gebruikt om de lettertypen die momenteel op de pc zijn geïnstalleerd, te beheren en weer te geven. Corruptie kan ervoor zorgen dat sommige lettertypen niet goed werken, wat uiteindelijk de "er is onvoldoende geheugen of schijfruimte”Fout wanneer een programma zoals Word of Excel ze probeert te gebruiken.
Gelukkig kunt u dit vrij eenvoudig oplossen door een .bat-bestand te maken en uit te voeren waarmee u uw lettertypecache op Windows 10 opnieuw kunt opbouwen. Dit is wat u moet doen:
- druk op Windows-toets + R om een dialoogvenster Uitvoeren te openen. Typ vervolgens "kladblok" en druk op Enter om de ingebouwde teksteditor te openen.
- Binnen in de Kladblok venster, plak de volgende code:
@echo uit :: Stop en deactiveer de service "Windows Font Cache Service" :FontCache sc stop "FontCache" sc config "FontCache" start=uitgeschakeld sc query FontCache | findstr /I /C:"STOPPED" if not %errorlevel%==0 (ga naar FontCache) :: Verleen toegangsrechten aan de huidige gebruiker voor de map "%WinDir%\ServiceProfiles\LocalService" en inhoud icacls "%WinDir%\ServiceProfiles\ LocalService "/ grant"% UserName% ": F / C / T / Q :: Verwijder lettertypecache del / A / F / Q"% WinDir% \ ServiceProfiles \ LocalService \ AppData \ Local \ FontCache \ * FontCache * "del / A / F / Q "% WinDir% \ System32 \ FNTCACHE.DAT" :: Activeer en start "Windows Font Cache Service" service sc config "FontCache" start = auto sc start "FontCache"
- Ga naar Bestand> Opslaan as en noem het wat u maar wilt, maar zorg ervoor dat u het opslaat met de .knuppel uitbreiding.
- Klik met de rechtermuisknop op het nieuw gemaakte .bat-bestand en kies Als administrator uitvoeren om het uit te voeren.
- Zodra de bewerking is voltooid, start u uw computer opnieuw op en kijkt u of het probleem is opgelost.