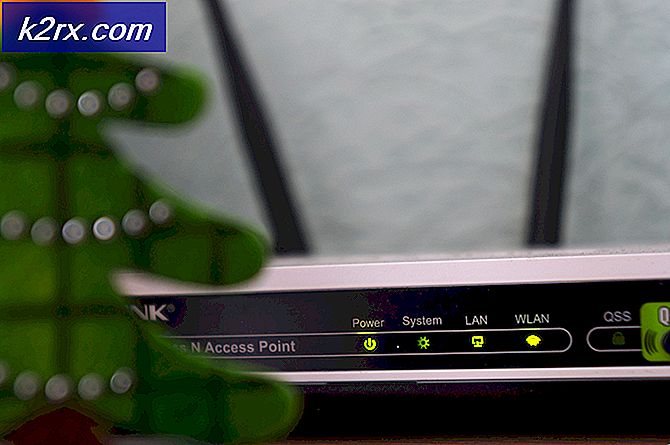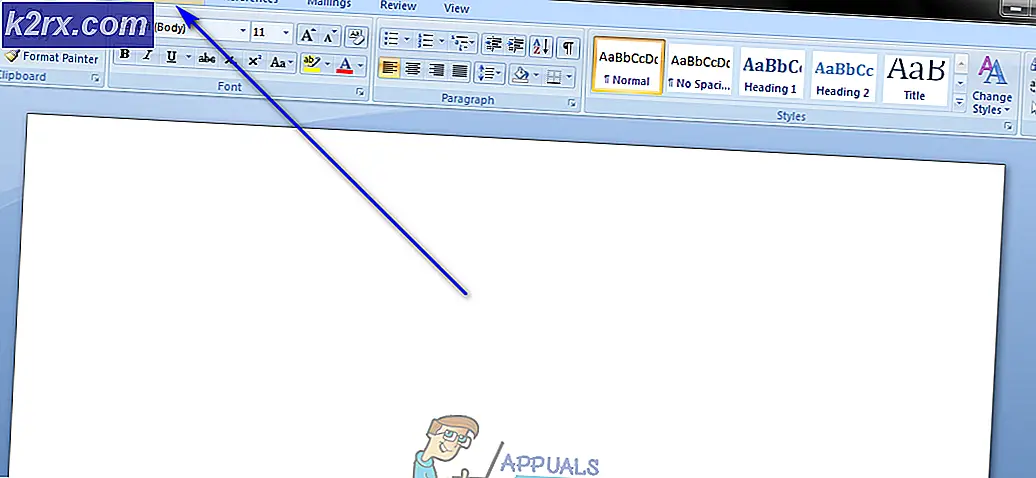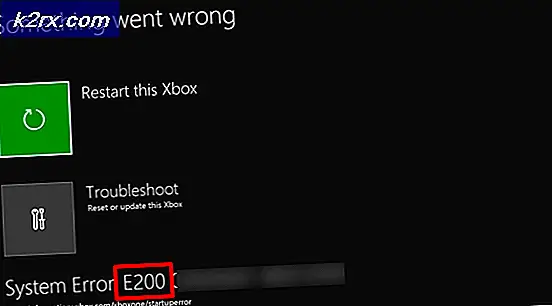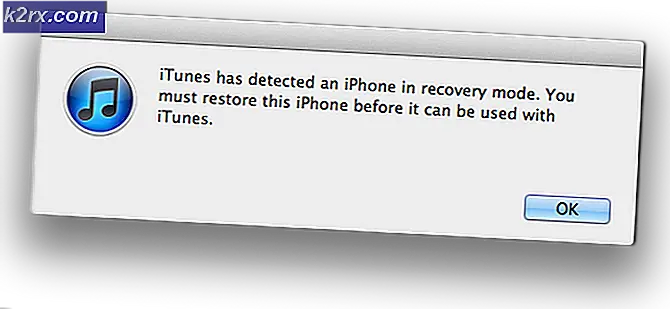Verteller uitschakelen in Windows 10
Windows is het meest gebruikte besturingssysteem voor computers over de hele wereld, en een redelijk percentage van de gebruikers is op de een of andere manier uitgeschakeld of aangetast. In dat geval maakt Microsoft het een punt om elke iteratie van Windows uit te rusten met een reeks toegankelijkheids- en gemakkelijk toegankelijke functies om het gebruik van Windows zo eenvoudig mogelijk te maken voor mensen met een handicap. Narrator is een van de belangrijkste toegankelijkheidsfuncties van Windows en het is een onderdeel geweest van het Windows-besturingssysteem in feite zolang het besturingssysteem bestaat. Narrator bestaat ook op Windows 10, de nieuwste en beste in de lange rij Windows-besturingssystemen.
Verteller is in feite een functie voor het lezen van schermen die elk afzonderlijk element op uw scherm hardop leest: van tekst tot knoppen en alles daartussenin. Narrator biedt audiofeedback voor alles wat op uw scherm staat, waardoor het voor mensen met een visuele beperking (of mensen die eenvoudigweg niet naar hun computerscherm willen kijken en liever horen wat er op hun scherm staat) eenvoudiger is om een computer te gebruiken. Narrator heeft geen nut voor gebruikers die perfect kunnen zien wat op hun scherm staat. Daarom kan onbedoeld aanzetten van Narrator behoorlijk hinderlijk zijn.
Als je Narrator per ongeluk in Windows 10 inschakelt of als de functie op de een of andere manier zichzelf inschakelt, heb je geen angst - het uitschakelen van de toegankelijkheidsfunctie is uiterst eenvoudig. Om verteller uit te schakelen in Windows 10, hoef je alleen maar het volgende te doen:
- Open het Startmenu .
- Klik op Instellingen .
- Klik op Toegankelijkheid .
- Klik in het linkerdeel van het venster op Verteller .
- Zoek in het rechterdeelvenster van het venster de schakelaar onder Verteller en schakel deze uit . Verteller wordt uitgeschakeld zodra u dit doet.
U hoeft hier echter niet per se te stoppen - als u Narrator op uw computer niet gebruikt en niet wilt dat het per ongeluk in de toekomst wordt ingeschakeld, kunt u het helemaal uitschakelen. De volgende zijn de twee verschillende manieren waarop je Narrator kunt uitschakelen op een computer die draait op het Windows-besturingssysteem:
Methode 1: Schakel de sneltoets voor Narrator uit
Eerst en vooral kunt u de sneltoets voor Narrator uitschakelen om ervoor te zorgen dat u de functionaliteit niet per ongeluk inschakelt door zonder het te weten op de sneltoets drukt. Om dit te doen, simpelweg:
PRO TIP: Als het probleem zich voordoet met uw computer of een laptop / notebook, kunt u proberen de Reimage Plus-software te gebruiken die de opslagplaatsen kan scannen en corrupte en ontbrekende bestanden kan vervangen. Dit werkt in de meeste gevallen, waar het probleem is ontstaan door een systeembeschadiging. U kunt Reimage Plus downloaden door hier te klikken- Typ verteller in het veld Zoeken in Windows op je taakbalk.
- Klik op het zoekresultaat met de titel Narrator-instellingen .
- Klik op Algemeen in het venster Vertellerinstellingen .
- Schakel het selectievakje direct naast de snelkoppeling Inschakelen uit om de optie Verteller te starten .
Methode 2: vertel Verteller door machtigingen hiervoor in te trekken
Als je helemaal wilt gaan, kun je Narrator volledig uitschakelen door alle machtigingen voor je gebruikersaccount in te trekken. Uw gebruikersaccount kan dan niet langer Narrator starten. Om dit te doen, moet u:
- Typ verteller in het veld Zoeken in Windows op je taakbalk.
- Klik met de rechtermuisknop op het zoekresultaat met de titel Narrator en klik op Open bestandslocatie in het resulterende contextmenu.
- Klik in het venster dat verschijnt met de rechtermuisknop op het uitvoerbare bestand van de verteller (deze is al geselecteerd) en klik op Eigenschappen in het resulterende contextmenu.
- Navigeer naar het tabblad Beveiliging .
- Klik op Bewerken .
- Vink de selectievakjes onder Weigeren aan voor zowel de machtiging Lezen als de machtiging Lezen en uitvoeren voor uw gebruikersaccount en vervolgens één voor één voor elke andere gebruikersaccount op uw computer.
- Klik op Toepassen en vervolgens op OK .
Als je dat eenmaal hebt gedaan, zal Narrator niet worden ingeschakeld, ongeacht wat, omdat je computer niet langer de rechten heeft die nodig zijn om het hulpprogramma te starten.
PRO TIP: Als het probleem zich voordoet met uw computer of een laptop / notebook, kunt u proberen de Reimage Plus-software te gebruiken die de opslagplaatsen kan scannen en corrupte en ontbrekende bestanden kan vervangen. Dit werkt in de meeste gevallen, waar het probleem is ontstaan door een systeembeschadiging. U kunt Reimage Plus downloaden door hier te klikken