Hoe Xbox-foutcode 0x87dd0004 te repareren?
Sommige Xbox One-gebruikers hebben ons bereikt met vragen nadat ze het 0x87dd0004 Foutcode na elke herstart van de console nadat de aanmeldingsprocedure is mislukt. Dit zou niet zo'n groot probleem zijn als het probleem was beperkt tot een vervelende foutcode, maar de meeste getroffen gebruikers melden dat ze feitelijk geen game kunnen spelen waarvoor een actieve aanmelding bij Xbox Live is vereist.
Wat veroorzaakt de 0x87dd0004 Xbox One-fout?
We hebben dit specifieke probleem onderzocht door naar verschillende gebruikersrapporten te kijken en door de verschillende mogelijke fixes uit te proberen die met succes zijn geïmplementeerd door gebruikers in een vergelijkbare situatie. Het blijkt dat er verschillende situaties zijn die kunnen leiden tot de verschijning van de 0x87dd0004. Hier is een shortlist met mogelijke boosdoeners die dit specifieke probleem kunnen veroorzaken:
Methode 1: de status van Xbox Live-services verifiëren
Het blijkt dat dit specifieke probleem in sommige gevallen wordt veroorzaakt door een probleem aan de serverzijde waarover u geen controle hebt. Als dit scenario van toepassing is, is de kans groot dat u de 0x87dd0004-fout vanwege een tijdelijk probleem met een of meer van de Xbox Live-kernservices.
Het is mogelijk dat een of meer Xbox Live-services onderhoud ondergaan of het doelwit zijn van een DDoS-aanval. Dit is hieronder een paar keer voorgekomen en wanneer het zich voordoet, treedt het probleem op omdat uw account niet kan worden geverifieerd door de servers van Microsoft.
Als u denkt dat dit scenario van toepassing is, moet u beginnen met het onderzoeken van de status van Xbox Live-servers door naar deze link te gaan (hier) om te controleren of er kernservices zijn die momenteel niet operationeel zijn.
Als het door u uitgevoerde onderzoek geen serverproblemen aan het licht heeft gebracht die zouden kunnen bijdragen aan de verschijning van de 0x87dd0004-fouten alle Xbox-gerelateerde services een groen vinkje hebben, kunt u direct doorgaan naar Methode 3 om andere reparatiestrategieën te volgen waarmee u de foutmelding kunt omzeilen.
Als u heeft ontdekt dat er een probleem is met de suite met Xbox-services, volgt u Methode 2 hieronder voor instructies voor het gebruik van uw console in de offline modus.
Methode 2: Zingen met je account in de offline modus
Zoals verschillende betrokken gebruikers hebben gemeld, kunt u het probleem mogelijk oplossen door uw netwerkinstellingen te wijzigen in de offline modus en de aanmeldingsprocedure nogmaals uit te proberen. Verschillende getroffen gebruikers die dit probleem hebben ondervonden, hebben gemeld dat ze het 0x87dd0004 probleem volledig oplossen door offline te gaan en de aanmeldingsprocedure te herhalen.
Hier is een korte handleiding over het overschakelen naar de offline modus van je Xbox One-console en het herhalen van de aanmeldingsprocedure:
- Druk op de Xbox-knop op je controller om het gidsmenu te openen. Gebruik vervolgens het nieuw verschenen menu om naar te navigeren Instellingen> Systeem> Instellingen> Netwerk.
- Zodra het je lukt om in het netwerkmenu te komen, navigeer je naar Netwerkinstellingenen open vervolgens het Ga offline keuze.
- Als je eenmaal zover bent, zou je console al in de offline modus moeten werken. Het enige dat u nu hoeft te doen, is terugkeren naar het oorspronkelijke aanmeldingsscherm en u handmatig aanmelden met uw Xbox-account.
- Nu u weer bent aangemeld, start u uw computer opnieuw op en kijkt u of het 0x87dd0004fout stopt met optreden bij de volgende keer opstarten van de console.
- Controleer de opstartpagina van de Microsoft-server (hier) regelmatig om te zien of de serverproblemen zijn opgelost.
Als hetzelfde probleem zich nog steeds voordoet, zelfs als u zich in de offline modus bevindt, gaat u naar de volgende methode hieronder.
Methode 3: Een Power Cycle uitvoeren
Als de onderzoeken die u eerder heeft uitgevoerd, u hebben toegestaan te bevestigen dat u niet met een wijdverbreid probleem te maken heeft, is de meest efficiënte procedure om het probleem op te lossen het uitvoeren van een stroomcyclus.
Verschillende getroffen gebruikers hebben gemeld dat ze het probleem konden oplossen door een stroomcyclus uit te voeren - een procedure die de stroomcondensatoren van een Xbox-console effectief leeg laat lopen, waardoor de overgrote meerderheid van de firmware-gerelateerde problemen die dit specifieke gedrag kunnen veroorzaken, worden geëlimineerd. .
Hier is een korte handleiding voor het uitvoeren van een power cycle op uw Xbox-console:
- Zorg ervoor dat uw console volledig is ingeschakeld.
- Houd de Xbox-knop ingedrukt (aan de voorkant van je console). Houd die knop ongeveer 10 seconden ingedrukt of totdat u ziet dat de LED aan de voorzijde stopt met knipperen. Zodra u dit gedrag ziet optreden, kunt u de knop loslaten.
- Nadat de afsluitprocedure met succes is voltooid, wacht u een volle minuut voordat u de console weer inschakelt. Als u er zeker van wilt zijn dat het proces succesvol is, kunt u de stroomkabel uit het stopcontact halen.
- Zet nu je console weer aan. Om dit te doen, drukt u nogmaals op de aan / uit-knop, maar drukt u deze keer slechts kort in. Als de opstartprocedure eenmaal is gestart, moet u opletten of u de Xbox-animatie voor opstarten ziet. Als je het ziet, beschouw het dan als een bevestiging dat de power-cycling-procedure een succes was.
- Zodra de opstartvolgorde is voltooid, kijkt u of u nog steeds de . tegenkomt 0x87dd0004 fout.
Als hetzelfde probleem zich nog steeds voordoet, gaat u naar de volgende methode hieronder.
Methode 4: het alternatieve MAC-adres wissen
Het blijkt dat dit probleem ook kan optreden als gevolg van een soort netwerkprobleem waardoor uw console niet goed kan communiceren met de Xbox One-servers. Een van de meest voorkomende boosdoeners die mogelijk verantwoordelijk zijn voor dit probleem, is een alternatief MAC-adres.
Verschillende Xbox One-gebruikers die zich in een vergelijkbare situatie bevonden, hebben bevestigd dat ze het probleem konden oplossen door het netwerkmenu te openen en het alternatieve MAC-adres te wissen.
Hier is een korte handleiding over hoe u dit kunt doen:
- Terwijl je console volledig is ingeschakeld, druk je eenmaal op de Xbox One-knop om het gidsmenu te openen. Maak vervolgens gebruik van het nieuw geopende menu om naar het Instellingen pictogram en open het Alle instellingen menu.
- Zodra u zich op weg bent naar het Instellingen scherm, ga naar de Instellingen tabblad en kies Netwerkinstellingen uit het volgende menu.
- Als je eenmaal binnen bent Netwerk menu, ga naar het Geavanceerde instellingen menu.
- Zodra u erin slaagt om in het menu Geavanceerde instellingen te komen, selecteert u de optie Alternatief MAC-adres.
- Vervolgens, als je eenmaal het Alternatief bekabeld / draadloos MAC-adres menu, selecteer Doorzichtig en selecteer vervolgens het Herstarten knop om de wijzigingen toe te passen.
- Start uw console opnieuw op en kijk of het probleem is opgelost bij de volgende keer opstarten van het systeem.
Als je hetzelfde nog steeds tegenkomt 0x87dd0004 fout, ga naar de laatste methode hieronder.
Methode 5: uw router / modem opnieuw instellen
Als u met geen van de onderstaande methoden het 0x87e107e4 fout, is de kans groot dat het probleem dat u ondervindt, wordt veroorzaakt door een router- / modemprobleem. Verschillende getroffen gebruikers die ook moeite hadden om dit probleem op te lossen, zijn erin geslaagd om de normale functionaliteit van hun console te herstellen door een netwerkvernieuwing te forceren.
De ideale manier om deze procedure te starten, is door het netwerk eenvoudig opnieuw op te starten - dit is minder opdringerig en heeft geen ander effect op uw netwerkreferenties. Om dit te doen, hoeft u alleen maar eenmaal op de aan / uit-knop te drukken, 20 seconden of langer te wachten en vervolgens nogmaals op de knop te drukken om opnieuw op te starten.
Opmerking: U kunt de voedingskabel eenvoudig fysiek loskoppelen om een netwerkvernieuwing te forceren.
Als je dit al hebt gedaan en het probleem niet voor je is opgelost, is de volgende logische stap het opnieuw instellen van de router / modem. Maar voordat u deze procedure start, moet u er rekening mee houden dat als u dit doet, u ook de aangepaste inloggegevens die u eerder voor uw aanmelding heeft ingesteld, opnieuw instelt. De kans is groot dat ze worden teruggezet naar de standaardwaarden.
Bij de meeste routerfabrikanten wordt de login teruggezet naar admin (voor zowel gebruikersnaam als wachtwoord).
Als u een router- / modemreset wilt uitvoeren, drukt u gewoon één keer op de resetknop en houdt u deze langer dan 10 seconden ingedrukt. Bij de meeste fabrikanten zult u merken dat alle LED's één keer knipperen om aan te geven dat de resetprocedure is voltooid.
Opmerking: Houd er rekening mee dat je bij de meeste router- / modemfabrikanten een naald of een tandenstoker nodig hebt om bij de kleine resetknop te komen.

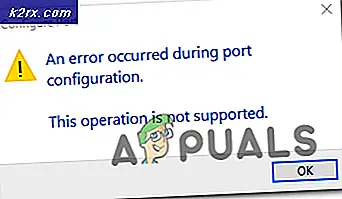



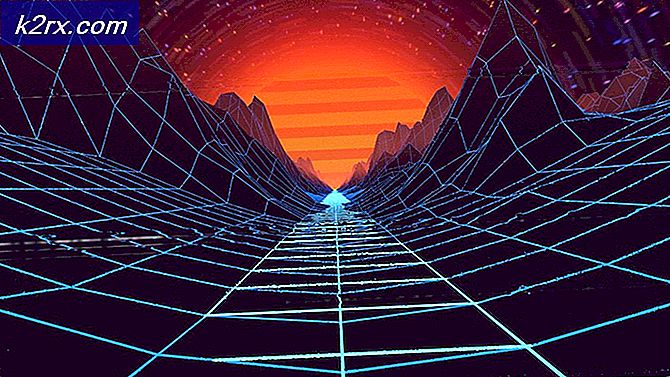

![Oplossing: uw netwerkinstellingen blokkeren de partij-chat [0x89231906]](http://k2rx.com/img/how-tos/381/fix-your-network-settings-are-blocking-party-chat.jpg)