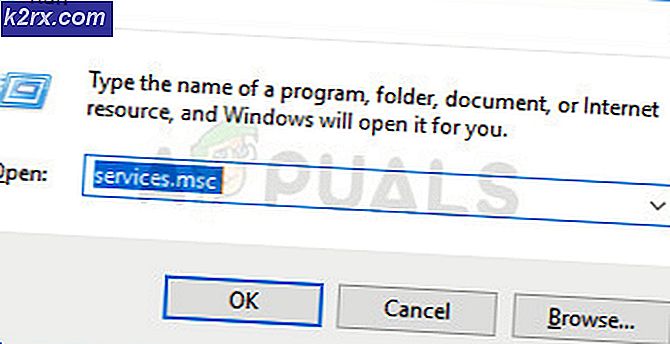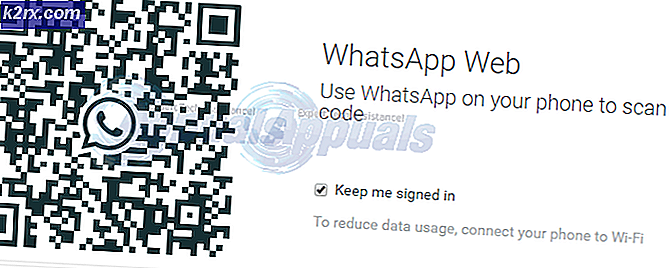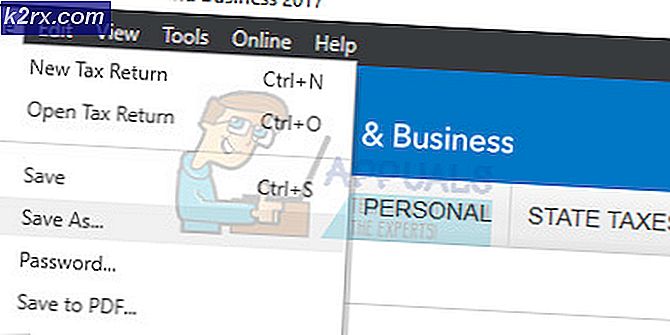Hoe Xbox Game Pass-foutcode 0x80073d13 te repareren?
Xbox heeft altijd geweldige games geleverd die gebruikers kunnen spelen, maar er is meerdere keren gemeld dat ze tijdens het installeren van bepaalde games in de Xbox Game Pass pc-app een fout met code tegenkomen 0x80073D13. Het probleem doet zich voor wanneer de gamedownloads vastlopen tussen 4,5 en 9,5 procent, waardoor gamers een ongunstige ervaring krijgen om hun favoriete game te spelen. De foutmelding is als volgt:
Wat zijn de oorzaken van de Xbox Game Pass-foutcode 0x80073d13?
We hebben enkele van de oorzaken van dit probleem opgesomd nadat we de feedback van de gebruiker en de technische autoriteiten in detail hebben bekeken. Dit probleem kan optreden vanwege een van de volgende redenen:
- druk op WIN + R op het toetsenbord. Type diskmgmt.msc en klik OK.
- Klik met de rechtermuisknop op het C rijden in het raster bovenaan en selecteer Krimp volume.
- Typ de hoeveelheid ruimte waarmee u de C-schijf wilt verkleinen. (Dit is de ruimte die u later aan een nieuwe D-schijf toewijst).
Opmerking: Kies niet het volledige bedrag dat wordt weergegeven in de grootte van de beschikbare krimpruimte. U moet wat ruimte overlaten voor door het systeem gereserveerde bestanden, voer daarom voor de zekerheid een halve hoeveelheid van de beschikbare verkleiningsruimte in. - Klik Krimpen en na een moment zal je C-schijf iets kleiner zijn en zul je onderaan een nieuw niet-toegewezen gedeelte opmerken. (Dit proces duurt enige tijd om door te gaan)
- Klik met de rechtermuisknop op het Niet toegewezen ruimte rechtsonder en selecteer Nieuw eenvoudig volume.
- Set Bestandssysteem als NTFS, stel Grootte van toewijzingseenheid naar Standaard of 4kb en klik op De volgende. Je hebt nu een D-schijf waarop je de XGP-games gaat installeren.
- Open de Xbox pc-app, klik op je profielpictogram bovenaan en selecteer Instellingen.
- Klik Algemeen aan je linker kant.
- Ga naar drive-selectie en selecteer D rijden als de map voor het opslaan van games.
- Probeer een game te installeren. Het zou nu succesvol moeten zijn.
Oplossing 2: formatteer de bestaande schijf
Het wijzigen van het bestandssysteem van exFAT naar NTFS heeft geresulteerd in de oplossing voor dit probleem. Volg deze stappen om uw bestaande schijf correct te formatteren:
- Klik met de rechtermuisknop op het Lokale schijf en selecteer Formaat.
- Set Bestandssysteem als NTFS.
- Verander de Toewijzingsgrootte tot 4096 bytes.
- Klik Begin. Dit proces kost tijd, dus wacht tot het correct is geformatteerd. Dit kan uw probleem oplossen.
Oplossing 3: maak C-schijf als standaardstation
Dit probleem kan ook optreden wanneer het standaardstation voor nieuwe games / apps niet het hoofdstation van Windows is. Door het te wijzigen naar de standaardschijf (d.w.z. C) wordt het probleem opgelost. Volg de stappen om deze wijzigingen aan te brengen:
- Klik Begin, typ Opslaginstellingen, en open het.
- Klik nu op Wijzig waar nieuwe inhoud wordt opgeslagen onder Meer opslagopties.
- Selecteer linksboven Lokale schijf C als standaard voor het opslaan van nieuwe games / apps.
- Klik OK. Dit kan uw probleem oplossen.
Oplossing 4: installeer de Xbox Beta-app opnieuw
Het probleem kan worden veroorzaakt door een verouderde versie van de Xbox-app op uw computer. Volg deze stappen om de nieuwste versie van de Xbox-app te downloaden en te installeren:
- Klik Begin, typ Apps en functies, en open het.
- Selecteer Xbox Beta-app en klik Verwijderen.
- Downloaden Xbox-app van Microsoft Store en opnieuw installeren het.
- Probeer te starten Xbox-app om te zien of dit hielp. Dit zou uw probleem eindelijk moeten oplossen.
Gebruik de online HTML-, CSS- en JavaScript-bronnen om de perfecte code in uw webprojecten te genereren