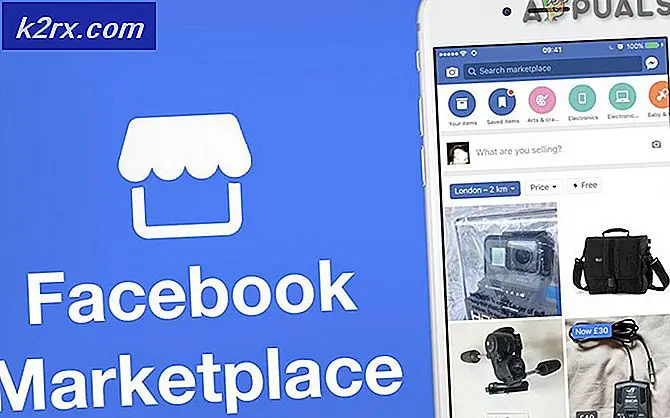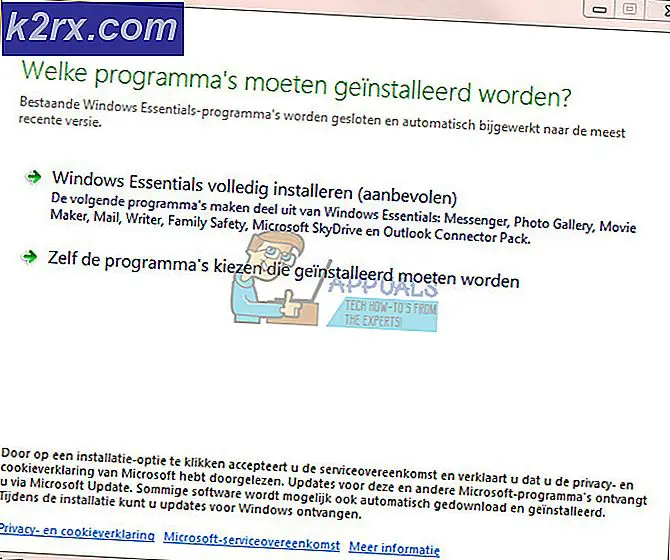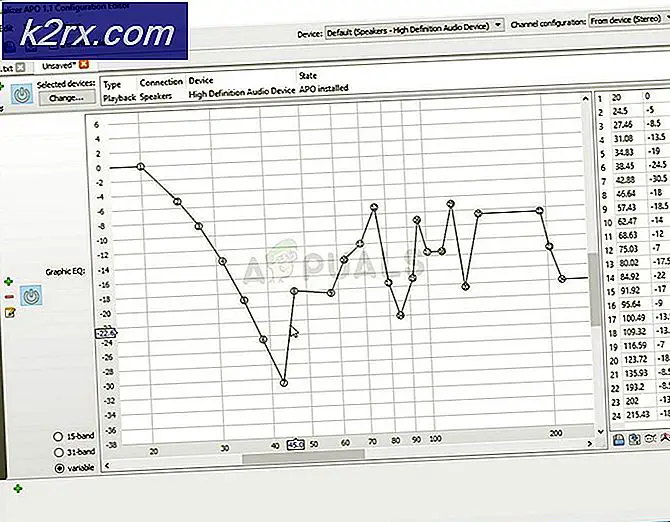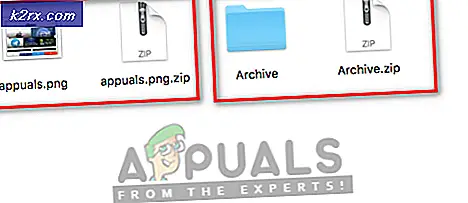Hoe Destiny Error Code Monkey te repareren?
Sommige Destiny 2-spelers komen regelmatig de ‘Monkey’-foutcode wanneer ze proberen verbinding te maken met de hoofdserver om online te spelen. Deze foutcode komt naar verluidt voor op consoles van de laatste generatie (Xbox One, PS4), consoles van de volgende generatie (PS5, Xbox Series S) en op pc.
Na onderzoek van dit specifieke probleem, blijkt dat er verschillende scenario's zijn die deze specifieke foutcode kunnen veroorzaken:
Nu u bekend bent met elk scenario dat deze fout zou kunnen veroorzaken, volgt hier een lijst met geverifieerde methoden die andere betrokken gebruikers hebben gebruikt om het probleem op te lossen:
Methode 1: de serverstatus controleren
Voordat u doorgaat met een van de onderstaande fixes waarmee u het probleem lokaal kunt oplossen, moet u even de tijd nemen om ervoor te zorgen dat de ‘monkey’ -fout niet optreedt vanwege een serverprobleem dat volledig buiten uw macht ligt.
Aangezien deze foutcode vaak wordt geassocieerd met serverproblemen, moet u beginnen met het gebruik van services zoals DownDetector en Outage Report om te zien of andere gebruikers in uw regio momenteel dezelfde soort problemen melden.
Als u veel recente gebruikersrapporten tegenkomt die zeggen dat ze dezelfde foutcode zien als u, kunt u waarschijnlijk weinig anders doen om het probleem op te lossen dan wachten tot Bungie hun problemen heeft opgelost.
Als u aanwijzingen voor een serverprobleem ontdekt, moet u dat ook doen bekijk de statuspagina van Destiny 2 om te zien of het momenteel een onderliggend probleem meldt.
Opmerking: Als je extra grondig wilt zijn, moet je ook het ondersteuningsaccount van Bungie op Twitter bekijken om te zien of ze een officieel bericht over dit probleem hebben geplaatst. Houd er rekening mee dat de 'aap'-foutcode de afgelopen jaren een terugkerend voorbeeld is geweest.
Als het onderzoek echter geen onderliggend serverprobleem aan het licht heeft gebracht, gaat u verder met de volgende methode om te proberen het probleem lokaal op te lossen.
Methode 2: de server opnieuw opstarten of resetten
Zodra u heeft bevestigd dat u niet echt met een serverprobleem te maken heeft, moet u beginnen met het oplossen van problemen met de meest voorkomende boosdoener die deze fout lokaal kan veroorzaken: een netwerkinconsistentie.
Als dit scenario van toepassing is, is uw eerste poging om het probleem op te lossen, uw router gewoon opnieuw op te starten zodat deze de netwerk-TCP / IP-gegevens opnieuw kan toewijzen aan het apparaat waarop u de game speelt.
Volgens sommige getroffen gebruikers lost deze operatie uiteindelijk die gevallen op waarin een low-end router niet genoeg netwerkbronnen kan toewijzen om een verbinding met de spelserver te onderhouden - terwijl je dit doet, wordt het ook aanbevolen om niet-relevante apparaten los te koppelen van kostbare internetbandbreedte in beslag nemen.
Om de router eenvoudig opnieuw op te starten, drukt u één keer op de aan / uit-knop (meestal aan de achterkant van de router), trekt u de stroomkabel fysiek uit het stopcontact en wacht u een volle minuut. Deze laatste stap is belangrijk omdat het de vermogenscondensatoren voldoende tijd geeft om zichzelf leeg te laten lopen.
Zodra de periode voorbij is, zet u uw router weer aan en kijkt u of het probleem nu is verholpen.
Als je nog steeds dezelfde 'aap'-foutcode ziet in Destiny 2, is het volgende dat je moet doen een routerreset.
Maar voordat u doorgaat met deze bewerking, moet u er rekening mee houden dat deze procedure alle aangepaste aanmeldingsgegevens, instellingen en andere aanpassingen die u in uw huidige instellingen hebt aangebracht, opnieuw instelt.
Als u bereid bent de aangepaste routerinstellingen voor doorgestuurde poorten, geblokkeerde / op de witte lijst geplaatste apparaten en aangepaste instellingen te verliezen, kunt u een scherp voorwerp (kleine schroevendraaier, tandenstoker, naald enz.) Gebruiken om de resetknop ongeveer 10 seconden ingedrukt te houden of totdat u elke LED aan de voorzijde tegelijkertijd ziet knipperen.
Zodra de reset-procedure is voltooid, herstelt u de internettoegang en voert u de gebruikersgegevens indien nodig opnieuw in (als uw ISP PPPoE gebruikt).
Als het probleem nog steeds niet is opgelost, gaat u naar de volgende mogelijke oplossing hieronder.
Methode 3: migreren naar Google DNS
Als geen van de bovenstaande methoden voor u heeft gewerkt, is de kans groot dat u te maken heeft met een of ander DNS (Domain Name System) inconsistentie. Dit gebeurt bij bepaalde ISP-providers die waarschijnlijk een ISP-bereik toewijzen dat de connectiviteit met veel megaservers van games verhindert.
Een oplossing voor dit soort problemen is om te migreren naar de Google DNS die wordt geleverd door Google. Dit bereik is consistent stabieler dan veel standaard DNS-bereiken die standaard door sommige ISP's worden geleverd.
Maar aangezien deze game op veel platforms is gelanceerd, zullen de stappen voor het migreren naar het Google DNS-bereik van platform tot platform verschillen.
Om pc-gebruikers en Destiny 2-spelers van de laatste generatie / volgende generatie tegemoet te komen, hebben we een gids samengesteld die u laat zien hoe u vanuit het standaardbereik naar Google DNS kunt migreren:
A. Wijzigen van de Google DNS op pc
- Begin door op te drukken Windows-toets + R om een Rennen dialoog venster. Typ vervolgens ‘Ncpa.cpl’ en druk op Enter om het Netwerk connecties venster.
- Zodra u zich in het venster Netwerkverbindingen bevindt, klikt u met de rechtermuisknop op Wi-Fi (draadloze netwerkverbinding) of Ethernet (LAN-verbinding) afhankelijk van of u een bekabelde of draadloze verbinding gebruikt. Klik vervolgens op Eigendommen vanuit het nieuwe contextmenu dat is verschenen.
- Wanneer u daarom wordt gevraagd door de UAC (gebruikersaccountbeheer) prompt, klik Ja om beheerderstoegang te verlenen.
- Open het Netwerken tabblad en navigeer vervolgens naar het gedeelte met de titel Deze verbinding maakt gebruik van de volgende itemssectie.
- Eenmaal binnen, vink het vakje aan associëren metInternet Protocol versie 4 (TCP / IPv4)klik vervolgens op de Eigendommen knop.
- Ga je gang en vervang het in het volgende scherm Voorkeurs DNS-server en Alternatieve DNS-server met de volgende waarden:
8.8.8.8 8.8.4.4
- Als u ook sterk afhankelijk bent van de TCP / IPv6-protocol, keer terug naar het oorspronkelijke menu en doe hetzelfde voor het Internet Protocol versie 6 - Verander de Voorkeurs DNS server en Alternatieve DNS server naar de volgende waarde:
2001:4860:4860::8888 2001:4860:4860::8844
- Nadat de wijzigingen zijn aangebracht, start u uw pc opnieuw op, opent u Destiny 2 en kijkt u of u nog steeds de 'aap'-foutcode ziet.
B. Wijzigen van de Google DNS op PS5
- Gebruik je thumbstick op het hoofddashboard van je PS5-console om toegang te krijgen tot het Instellingen menu in de rechterbovenhoek van het scherm.
- Als je eenmaal binnen bent Instellingen menu van je PS5, klik op Netwerk, ga vervolgens naar het Instellingen menu.
- Ga in het menu Instellingen van uw netwerk naar hetTabblad Internetverbinding instellen,scrol vervolgens naar de onderkant van het scherm en kiesHandmatig instellen.
- Afhankelijk van het type verbinding dat u gebruikt, selecteert u Wi-Fi- of LAN-kabel voordat u een keuze maakt DNS.
- Wijzig vervolgens het Primaire DNS en Secundaire DNS tot de volgende waarden:
Primaire DNS: 8.8.8.8 Secundaire DNS: 8.8.4.4
Opmerking: Als u IPV6 wilt gebruiken, gebruikt u in plaats daarvan deze waarden:
Primaire DNS: 208.67.222.222 Secundaire DNS: 208.67.220.220
- Sla de wijzigingen op, start uw console opnieuw en kijk of de Destiny 2-foutcode nu is opgelost.
C. De Google DNS wijzigen op Xbox One X / Xbox Series X
- Druk in het eerste dashboardmenu van je Xbox-console op Xbox -knop (op je controller) om het gidsmenu te openen. Als je eenmaal binnen bent, ga je naar het Alle instellingen menu.
- Binnen in de Instellingen menu opent u het Netwerk tabblad met behulp van het menu aan de rechterkant en open vervolgens het Netwerkinstellingen submenu.
- Binnen in de Netwerk kies het menu van uw Xbox One-console Geavanceerde instellingen uit het gedeelte aan de linkerkant.
- Van de Geavanceerde instellingen menu, kiesDNS-instellingen,kies dan Handleiding bij de volgende prompt.
- Wijzig bij de volgende prompt de standaard DNS-waarden in het volgende:
Primaire DNS: 8.8.8.8 Secundaire DNS: 8.8.4.4
Opmerking: Als u IPV6 wilt gebruiken, gebruikt u in plaats daarvan deze waarden:
Primaire DNS: 208.67.222.222 Secundaire DNS: 208.67.220.220
- Sla de wijzigingen op, start het spel opnieuw en kijk of de foutcode nu is opgelost.
D. De Google DNS wijzigen op PS4
- Ga op je PS4-console naar het hoofddashboard en gebruik vervolgens de thumbstick om het verticale menu bovenaan te openen en selecteer het Instellingen pictogram en druk vervolgens op X om het menu te openen.
- Navigeer in het menu Instellingen naar Instellingen> Netwerk en kies danStel een internetverbinding inuit de lijst met beschikbare opties. Kies vervolgens Op maat, dus je hebt de mogelijkheid om een aangepast DNS-bereik in te stellen.
- Als u wordt gevraagd of u uw IP automatisch of handmatig wilt configureren, kiest u Automaat.
- Bij de DHCP-hostnaam prompt, kies Nee niet specificeren.
- Eenmaal aangekomen bij de DNS-instellingen podium, kies Handleiding, stel vervolgens de Primaire DNS naar 8.8.8.8 en de Secundaire DNS naar 8.8.4.4.
Primaire DNS - 208.67.222.222 Secundaire DNS - 208.67.220.220
Opmerking: Als u er de voorkeur aan geeft IPv6, moet u in plaats daarvan de volgende waarden gebruiken:
- Sla vervolgens de wijzigingen op, start vervolgens je PS4-console opnieuw op en start Destiny 2 om te zien of het probleem nu is verholpen.