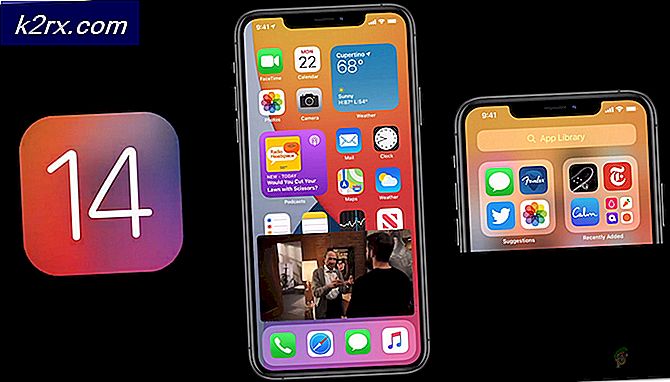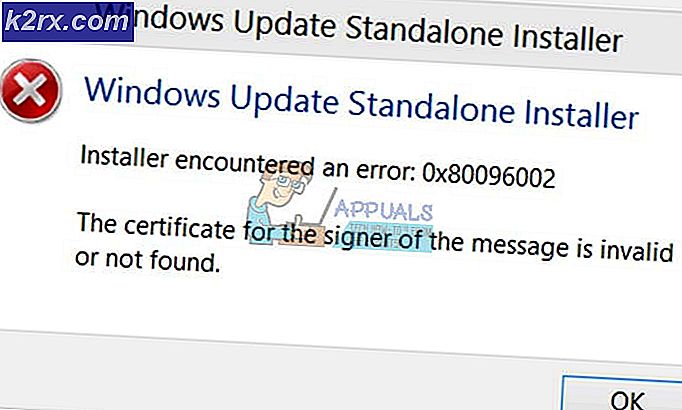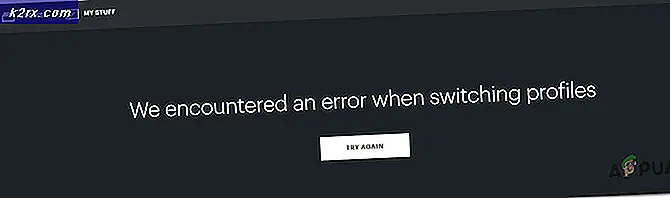Xbox One-fout 0x87E00064 oplossen
De 0x87E00064 Foutcode treedt op op Xbox One wanneer u probeert een nieuwe game of toepassing te installeren via de Microsoft Store of vanaf fysieke media. In de meeste gedocumenteerde gevallen treedt deze fout op wanneer gebruikers proberen dezelfde game te installeren vanaf zowel de Microsoft Store als de schijf van de game.
Het blijkt dat er verschillende oorzaken zijn die de 0x87E00064foutcode:
Methode 1: Een Power Cycling-procedure uitvoeren
Sommige getroffen gebruikers die eerder de 0x87E00064 Foutcodehebben bevestigd dat het probleem uiteindelijk is opgelost nadat ze een power cycling-procedure hebben uitgevoerd om eventuele firmware-problemen of inconsistenties in tijdelijke bestanden die dit gedrag zouden kunnen veroorzaken, op te lossen.
Wat deze bewerking in wezen doet, is dat de tijdelijke map wordt gewist en de stroomcondensatoren worden gewist. Dit lost uiteindelijk de meeste gevallen op die de 0x87E00064foutcode.
Hier is een korte handleiding voor het uitvoeren van een power cycle-procedure op Xbox One:
- Zorg ervoor dat uw console volledig is gedraaid (niet in de slaapstand).
- Houd op uw console de Xbox-knop ingedrukt en houd deze ongeveer 10 seconden ingedrukt of totdat u merkt dat de LED aan de voorkant (op uw console) stopt met knipperen.
- Zodra uw Xbox-console volledig is uitgeschakeld, wacht u een volle minuut voordat u probeert hem weer in te schakelen.
Opmerking: Terwijl u wacht tot deze periode voorbij is, kunt u ook de kabel uit het stopcontact halen om ervoor te zorgen dat de vermogenscondensatoren volledig leeg zijn. - Nadat deze periode is verstreken, sluit u de voedingskabel opnieuw aan en start u uw console op conventionele wijze om te zien of dit probleem is verholpen.
- Tijdens deze volgende opstart kunt u aandacht besteden aan het opstartanimatielogo. Als u merkt dat het langste animatielogo verschijnt, beschouw dit dan als een bevestiging dat de power cycling-procedure is geslaagd.
- Zodra de volgende opstart is voltooid, herhaalt u de actie die eerder de 0x87E00064foutcode.
Als hetzelfde probleem zich nog steeds voordoet, gaat u naar de volgende mogelijke oplossing hieronder.
Methode 2: De Blu-ray-app verwijderen en permanente cache wissen
Als je dit probleem tegenkomt terwijl je een game probeert te installeren vanaf een gamedisk (fysieke media), is het mogelijk dat het probleem wordt verholpen door inconsistentie met de Blu-Ray-app of de aanhoudende Blu-Ray-cache die Xbox One onderhoudt.
Als u zich in dit scenario bevindt, zou u het probleem moeten kunnen oplossen door de Blu-Ray-app opnieuw te installeren en vervolgens de permanente Blu-Ray-cacheopslag te wissen voordat u de actie herhaalt die uiteindelijk de foutcode activeert.
Nadat je dit hebt gedaan, zou je console je moeten vragen om te installeren vanuit de Xbox Store (omdat de Blu-Ray-infrastructuur ontbreekt). Als u op Installeren klikt en de instructies op het scherm volgt, zou u de betreffende game zonder problemen moeten kunnen installeren. En zodra de bewerking is voltooid, kunt u de Blu-Ray-ondersteuningssoftware veilig opnieuw installeren.
Als u op zoek bent naar een gids door het hele proces, volg dan de onderstaande instructies:
- Druk op het hoofddashboard van je console op de Xbox-knop op je controller om het gidsmenu te openen.
- Wanneer het gidsmenu zichtbaar is, opent u de Games en apps menu.
- Als je eenmaal binnen bent in de Spel en apps menu, blader omlaag door de lijst met geïnstalleerde apps en games en zoek de Blu-ray-app.
- Druk terwijl de Blu-ray-app is gemarkeerd op de Begin menu op je controller en kies app beheren / Beheer spel uit het nieuw verschenen contextmenu.
- Ga vanuit het beheermenu naar het rechterdeelvenster en klik op Verwijderen allemaal om ervoor te zorgen dat elke invoegtoepassing of update ook wordt verwijderd.
- Selecteer in het bevestigingsmenu Alles verwijderen om ervoor te zorgen dat u elk overblijfsel van de Blu-Ray-app verwijdert.
- Zodra de Blu-ray-app volledig is verwijderd, keert u terug naar het hoofddashboardmenu en opent u het gidsmenu opnieuw door nogmaals op de Xbox-knop op uw controller te drukken.
- Ga vanuit het gidsmenu naar de Instellingen menu (tandwielpictogram).
- Binnen in de Instellingen menu opent u het Console-instellingen menu en kies vervolgens het Schijf en Blu-ray optie in het menu aan de rechterkant.
- Als je eenmaal binnen bent in de Schijf en Blu-ray menu opent u het Persistente opslag menu (onder Blu-ray).
- Wanneer u in het bevestigingsmenu komt, gebruikt u de Permanente opslag wissen menu om de bewerking te starten en wacht tot het proces is voltooid.
- Zodra de bewerking is voltooid, start u uw computer opnieuw op en wacht u tot de volgende keer opstarten is voltooid.
- Probeer de installatie opnieuw uit te voeren en wacht tot de foutmelding opnieuw verschijnt. Wanneer het eindelijk verschijnt, sluit u het, opent u de Xbox Store en navigeert u naar de lijst met de game.
- Wanneer je bij de lijst van de game komt, gebruik je de knop Installeren om de download rechtstreeks vanuit de Xbox Store te starten (zonder afhankelijk te zijn van de fysieke media).
- Als de installatie met succes is voltooid en u de 0x87e00064,u kunt vervolgens de Blu-ray-app opnieuw installeren.
Als dit probleem nog steeds niet is opgelost, volgt u de volgende mogelijke oplossing hieronder.
Methode 3: Wis elk firmwarebestand
Als geen van de bovenstaande oplossingen voor u heeft gewerkt, heeft u waarschijnlijk te maken met een probleem dat wordt gefaciliteerd door een inconsistentie in de firmware. Corruptie tussen uw systeembestanden kan ook de onderliggende oorzaak zijn van de 0x87e00064.
Sommige getroffen gebruikers hebben bevestigd dat ze erin geslaagd zijn het probleem op te lossen door elk firmwarebestand te wissen. Dit zal in wezen het besturingssysteem van Xbox One opnieuw installeren terwijl games en opgeslagen gamegegevens intact blijven.
Als u deze mogelijke oplossing wilt volgen, volgt u de onderstaande instructies:
- Begin door ervoor te zorgen dat je console volledig is opgestart en druk vervolgens op de Xbox-knop op je controller om het hoofdgidsmenu te openen.
- Als je eenmaal in het gidsmenu bent, ga je naar de Instellingen menu.
- Als je eenmaal binnen bent in de Instellingen menu, navigeer naar Systeem > Console-info.
- Van de Console-informatie tabblad, toegang tot de Reset de console knop.
- Zodra u bij het volgende Reset console-menu bent aangekomen, selecteert u de optie met de naamReset en bewaar mijn games en appsom een zachte reset te starten.
- Bevestig de bewerking en wacht vervolgens geduldig tot het proces is voltooid. Aan het einde hiervan wordt uw console opnieuw opgestart en worden een aantal OS-updates geïnstalleerd zodra de volgende keer opstarten is voltooid. Volg de aanwijzingen op het scherm om elke OS-update te installeren om online te kunnen gaan.
- Zodra uw systeemfirmware up-to-date is, herhaalt u de actie die eerder de oorzaak was van de 0x87e00064fout en kijk of het probleem nu is verholpen.
Als je nog steeds dezelfde foutcode ziet wanneer je een game probeert te installeren vanaf fysieke media, ga dan naar de volgende methode hieronder.
Methode 4: Optisch station vervangen
In het geval dat geen van de mogelijke oplossingen hierboven voor u heeft gewerkt en u deze foutcode alleen tegenkomt wanneer u inhoud van Blu-Ray-schijven probeert te installeren, moet u een slechte dvd of een probleem met uw optische drive overwegen.
De 0x87e00064foutcode kan worden vertaald naar OPTICAL_DISK_READ_FAILURE, dus als je kunt, breng je dvd terug en probeer de installatie uit te voeren vanaf een gloednieuwe gamedisk. Als het probleem aanhoudt, heb je waarschijnlijk te maken met een defecte optische schijf (of een die begint te falen).
Als deze bewerking van toepassing is, stuur je je Xbox One-console terug (als je nog steeds onder de garantie valt) of breng je hem naar een technische console om te zien of je inderdaad te maken hebt met problemen met optische stations.