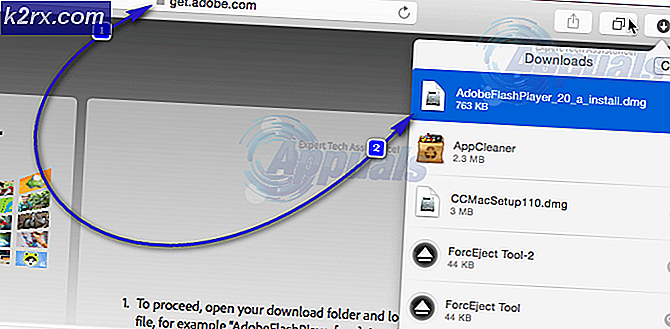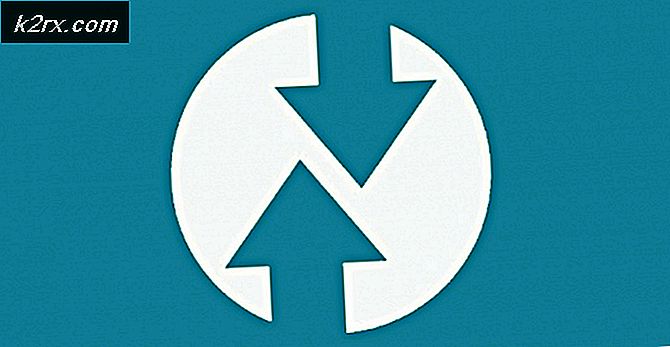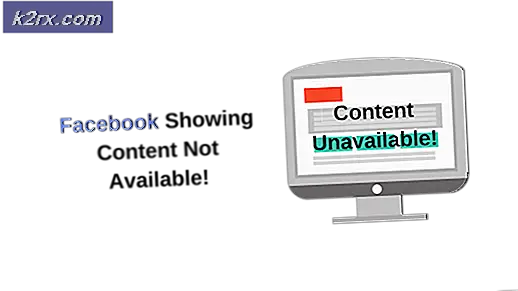FIX: NVIDIA Driver mislukt met NVIDIA Installer Failed Error
Wanneer u probeert stuurprogramma's voor een NVIDIA GPU te installeren, hetzij voor de eerste keer, of om stuurprogramma's die al op de computer staan bij te werken, als de installatie van de stuurprogramma's mislukt, krijgt de gebruiker te maken met het NVIDIA-installatieprogramma. componenten die deel uitmaken van het stuurprogrammapakket kunnen niet worden geïnstalleerd en leveranciers hebben de mogelijkheid om het installatieprogramma te sluiten. Een computer kan pas gebruik maken van zijn GPU als de juiste stuurprogramma's voor de betreffende GPU zijn geïnstalleerd, wat dit probleem bijzonder ernstig maakt.
De mensen die het NVIDIA-installatieprogramma hebben gezien, hebben het probleem met Windows 10-gebruikers, Windows 10 lijkt een vrij rotsachtige relatie te hebben met de stuurprogramma's voor de GPU's van NVIDIA. Gelukkig kan er echter veel worden gedaan om te proberen het probleem met het NVIDIA-installatieprogramma op te lossen en de stuurprogramma's met succes te installeren. De volgende zijn de meest effectieve methoden die u kunt gebruiken om te proberen en te ontdoen van het probleem met het NVIDIA-installatieprogramma en de stuurprogramma's voor een NVIDIA GPU met succes te installeren.
Methode 1: Voer een aangepaste installatie van de stuurprogramma's uit
Voer het NVIDIA-installatieprogramma uit.
Ga door het installatieprogramma totdat u bij het scherm met installatieopties bent en wordt gevraagd om te kiezen tussen een snelle (aanbevolen) installatie en een aangepaste (geavanceerde)
Selecteer de installatieoptie Aangepast (geavanceerd) en klik op Volgende .
Controleer op het volgende scherm of alle drivercomponenten in de lijst die u hebt gekregen zijn geselecteerd, selecteer de optie Een schone installatie uitvoeren door het selectievakje ernaast in te schakelen en klik vervolgens op Volgende .
Doorloop met de rest van het installatieprogramma en het zou de stuurprogramma's voor uw NVIDIA GPU met succes moeten installeren.
Deze methode is vooral effectief gebleken in het geval van gebruikers die tegen het probleem van het NVIDIA-installatieprogramma aanlopen bij het voor het eerst opstarten van hun computers na een upgrade naar Windows 10. Wat in dergelijke gevallen gebeurt, is dat wanneer Windows 10 wordt opgestart voor het eerst besteedt het 5-15 minuten aan het proberen om de juiste stuurprogramma's voor de GPU te downloaden en te installeren en tijdens het installeren van NVIDIA-stuurprogramma's tijdens deze periode wordt een clash veroorzaakt waardoor het NVIDIA-installatieprogramma mislukt. In dergelijke gevallen kunnen de NVIDIA-stuurprogramma's met succes worden geïnstalleerd door de Windows 10-computer opnieuw te starten en een aangepaste installatie van de stuurprogramma's uit te voeren, zoals beschreven in de bovenstaande stappen.
PRO TIP: Als het probleem zich voordoet met uw computer of een laptop / notebook, kunt u proberen de Reimage Plus-software te gebruiken die de opslagplaatsen kan scannen en corrupte en ontbrekende bestanden kan vervangen. Dit werkt in de meeste gevallen, waar het probleem is ontstaan door een systeembeschadiging. U kunt Reimage Plus downloaden door hier te klikkenMethode 2: Schakel alle beveiligingsprogramma's van derden tijdelijk uit
Als u beveiligingsprogramma's van derden gebruikt (zoals antivirusprogramma's, anti-malwareprogramma's of Firewall-programma's), blokkeert u mogelijk het NVIDIA-installatieprogramma, zodat u elke keer dat u het installatieprogramma uitvoert tegen het mislukte NVIDIA-installatieprogramma stoot. . Als dat het geval is, moet u:
Schakel alle beveiligingsprogramma's van derden uit die u op uw computer hebt staan.
Zorg ervoor dat geen van uw externe beveiligingsprogramma's nog steeds actief is. Hiervoor drukt u op Ctrl + Shift + Esc om Taakbeheer te starten, naar het tabblad Processen te gaan en één voor één alle actieve processen te vinden die zijn gekoppeld aan een beveiligingsprogramma van derden op uw computer, klik op om het te selecteren en klik op Taak beëindigen om het uit te schakelen.
Voer het NVIDIA-installatieprogramma uit. Zorg ervoor dat u een Aangepaste installatie van de stuurprogramma's uitvoert (zoals beschreven in Methode 1 ) en dat de NVIDIA-stuurprogramma's correct moeten worden geïnstalleerd.
Methode 3: Verwijder enkele NVIDIA-bestanden en kill alle NVIDIA-processen
Zoek en verwijder zoveel mogelijk van de volgende NVIDIA-bestanden als op de computer:
Het bestand nvdsp.inf in C: \ Windows \ System32 \ DriverStore \ FileRepository
Het bestand nv_lh in C: \ Windows \ System32 \ DriverStore \ FileRepository
Het nvoclock- bestand in C: \ Windows \ System32 \ DriverStore \ FileRepository
Alle bestanden in C: \ Program Files \ NVIDIA Corporation \
Alle bestanden in C: \ Program Files (x86) \ NVIDIA Corporation \
Alle bestanden in C: \ Program Files (x64) \ NVIDIA Corporation \
Start de computer opnieuw op.
Wanneer de computer opstart en u bent aangemeld, drukt u op Ctrl + Shift + Esc om Taakbeheer te starten.
Navigeer naar de processen
Een voor een vindt u elk afzonderlijk proces met betrekking tot NVIDIA-software, klikt u erop om het te selecteren en klikt u vervolgens op Einde taak om het te sluiten.
Voer het NVIDIA-installatieprogramma uit. Zorg ervoor dat u een aangepaste installatie uitvoert (zoals beschreven in methode 1 ) en dat de installatie hopelijk een succes wordt.
Methode 4: Installeer Windows 10 opnieuw vanaf nul
Als al het andere faalt, is de enige resterende optie het opnieuw installeren van Windows 10 en ik hoop dat het probleem met het NVIDIA-installatieprogramma wegvalt met uw huidige installatie van Windows 10 en geen gevolgen heeft voor het volgende probleem. Als u niet weet hoe u Windows 10 moet opschonen, kunt u deze handleiding gebruiken . Voordat u Windows 10 schoonmaakt, moet u echter alles doen wat u kunt om een back-up te maken van alle belangrijke gegevens / bestanden op de betreffende computer.
PRO TIP: Als het probleem zich voordoet met uw computer of een laptop / notebook, kunt u proberen de Reimage Plus-software te gebruiken die de opslagplaatsen kan scannen en corrupte en ontbrekende bestanden kan vervangen. Dit werkt in de meeste gevallen, waar het probleem is ontstaan door een systeembeschadiging. U kunt Reimage Plus downloaden door hier te klikken