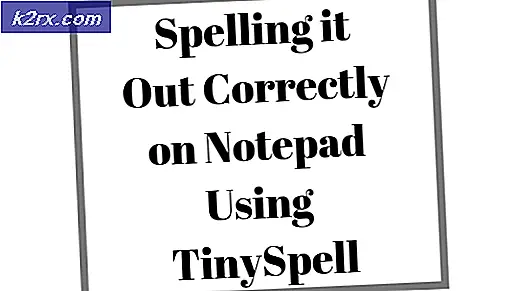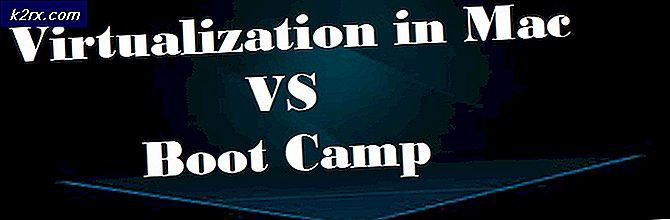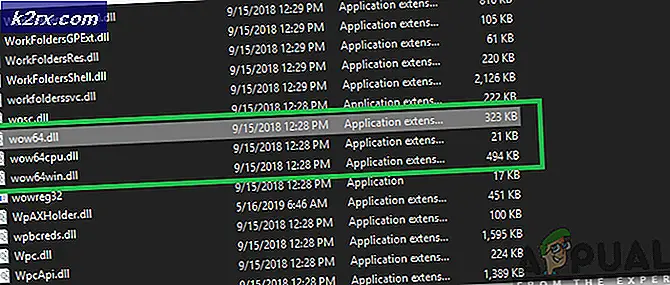Hoe u de verversingssnelheid van uw gewone oude monitor kunt overklokken?
Zoals met veel van de componenten op uw pc, kan uw monitor worden overklokt door de vernieuwingsfrequentie te verhogen tot boven de standaard 60 Hz-standaardinstellingen, zodat deze meer frames per seconde op het scherm kan tekenen. Dit verhoogt de weergaveprestaties van uw monitor, wat zorgt voor een plezierige game-ervaring. Degenen die bezig zijn met het overklokken van andere componenten, zoals de processor en GPU, het overklokken van de monitor, zullen het andere overklokken goed aanvullen, zodat de inspanningen niet worden belemmerd door een standaard werkende monitor. Laten we er meteen aan beginnen!
1. Overklokken van monitoren begrijpen: hoe werkt het?
Bij het overklokken van een monitor is het doel om de verversingssnelheid te verhogen tot voorbij de standaard 60 Hz-instelling. De meeste monitoren kunnen door de aanwezigheid van scalers worden overklokt tot maximaal 80 Hz. QNIX-schermen kunnen met name 96 Hz bereiken in hun verversingsfrequenties vanwege het ontbreken van een scaler in hun opstelling. Merk op dat verschillende GPU's en DIV-D-kabels het overklokpotentieel van uw apparaat kunnen beïnvloeden, waardoor de maximale vernieuwingsfrequentie die u mogelijk kunt bereiken, wordt beperkt.
Het overklokken van een monitor is niet helemaal hetzelfde als het overklokken van de processor of GPU die de meesten kennen. Hoewel de twee merkbaar op elkaar lijken, zijn er aanzienlijke verschillen om op te merken. Als je eerst naar de overeenkomsten kijkt, zal een onstabiele overklok van een monitor resulteren in vervormde weergaven of het ontbreken van een beeld helemaal. Wanneer een processor of GPU wordt overgeklokt, worden dergelijke fatale fouten ook waargenomen die duiden op onjuist overklokken. Een belangrijk verschil in dit proces is echter dat het soms lijkt alsof een monitor correct wordt weergegeven, waardoor u de indruk krijgt dat u een stabiele overklok heeft uitgevoerd, maar achter de schermen slaat de monitor in feite frames over.
2. Uw apparaat controleren: kan uw monitor worden overklokt?
Kortom, elke monitor kan worden overklokt. De mate waarin overklokken kan worden bereikt, hangt af van de specifieke monitor die u bezit. Net als bij GPU-overklokken, is een universeel feit om te accepteren dat niet alle monitoren gelijk zijn, zelfs als ze exact hetzelfde model hebben en exact dezelfde specificaties hebben. Dit is de reden waarom overklokken mogelijk is, omdat fabrikanten, vanwege kleine hardware-tot-hardwareverschillen, de hardware maken met een klein instelbaar bereik om rekening te houden met fouten, door een standaard werkingswaarde binnen dit bereik in te stellen die dicteert hoe goed uw monitor functioneert.
Uw monitor heeft dezelfde standaardinstelling als alle andere monitoren van hetzelfde model, maar het bereik van elk waarin die standaardwaarde ligt, zal anders zijn. Daarom kunt u, afhankelijk van de bovengrens van dat bereik in uw specifieke monitor, het dienovereenkomstig tot een maximum overklokken.
Vanwege deze realiteit moet u geen succesverhalen van andere gebruikers lezen en verwachten dat uw monitor op dezelfde manier kan overklokken, zelfs als het model en de specificaties van beide apparaten exact overeenkomen.
3. Veiligheidsoverwegingen om in gedachten te houden
Hoewel het overklokken van een monitor een vrij eenvoudig proces is dat effectief kan worden uitgevoerd als u alle stappen volgt, vereist de procedure wel manipulaties aan de AMD- en NVIDIA-stuurprogramma's op uw computer. Daarom is het belangrijk om op de hoogte te zijn van de acties die u onderneemt om te voorkomen dat u permanent een instelling wijzigt waarvan uw computer afhankelijk is om te functioneren. Dergelijke manipulaties van het stuurprogramma kunnen er bijvoorbeeld toe leiden dat een stuk hardware defect raakt of niet helemaal werkt, dus het is aan te raden om de consequenties en de permanente aard van de genomen stappen te begrijpen voordat u ze uitvoert. Deze handleiding is ontworpen met alle veiligheidsmaatregelen in gedachten om te voorkomen dat u dergelijke fatale fouten maakt.
Een ding om in uw paneel te controleren voordat u gaat overklokken, is of de fabrikant uw apparaat al heeft overklokt. Als dit het geval is, loopt u door het verder te overklokken een groter risico om het permanent te beschadigen of een fatale fout tegen te komen.
Mogelijke fouten of schade waarmee u rekening moet houden, zijn onder meer het donker worden van het scherm, artefacten, een lager gamma en het vervallen van de garantie op uw apparaat (raadpleeg de fabrikant van uw monitor of bekijk de garantievoorwaarden om zeker te zijn). De impact die het overklokken van een monitor kan hebben, is iets dat de meeste gebruikers overtuigt om door te gaan met het overklokken, wetende deze risico's.
Nu u begrijpt hoe het overklokken werkt, hoe het werkt op uw specifieke monitor en u vertrouwd bent met de mogelijke veiligheidsrisico's, gaan we verder met de overklokprocedure. Er zijn twee primaire manieren om dit te doen. U kunt kiezen voor software van derden, zoals de Custom Resolution Utility, of u kunt deze overklokken met de ingebouwde applicaties voor AMD, NVIDIA of Intel. Alle software is gratis en gemakkelijk te gebruiken. We zullen alle methoden in deze gids bespreken; u kunt ervoor kiezen om te gebruiken wat u het beste uitkomt.
4. De Custom Resolution Utility-methode
Het hulpprogramma Custom Resolution is een van de oudste software die wordt gebruikt om monitoren te overklokken. Hierdoor is het niet altijd compatibel met alle GPU's, zeker niet met de geïntegreerde Intel grafische kaarten. Het blijkt echter goed te werken met de grafische kaarten van AMD. U moet de compatibiliteit van uw GPU met deze software controleren voordat u voor deze methode kiest.
De eerste stap is om CRU vanaf hier te downloaden en op uw pc te installeren. Nadat de installatie is voltooid, voert u het volgende uit:
- Start de applicatie
- Er worden twee vakken weergegeven voor gedetailleerde en standaardresoluties. Klik in het vak met gedetailleerde resoluties op 'toevoegen'.
- Klik op 'timing' en selecteer 'LCD-standaard'.
- Wijzig nu de vernieuwingsfrequentie naar een waarde die hoger is dan de ingestelde standaardwaarde (waarschijnlijk de standaardwaarde van 60 Hz). Verhoog het met 5 Hz om te beginnen en klik op 'OK'.
- Start uw pc opnieuw op.
- Open de beeldscherminstellingen in Windows 10 door met de rechtermuisknop op het bureaublad te klikken en die optie in het menu te selecteren.
- Klik op geavanceerde weergave-instellingen en zoek de eigenschappen van de beeldschermadapter. Klik hierop.
- Open het vervolgkeuzemenu op het monitortabblad en selecteer uw vernieuwingsfrequentie.
- Als het overklokken op dit punt niet is gelukt, geeft uw monitor een zwart scherm weer en schakelt deze na 15 seconden automatisch terug naar de vorige instellingen. Als uw aanpassing succesvol was, herhaalt u stap 4 en verder totdat u de maximale vernieuwingsfrequentie voor overklokken bereikt, als u denkt dat deze nog niet is bereikt. Denk eraan om dit in kleine stappen te doen.
5. De AMD Radeon-instellingsmethode
Als u AMD Radeon op uw apparaat hebt geïnstalleerd om uw GPU te vergemakkelijken, klikt u met de rechtermuisknop op het bureaublad en opent u de AMD Radeon-instellingen. Voer de volgende stappen uit:
- Open het weergavetabblad.
- Klik op Maken. Dit staat naast 'aangepaste resoluties'.
- Pas uw verversingssnelheid aan de gewenste waarde aan. Het wordt opnieuw aanbevolen om de 5 Hz-aanpassingen te verhogen boven de waarde die al van kracht is.
- Bewaar deze instellingen.
- Start uw pc opnieuw op.
- Open Weergave-instellingen in Windows 10 door met de rechtermuisknop op het bureaublad te klikken en die optie in het menu te selecteren.
- Klik op geavanceerde weergave-instellingen en zoek de eigenschappen van de beeldschermadapter. Klik hierop.
- Open het vervolgkeuzemenu op het monitortabblad en selecteer uw vernieuwingsfrequentie.
- Als het overklokken op dit punt niet is gelukt, geeft uw monitor een zwart scherm weer en keert na 15 seconden automatisch terug naar de vorige instellingen. Als uw aanpassing succesvol was, herhaalt u stap 4 en verder totdat u de maximale vernieuwingsfrequentie voor overklokken bereikt, als u denkt dat deze nog niet is bereikt. Denk eraan om dit in kleine stappen te doen.
6. De NVIDIA-configuratieschermmethode
Als u NVIDIA-configuratiescherm op uw apparaat hebt geïnstalleerd om uw GPU te vergemakkelijken, klikt u met de rechtermuisknop op het bureaublad en opent u de instellingen. Voer de volgende stappen uit:
- Open het weergavemenu.
- Klik op resolutie wijzigen.
- Klik op aangepaste resolutie maken.
- Pas uw verversingssnelheid aan de gewenste waarde aan. Het wordt opnieuw aanbevolen om de 5 Hz-aanpassingen te verhogen boven de waarde die al van kracht is.
- Bewaar deze instellingen.
- Start uw pc opnieuw op.
- Open de beeldscherminstellingen in Windows 10 door met de rechtermuisknop op het bureaublad te klikken en die optie in het menu te selecteren.
- Klik op geavanceerde weergave-instellingen en zoek de eigenschappen van de beeldschermadapter. Klik hierop.
- Open het vervolgkeuzemenu op het monitortabblad en selecteer uw vernieuwingsfrequentie.
- Als het overklokken op dit punt niet is gelukt, geeft uw monitor een zwart scherm weer en keert na 15 seconden automatisch terug naar de vorige instellingen. Als uw aanpassing succesvol was, herhaalt u stap 4 en verder totdat u de maximale vernieuwingsfrequentie voor overklokken bereikt, als u denkt dat deze nog niet is bereikt. Denk eraan om dit in kleine stappen te doen.
7. De Intel Graphics-configuratieschermmethode
Als u een Intel Graphics Control Panel-applicatie op uw apparaat hebt geïnstalleerd om uw GPU te vergemakkelijken, drukt u op CTRL + ALT + F12 op uw bureaublad om het Intel Graphics Control Panel te starten. Voer de volgende stappen uit:
- Open het weergavemenu.
- Klik op aangepaste resolutie.
- Voeg de waarde voor breedte, hoogte en vernieuwingssnelheid toe die u voor dit aangepaste profiel wilt. Verhoog de vernieuwingsfrequentie niet meer dan 5 Hz ten opzichte van de reeds geldende frequentie om deze procedure veilig uit te voeren.
- Bewaar deze instellingen.
- Start uw pc opnieuw op.
- Open de beeldscherminstellingen in Windows 10 door met de rechtermuisknop op het bureaublad te klikken en die optie in het menu te selecteren.
- Klik op geavanceerde weergave-instellingen en zoek de eigenschappen van de beeldschermadapter. Klik hierop.
- Open het vervolgkeuzemenu op het tabblad Monitor en selecteer uw vernieuwingsfrequentie.
- Als het overklokken op dit punt niet is gelukt, geeft uw monitor een zwart scherm weer en keert na 15 seconden automatisch terug naar de vorige instellingen. Als uw aanpassing succesvol was, herhaalt u stap 4 en verder totdat u de maximale vernieuwingsfrequentie voor overklokken bereikt, als u denkt dat deze nog niet is bereikt. Houd er rekening mee om dit in kleine stappen te doen.
8. Uw overklok controleren: werkte het?
Om ervoor te zorgen dat uw overklokken effectief is uitgevoerd, opent u uw webbrowser en voert u de online test uit via deze link. De stappen om dit uit te voeren, worden weergegeven op uw browserscherm om te volgen. De test detecteert automatisch de vernieuwingsfrequentie die u hebt toegepast.
Er verschijnt een bewegende afbeelding op uw scherm. Maak een foto van dit scherm met een camera met een lage sluitertijd. Het ziet eruit als de afbeelding hieronder. Als de grijs gearceerde vakken op een lijn staan en niet onderbroken zijn, is het overklokken gelukt. Als de vakken niet op één lijn staan of gescheiden zijn, betekent dit dat uw scherm frames overslaat en ondanks dat het lijkt te werken (niet tegen een fataal zwart scherm), is het overklokken onstabiel en mislukt.
Laatste gedachten
Zoals bij elke overklokactiviteit, is de mate waarin u uw apparaat kunt overklokken en hoe goed het werkt volledig afhankelijk van uw systeem en varieert het van apparaat tot apparaat, zelfs als er twee van hetzelfde model en dezelfde specificaties zijn. Over het algemeen is deze procedure heel eenvoudig uit te voeren en is deze afhankelijk van de aanpassing van een enkele variabele: de verversingssnelheid, in tegenstelling tot processor- of GPU-overklokken die afhankelijk zijn van spanning en meerdere klokfactoren.
Overklokken van monitoren geeft niet dezelfde prestatieverbetering als processor- en GPU-overklokken. Als u echter die andere componenten hebt overklokt, kan het overklokken van uw monitor ervoor zorgen dat hun potentieel zichtbaar wordt. Monitoren die geen scalers hebben, zoals de QNIX, kunnen aanzienlijk worden overklokt en zullen meer opvallende resultaten weergeven. Ten slotte, als u op zoek bent naar een nieuwe monitor, bekijk dan zeker onze meest favoriete esports-monitoren van 2020.