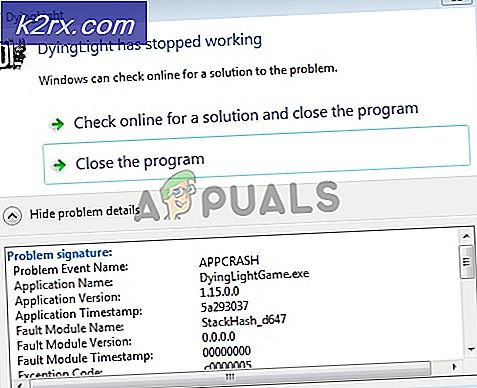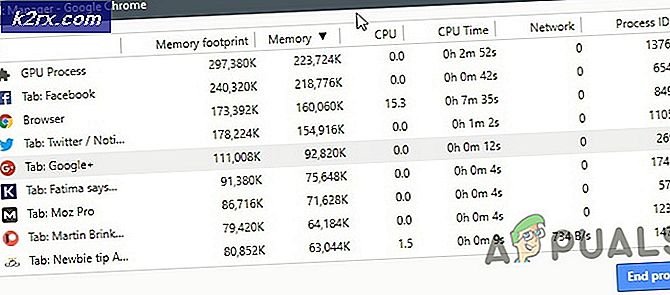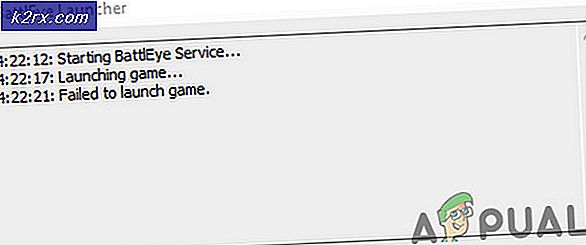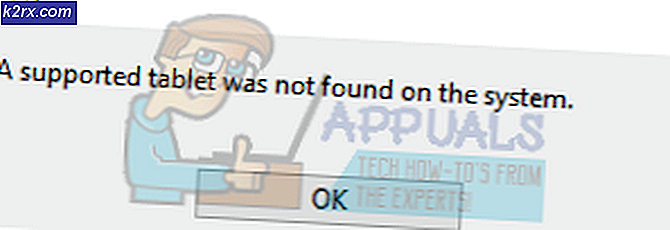Hoe te repareren 'Kan de JNI Shared Library niet laden'
Eclipse is een open source-project dat gebruikmaakt van een Java-plug-insysteem zodat programmeurs die in verschillende talen programmeren gemakkelijk kunnen samenwerken. Het is ook beschikbaar voor veel platforms. De fout die in de titel van het artikel wordt genoemd, is een fout die verschijnt nadat gebruikers Eclipse op hun Windows-pc proberen te openen.
Eclipse sluit meestal gewoon daarna. Het probleem treedt vaak op zodra gebruikers Eclipse installeren en uitvoeren. Er zijn veel verschillende methoden gebruikt om dit probleem op te lossen en daarom hebben we ze in één artikel verzameld om te bekijken!
Wat veroorzaakt de fout 'Kan de JNI Shared Library niet laden'?
Het probleem wordt vaak veroorzaakt door een of twee veelvoorkomende problemen die worden gedeeld door veel gebruikers die het probleem online hebben gemeld. Toch zijn er verschillende manieren om met hetzelfde probleem om te gaan. Bekijk de lijst hieronder:
Oplossing 1: bewerk het bestand 'eclipse.ini'
Dit specifieke probleem kan optreden als de installatie van Eclipse niet begrijpt wat het juiste pad naar het uitvoerbare bestand zou kunnen zijn. Dat kan eenvoudig worden opgelost door een regel toe te voegen in het Eclipse-configuratiebestand dat beschikbaar is in de installatiemap. Zorg ervoor dat u de onderstaande instructies volgt om het probleem op te lossen.
- Navigeer naar de locatie van de map in de Verkenner gewoon door een map te openen en te klikken op Deze pc of Mijn computer vanuit het linkernavigatievenster of door naar dit item te zoeken in het menu Start.
- Dubbelklik in Deze pc of Deze computer om uw Lokale schijf en navigeer naar de installatiemap van Java-ontwikkelkit. Ga na het lokaliseren van de Java-map naar jrex.x.xx > bin en zoek het bestand 'jawaw.exe'. Klik op de adresbalk en kopieer het volledige adres naar het klembord. De 'x.x.xx' placeholder staat voor de versie van Java die je hebt geïnstalleerd.
- Navigeer naar de installatiemap van de Eclipse. De juiste locatie kan ook worden gevonden door met de rechtermuisknop op de Eclipse-snelkoppeling te klikken en de Bestandslocatie openen optie uit het contextmenu.
- Klik met de rechtermuisknop op het bestand met de naam 'verduistering.ini' en kies ervoor om het te openen met Kladblok. Zorg ervoor dat u naar de bovenkant van het bestand navigeert en de onderstaande regels plakt om het probleem op te lossen. Zorg ervoor dat je ook ons tijdelijke adres vervangt door het adres dat je in het eerste deel van de oplossing hebt gevonden:
-vm C:\pad\naar\64bit\java\bin\javaw.exe
- Probeer het programma opnieuw uit te voeren en controleer of de fout 'Kan de JNI gedeelde bibliotheek niet laden' verschijnt.
Oplossing 2: zorg ervoor dat de Eclipse- en Java-versies overeenkomen
Als u een 64-bits versie van Eclipse gebruikt, moet u er ook voor zorgen dat u de 64-bits versie van Java Runtime installeert. Hetzelfde geldt voor de 32-bits versie. Zorg ervoor dat u de onderstaande instructies volgt om de ene te verwijderen en de tweede optie te installeren.
Java verwijderen op Windows 10
- Klik op de Start menu-knop bevindt zich in de linkerbenedenhoek van uw scherm. Selecteer Instellingen door op het tandwielpictogram boven de aan / uit-knop in het menu Start te klikken.
- Selecteer Apps sectie in de app Instellingen. Selecteer Java uit de lijst met geïnstalleerde apps en klik vervolgens op het Verwijderen
- Reageer op de instructies die op het scherm worden weergegeven om het verwijderingsproces te voltooien.
Java verwijderen uit eerdere versies van Windows
- Klik op de Start menu-knop bevindt zich in de linkerbenedenhoek van uw scherm.
- Selecteer Controlepaneel uit het menu Start en schakel de optie Weergeven op naar Categorie. Selecteer Een programma verwijderen onder de sectie Programma's.
- Selecteer Java in de lijst met geïnstalleerde programma's door erop te klikken en klik vervolgens op de Verwijderen Volg de instructies op het scherm om de wizard te voltooien.
Java installeren
Er zijn twee manieren om Java te installeren. U kunt ofwel het online installatieprogramma gebruiken dat alleen een klein bestand downloadt dat wordt gebruikt om het hele programma te downloaden, of u kunt het hele pakket downloaden en installeren zonder een actieve internetverbinding. Zo installeer je het offline:
- Ga naar de pagina Handmatig downloaden en klik op Windows offline. Zorg ervoor dat u onderscheid maakt tussen Windows offline dat is de 32-bits versie en Windows offline (64-bits) wat duidelijk de 64-bits versie is.
- Het dialoogvenster Bestand downloaden verschijnt en u wordt gevraagd het downloadbestand uit te voeren of op te slaan. Klik op Sparen om het bestand naar uw lokale systeem te downloaden.
- Sluit alle toepassingen, inclusief uw browser, en dubbelklik op het opgeslagen bestand om het installatieproces te starten. Klik op de Installeren om de licentievoorwaarden te accepteren en door te gaan met de installatie.
- Oracle werkt samen met bedrijven die verschillende producten aanbieden. Het installatieprogramma biedt u mogelijk een optie om deze programma's te installeren wanneer u Java installeert. Nadat u ervoor heeft gezorgd dat de gewenste programma's zijn geselecteerd, klikt u op de De volgende knop om de installatie voort te zetten.
- Een paar korte dialogen bevestigen de laatste stappen van het installatieproces; Klik Dichtbij in het laatste dialoogvenster. Hiermee wordt het Java-installatieproces voltooid. Controleer of het probleem zich nog steeds voordoet nadat u de versies van Eclipse en Java Runtime hebt gevonden.
Oplossing 3: verwijder de padvariabele voor Java
Als u zowel de 32-bits als de 64-bits versie van Java op uw computer hebt geïnstalleerd, kan Eclipse in de war raken om erachter te komen welke u moet gebruiken. Als een 64-bits versie van Eclipse bijvoorbeeld de 32-bits versie van Java probeert te gebruiken, zal er een probleem optreden. Dit kan worden opgelost zonder één versie van Java te verwijderen, simpelweg door de Path-variabele te verwijderen. Zorg ervoor dat u de onderstaande instructies nauwkeurig volgt.
- Klik met de rechtermuisknop op Mijn computer/deze pc afhankelijk van de versie van Windows die u op uw computer hebt geïnstalleerd en kies de Eigendommen Zoek daarna de Geavanceerde systeeminstellingen knop aan de rechterkant van het venster Eigenschappen, klik erop en navigeer naar de Geavanceerd tabblad.
- Rechtsonder op het tabblad Geavanceerd ziet u de Omgevingsvariabelen optie, dus klik erop en u zult een lijst met alle gebruikersvariabelen kunnen zien onder het gedeelte Gebruikersvariabelen.
- Klik op de Pad variabele onder Systeemvariabelen of de Gebruikersvariabelen sectie en klik op de knop Bewerken hieronder. Probeer een pad voor de Java-map te vinden, selecteer het en kies Verwijderen in het menu aan de linkerkant. Dit verwijst naar de Java-map die niet overeenkomt met de versie van Eclipse.
- Probeer het programma opnieuw te openen en controleer of het nu goed werkt.