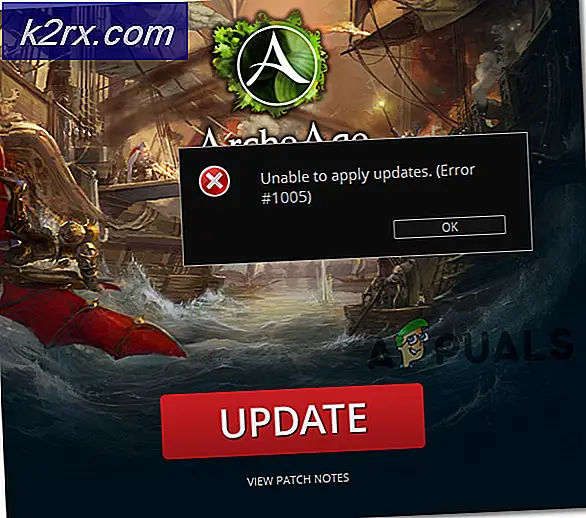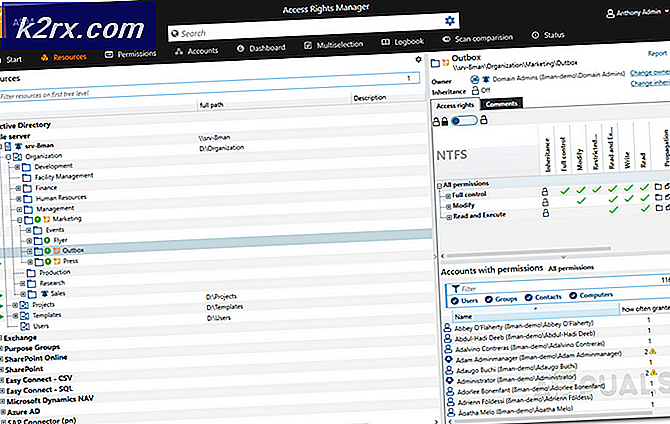Hoe voorkom je dat andere gebruikers de achtergrond van Windows 10 veranderen?
Het gedeelte Achtergrond wordt vermeld onder de personalisatie-instellingen in de app Instellingen. Dit wordt gebruikt om de bureaubladachtergrond te wijzigen en ervoor te passen. Op deze pagina is er ook een optie om de achtergrondkleur van uw systeem te wijzigen. Sommige gerelateerde instellingen, zoals hoog contrast, worden ook onder aan de pagina vermeld. Een beheerder kan deze pagina voor elke standaardgebruiker thuis of in elke organisatie uitschakelen. Zodra de pagina is uitgeschakeld, worden alle opties op deze pagina grijs en kan een standaardgebruiker geen enkele optie wijzigen. In dit artikel bieden we u methoden waarmee u de achtergrondpagina van de app Instellingen kunt in- en uitschakelen.
Methode 1: De Editor voor lokaal groepsbeleid gebruiken
De Groepsbeleid-editor is een Microsoft Management Console die wordt gebruikt om de werkomgeving van het besturingssysteem te beheren. Beheerders kunnen deze tool gebruiken om specifieke instellingen in de Windows Instellingen-app uit te schakelen. De achtergrondpagina wordt vermeld onder de personalisatie-instellingen. Nadat deze beleidsinstelling is ingeschakeld, worden de meeste opties op de achtergrondpagina grijs weergegeven. Er zijn ook enkele andere beleidsregels die voorkomen dat gebruikers de bureaubladachtergrond wijzigen en bureaubladpictogrammen.
De Groepsbeleid-editor is alleen beschikbaar in de Windows 10 Pro-, Education- en Enterprise-edities. Als u de Windows Home-editie gebruikt, moet u dit doen overspringen deze methode en probeer de Registermethode te gebruiken.
- druk de Windows + R toets samen op uw toetsenbord om een Rennen dialoog. Vervolgens typt u 'gpedit.msc”In het dialoogvenster en druk op de Enter toets of klik op de OK knop. Dit opent het Editor voor lokaal groepsbeleid venster op uw computer.
- Ga in het venster Editor voor lokaal groepsbeleid naar het volgende pad:
Gebruikersconfiguratie \ Beheersjablonen \ Configuratiescherm \ Personalisatie \
- Dubbelklik nu op het beleid met de naam "Voorkom dat de bureaubladachtergrond verandert”En het zal een ander venster openen. Kies dan de Inschakelen schakeloptie.
- Klik daarna op het Van toepassing zijn en OK knoppen om deze wijzigingen op te slaan.
- Het groepsbeleid zal de wijzigingen automatisch bijwerken. Als dit niet het geval is, moet u de update voor het groepsbeleid forceren.
- Zoeken naar Opdrachtprompt in de Windows-zoekfunctie en voer het uit als een beheerder. Typ nu de volgende opdracht in Command Prompt (Admin) en druk op de Enter sleutel. U kunt het groepsbeleid ook bijwerken door herstarten de computer.
gpupdate / force
- Als je wilt inschakelen de achtergrondinstellingen opnieuw, verander gewoon de schakeloptie in Gehandicapt of Niet ingesteld bij stap 3.
Methode 2: de Register-editor gebruiken
De Register-editor is het hulpmiddel om de Windows-registerwaarden te bekijken en te wijzigen. Het bevat alle informatie en instellingen over applicaties en besturingssystemen. In tegenstelling tot de Groepsbeleid-editor, vereist deze methode enkele technische stappen van de gebruiker. U moet de ontbrekende waarde en sleutel maken voor elke specifieke instelling. De gebruikers van Windows 10 Home hebben ook toegang tot de Register-editor en kunnen deze gebruiken om de achtergrondpagina uit te schakelen.
Volg de onderstaande stappen zorgvuldig en zonder fouten te maken. We raden gebruikers aan om een back-up te maken voordat ze elke keer nieuwe wijzigingen in het register aanbrengen.
- Open eerst het Rennen dialoogvenster door op de te drukken ramen en R toetsen samen op uw toetsenbord. Vervolgens typt u 'regedit”In het dialoogvenster en druk op de Enter toets om het Register-editor. Als je krijgt UAC (Gebruikersaccountbeheer) en klik vervolgens op de Ja knop.
- Om een registerback-up te maken voordat u nieuwe wijzigingen aanbrengt, klikt u op het het dossier menu en kies de Exporteren keuze. Selecteer de pad en naam het bestand zoals u wilt. Klik ten slotte op het Sparen knop om de back-up te maken.
Opmerking: Je kan altijd herstellen een back-up door te klikken op de het dossier menu en het kiezen van het Importeren optie zoals weergegeven. Vervolgens kunt u het back-upbestand kiezen dat u onlangs heeft gemaakt.
- Ga in het venster Register-editor naar de volgende locatie:
HKEY_CURRENT_USER \ Software \ Microsoft \ Windows \ CurrentVersion \ Policies \ ActiveDesktop
Opmerking: Als het ActiveDesktop sleutel ontbreekt, klik met de rechtermuisknop op het Beleid toets en kies de Nieuw> Sleutel keuze. Noem vervolgens die nieuw gemaakte sleutel als 'ActiveDesktop“.
- Klik met de rechtermuisknop op het rechterdeelvenster van het ActiveDesktop toets en kies de Nieuw > DWORD (32-bits) waarde keuze. Hernoem vervolgens de waarde als "GeenVeranderenWallpaper”En bewaar het.
- Dubbelklik op het NoChangingWallpaper waarde en het zal een klein dialoogvenster openen. Verander nu de waardegegevens in 1 en klik op het OK knop.
- Tenslotte, dichtbij het venster Register-editor, en herstart de computer om de nieuwe wijzigingen toe te passen.
- Je kan altijd inschakelen het terug door de waardegegevens te veranderen in 0 of door Verwijderen de waarde van het register.