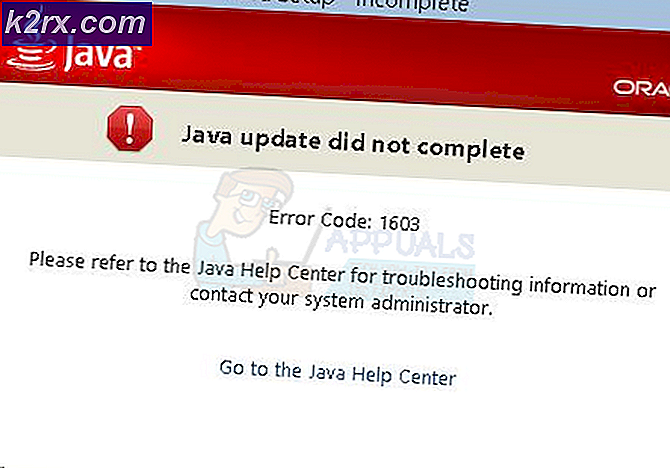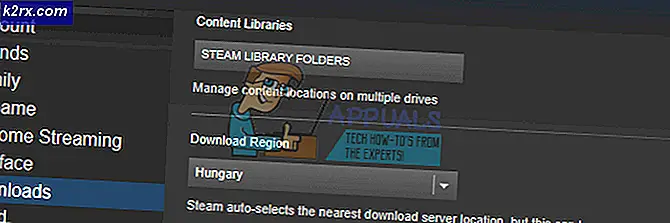Hoe Dameware-poorten te configureren om externe verbindingen toe te staan
Dameware van SolarWinds is een van de meest complete Remote Desktop Software die u in uw bedrijf kunt gebruiken. Vooral als u op zoek bent naar iets om IT-ondersteuning en -services in te zetten, zoals software- en patchinstallaties, computerprobleemoplossing en probleemoplossing. Het kan zelfs worden geïntegreerd in de SolarWinds Web Help Desk, waarmee u uw klanttickets en verzoeken rechtstreeks vanuit de Help Desk-interface op afstand kunt adresseren.
Hoe de Dameware Remote Connections werken
Om een externe sessie te starten, moet u de Dameware-client op uw computer installeren en vervolgens de clientagent op de externe computer installeren. Dan moet u ook de drie servercomponenten configureren die in het installatiepakket worden meegeleverd. Natuurlijk kun je ervoor kiezen om Dameware in Standalone-modus te implementeren en dan hoef je de servercomponenten niet te installeren. Maar dat is allemaal afhankelijk van het type en de grootte van uw organisatie. Als dit een beetje verwarrend voor je is, wil je misschien onze volledige review van de Dameware Remote Support om op de hoogte te blijven.
Dus als u verbinding wilt maken met een externe computer, voert u eenvoudig hun IP-adres in op de Dameware-client en verzendt u het verbindingsverzoek. De clientagent op de hostcomputer ontvangt dan het verzoek en u kunt de externe sessie starten. Als u verbinding maakt met computers in uw netwerk, is het proces zo eenvoudig als dat. Als de externe computer zich echter op een ander netwerk bevindt, kunt u ze pas bereiken als u een aantal specifieke poorten op hun routers hebt geopend. De Dameware-clientagent gebruikt poorten 6129, 6130, 6132 en 6133 om te luisteren naar inkomende verbindingsverzoeken en deze poorten zullen voor de meeste routers zeker gesloten zijn.
Waarom zijn de poorten in de eerste plaats gesloten?
Welnu, uw router is een gateway. Je gebruikt het om verbinding te maken met externe netwerken, waaronder internet, maar het kan ook worden gebruikt om van buitenaf toegang te krijgen tot je netwerk. Dat is een groot risico, want als kwaadwillenden toegang krijgen tot uw netwerk, kunnen ze belangrijke bedrijfsgegevens binnendringen. Om dit te voorkomen, fungeert de router als een firewall en heeft hij slechts een paar open poorten om u toegang tot internet te geven. Voor de meeste andere verbindingen die u misschien wilt starten, moet u de poorten handmatig openen. Inclusief de externe verbindingen van Dameware die we behandelen.
Alle belangrijke Dameware-poorten en waarom ze open zouden moeten zijn
Poort 443 (HTTPS) – Dit is de poort die de Dameware Internet Proxy gebruikt om te communiceren met de Mini Remote Control en de clientagent op de computer van de eindgebruiker. Het is de poort die wordt gebruikt om de internetsessieverzoeken te verzenden. Ook in het geval dat op de eindcomputer de Dameware-clientagent niet is geïnstalleerd, is dit de poort die wordt gebruikt om de benodigde componenten te downloaden.
Poort 6129 (Dameware Mini-afstandsbedieningspoort) – Dit is de poort die de Dameware-clientagent op de hostcomputer gebruikt om te luisteren naar inkomende externe verbindingsverzoeken.
Poort 6130 (communicatiepoort voor mobiele gateway) - Dit is de poort die de Mobile Gateway-server gebruikt om te luisteren naar inkomende verzoeken van de mobiele client, zodat deze het verzoek op zijn beurt kan doorsturen naar de clientagent op de hostcomputer.
Poort 6132 – Deze poort is bidirectioneel en wordt gebruikt om de internetsessiegegevens tussen de Dameware Mini-afstandsbediening en de Dameware-internetproxy te verzenden.
Poort 6133 (Dameware-servicepoort) – Deze poort is ook bidirectioneel en wordt gebruikt door de Dameware Server-componenten om met elkaar te communiceren.
Als u kennis heeft van port forwarding, dan is dit wellicht alle informatie die u nodig heeft. Zo niet, blijf dan in de buurt terwijl we het stapsgewijze proces doorlopen om poorten in uw router en ook in uw firewall te openen.
Port Forward op uw router om externe verbindingen mogelijk te maken
Het proces is afhankelijk van de router, dus beschouw dit als een algemene gids. Ik zal proberen te benadrukken hoe het proces varieert met sommige van de gebruikelijke routers, maar als uw router niet wordt genoemd, kunt u nog steeds uw intuïtie gebruiken om de gids te laten werken.
Stap 1: Log in op de webinterface van uw router
Open hiervoor uw voorkeursbrowser, voer het IP-adres van de router in de adresbalk in en druk op enter. De meeste routers gebruiken 192.168.0.1 of 192.168.1.1 als hun IP-adressen, maar als deze twee niet voor u werken, kunt u een snelle controle uitvoeren via de opdrachtprompt.
Als u Windows gebruikt, opent u de opdrachtprompt en gebruikt u de opdracht ipconfig. Er zullen een aantal opties verschijnen en u zult zien: Standaard gateway. Dit is het adres van uw router.
Als u een Mac-computer gebruikt, opent u de Terminal en gebruikt u de opdracht netstat –nr en als je Linux weer gebruikt, open dan de terminal en gebruik dan het commando ip-route | grep standaard.
Nu zou u op de inlogpagina van uw router moeten zijn, waar u wordt gevraagd om de inloggegevens in te voeren. Nogmaals, deze details zijn afhankelijk van de router. Gebruik voor D-Link- en Belkin-routers beheerder als gebruikersnaam en laat vervolgens het wachtwoordveld leeg. Als u Linksys, Asus, DrayTek, TP-Link of een TRENDnet-router gebruikt, gebruikt u beheerder zowel uw gebruikersnaam als uw wachtwoord. Voer voor andere typen routers een online zoekopdracht uit om de standaard inloggegevens vast te stellen.
Stap 2: Stel de poorten in
Maar eerst moet u de instellingen voor het doorsturen van poorten vinden. In mijn geval gebruik ik een D-Link-router, dus ik ga gewoon naar het geavanceerde instellingen en de optie zal beschikbaar zijn als: Geavanceerde regels voor poort doorsturen. Voor anderen is de optie mogelijk beschikbaar als: Virtuele server terwijl anderen openhartig worden bestempeld als Port forwarding. ikAls het beide opties heeft, kunt u ze allemaal gebruiken.
Voor sommige routers, zoals Linksys, is de optie ook niet beschikbaar onder Geavanceerde instellingen maar liever onder Apps en gamen. Ik heb screenshots toegevoegd voor de meeste grote routers.
U bent aangekomen bij het gedeelte Port Forwarding. De volgende stap is het invullen van de vereiste velden die voor elke router bijna hetzelfde zijn. Dit zijn; de servicenaam/poortnaam, het poortnummer, het te gebruiken protocol (TCP/UDP) en natuurlijk het interne IP-adres waarnaar u doorstuurt.
Nadat de details zijn ingevuld, slaat u de instellingen op en bent u klaar om te gaan. Zorg ervoor dat u de activeringsknop aanvinkt als deze aanwezig is. De poorten zouden nu open moeten zijn, tenzij ze worden geblokkeerd door de ingebouwde firewall van de computer. In dit geval moet u de volgende stappen volgen.
Port Forwarding inschakelen in Windows Firewall
1. Open de Controlepaneel, navigeer naar de Systeem en veiligheid sectie en open Windows Defender-firewall. Of zoek gewoon in Firewall in de zoekbalk en u komt er nog steeds.
2. Ga naar de geavanceerde instellingen en in het linkerdeelvenster ziet u de Inkomende regels keuze. Klik er met de rechtermuisknop op en selecteer de Nieuwe regel keuze. Of navigeer naar de Acties deelvenster aan de rechterkant van het venster en klik op Nieuwe regel. U wordt gevraagd om het type regel te selecteren dat u wilt maken en in ons geval moet u klikken op haven en dan De volgende.
3. Voer de poortnummers in die u wilt toestaan. Maar geef eerst aan of de regel van toepassing is op TCP- of UDP-verbindingen. Dameware Remote Support maakt gebruik van een TCP-verbinding.
Gebruik komma's om ze te scheiden wanneer u een aantal poorten vermeldt, zoals in ons geval. Of u kunt de bereikoptie gebruiken, waarbij u in plaats van een aantal opeenvolgende poorten alleen het bereik opgeeft. U kunt bijvoorbeeld 500-512 gebruiken in plaats van alle tussenliggende poorten op te sommen.
4. Selecteer de Sta de verbinding toe optie in het volgende tabblad en vink alle vakjes aan wanneer daarom wordt gevraagd om te selecteren waar de regel van toepassing is. Geef de regel vervolgens een naam en voltooi het proces. En je bent klaar. Om de regel te verwijderen, klikt u erop in de lijst met regels in het middelste deelvenster en in het rechterdeelvenster ziet u de verwijderoptie.
Op dit punt zou u nu met succes een externe verbinding moeten kunnen starten met computers buiten uw interne netwerk. Er is echter nog één stap die velen vergeten, maar die cruciaal is. Ik heb het over het wijzigen van het interne IP-adres waar je de poorten hebt doorgestuurd van dynamisch naar statisch.
Als u DHCP gebruikt om IP-adressen aan uw apparaten toe te wijzen, zal het op een gegeven moment een nieuw adres aan de externe computer toewijzen. Wat dan betekent dat u het hele port forwarding-proces opnieuw moet doorlopen met het nieuwe adres. Deze volgende stap is bedoeld om ervoor te zorgen dat het IP-adres van de externe computer na een tijdje niet verandert.
Een statisch IP-adres toewijzen aan uw apparaat
Statische IP-toewijzing kan op twee manieren worden gedaan. De eerste is via de routerinterface die perfect is voor apparaten zoals camera's en gameconsoles die geen directe manier hebben om te communiceren met hun firmware en software. Maar als u een IP aan een computer toewijst, kunt u dit rechtstreeks vanuit de interface doen. Het is gemakkelijker en het is de methode die we zullen gebruiken. Maar eerst is er wat informatie die je nodig hebt, die je krijgt van de opdrachtprompt.
1. Open de opdrachtprompt, voer de opdracht in: ipconfig /all en noteer de volgende informatie. Uw IPv4-adres, subnetmasker, standaardgateway en DNS-servers.
2. Open de Controlepaneel, navigeer naar de Netwerk en internet sectie en klik op Netwerkcentrum. Zodra dat is gebeurd, klikt u op de Verander adapterinstellingen optie die zich in het linkerdeelvenster bevindt.
3. Klik met de rechtermuisknop op de Ethernet optie en ga naar eigendommen. Zoek in de vermelde items naar de optie met het label Internetprotocol versie 4 (TCP/IPv4), selecteer het en klik vervolgens op eigendommen.
4. Vul de informatie in die u bij stap 1 hebt verzameld in de daarvoor bestemde velden en klik vervolgens op OK.
En je bent klaar.