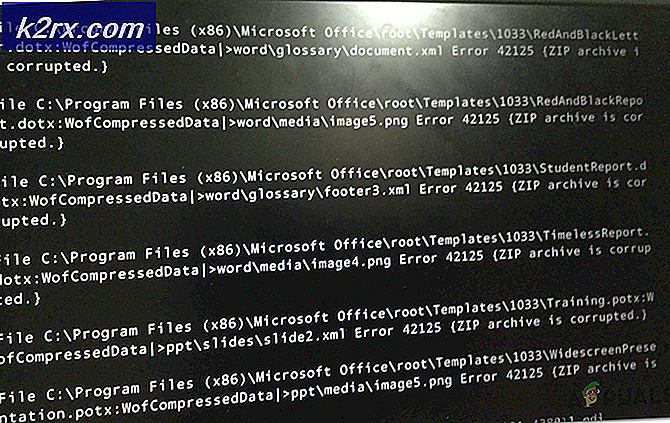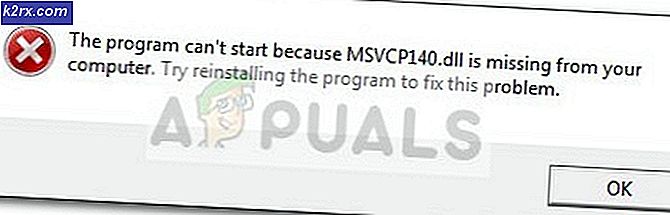Hoe verwijder ik het grijze vak in de rechterbovenhoek van Windows 10 Desktop?
Mogelijk ziet u een grijs vak (of een ander gekleurd object zoals een groene cirkel enz.) op uw beeldscherm als uw beeldschermstuurprogramma beschadigd is. Bovendien kan een verkeerde configuratie van de grafische kaart van het systeem of conflicterende applicaties de besproken fout veroorzaken.
De gebruiker begint een vorm op zijn display te zien na het inloggen op zijn systeem die over alle vensters/applicaties heen ligt. Veel gebruikers komen het vak rechtsboven in het scherm tegen, maar voor een klein contingent verscheen het vak ook op andere delen van het scherm. Voor sommige gebruikers ligt de muis boven het vak en kan erop worden geklikt, maar voor anderen kunnen ze niet op het vak klikken.
Voordat u verder gaat met de oplossingen om van de overlaybox af te komen, moet u uw monitor op een ander systeem aansluiten om te controleren of de monitor niet defect is. Als dat niet mogelijk is, controleer dan of het grijze vak überhaupt in het BIOS van het systeem verschijnt. Als dat het geval is, laat dan uw monitor controleren op een hardwareprobleem.
Zorg ervoor dat het vergrootglas (of een van de zoominstellingen) het probleem niet veroorzaakt. Als u een tv als weergaveapparaat gebruikt, controleer dan of het probleem wordt opgelost door het dempen / dempen van de tv op te lossen. Zorg er bovendien voor dat Windows en stuurprogramma's (vooral beeldschermstuurprogramma) van uw pc zijn bijgewerkt naar de nieuwste versie.
Oplossing 1: verander de monitorinstellingen
Mogelijk ziet u het grijze vak op het scherm als uw monitorinstellingen verkeerd zijn geconfigureerd. In dit scenario kan het probleem worden opgelost door de monitorinstellingen te wijzigen.
- Schakel uw monitor uit en wacht 1 minuut.
- Dan herstart uw monitor en controleer of het probleem met de grijze doos is opgelost.
- Als dit niet het geval is, opent u het menu van uw monitor en stuurt u naar het Beeldversterking tabblad.
- Schakel nu de optie uit van Helder kader en pas uw wijzigingen toe.
- Controleer vervolgens of het grijze vak is verdwenen.
- Als dit niet het geval is, opent u het menu van de monitor en stuurt u naar het Systeemconfiguratie tabblad.
- Selecteer nu Alles resetten (of Factory Reset) en controleer of het probleem met de doos is opgelost.
Als het probleem er nog steeds is, probeer dan een 2nd monitor naar uw systeem en controleer of dat het probleem op de problematische monitor oplost. Als u het probleem op een laptop tegenkomt, controleer dan of het openen van het laptopdeksel (indien aangesloten op een ander beeldscherm) lost het probleem op.
Oplossing 2: schakel de Windows-tips uit
Het grijze vak kan het resultaat zijn van vastzittende Windows-tips of -trucs ‘restjes’. In deze context kan het uitschakelen van de Windows Tips in de Windows-instellingen het probleem oplossen.
- druk de ramen sleutel en open Instellingen.
- Nu open Systeem en stuur naar de Meldingen en acties tabblad.
- Schakel vervolgens de optie 'Tips, trucs en suggesties krijgen terwijl u Windows gebruikt' uit.
- Nu herstart uw pc en controleer of het probleem met het grijze vak is opgelost.
Oplossing 3: wijzig de grafische instellingen
Het box-probleem kan worden veroorzaakt door verschillende grafische instellingen. De functies Schaduw afspelen of Overlay kunnen er bijvoorbeeld voor zorgen dat uw systeem een vak op het scherm laat zien. In deze context kan het probleem mogelijk worden opgelost door de onderstaande instellingen te bewerken.
Schakel Nvidia In-Game Overlay uit
- Klik met de rechtermuisknop op het Nvidia-pictogram in het systeemvak (mogelijk moet u de verborgen pictogrammen uitvouwen) en selecteer GeForce-ervaring.
- Nu open Instellingen en zet de schakelaar uit In-game-overlay (u kunt de sneltoetsen van Alt + Z proberen).
- Dan dichtbij het GeForce-venster en controleer of het display niet in het grijze vak staat.
Indicator voor opnieuw beleven van opnamen uitschakelen
- Open Radeon-instellingen en open Herbeleef.
- Selecteer nu Scene en open Indicatorlocatie:.
- Selecteer vervolgens Uit in de vervolgkeuzelijst en controleer of het grijze vak is verdwenen.
- Als dit niet het geval is, open dan Relive in Radeon-instellingen (stap 1) en controleer of het Bureaublad opnemen lost het probleem met de grijze doos op.
Schakel Radeon-overlay uit
- druk de Alt + R-toetsen om het Radeon-instellingen en schakel vervolgens de optie van uit Overlay weergeven.
- Controleer vervolgens of het probleem met het grijze vak is opgelost.
Als dit het geval is, moet u mogelijk de sneltoetscombinatie uitschakelen. Druk hiervoor op Alt + R-toetsen en selecteer het vak Radeon-overlay-sneltoets in- / uitschakelen. Druk vervolgens op de delete-toets om de sneltoets te verwijderen (of voeg een nieuwe toetsencombinatie toe die u niet gebruikt) en de instelling wordt gewijzigd in Geen.
Als u Radeon-statistieken, druk dan op CTRL + SHIFT + O-toetsen om het uit te schakelen om te controleren of het het probleem oplost (als de statistieken beginnen te verschijnen, druk dan opnieuw op de genoemde toetsen om het uit te schakelen). U kunt controleren of een van de andere sneltoetsen op de tabbladen Global, Gaming en Performance Monitoring het probleem veroorzaakt.
Als het probleem zich blijft voordoen, controleer dan of het uitschakelen van energiebeheer in het grafische configuratiescherm (bijvoorbeeld Intel HD Graphics) het probleem met de doos oplost.
Oplossing 4: Maak uw systeem schoon
Uw display kan het grijze vak weergeven vanwege een slecht geschreven code van een applicatie. In dit geval kan het probleem worden opgelost door de problematische applicatie te sluiten / uit te schakelen / te verwijderen.
- Laars uw systeem in de veilige start en controleer of het vakje wordt weergegeven.
- Als het probleem zich niet voordoet in de veilige modus, controleer dan of het probleem niet verschijnt in de schone start (u kunt ook Process Explorer proberen om de toepassing te achterhalen die het probleem veroorzaakt).
- Zo ja, dan schakel processen / applicaties in een voor een totdat je de problematische vindt.
- Sluit, schakel of verwijder nu de applicatie en controleer of het probleem is opgelost.
Hieronder volgen de toepassingen die door gebruikers zijn gemeld om het probleem te veroorzaken. Mogelijk moet u de problematische applicatie sluiten (via Taakbeheer) of uitschakelen bij het opstarten van het systeem, anders moet u de applicatie mogelijk verwijderen.
Oplossing 5: schakel het aanraakscherm van uw systeem uit
Uw systeem kan het grijze vak op het display weergeven als het aanraakscherm de displaymodules hindert. In dat geval kan het probleem mogelijk worden opgelost door het aanraakscherm uit te schakelen.
- Start het Quick Access-menu door tegelijkertijd op de Windows + X-toetsen te drukken. Selecteer vervolgens de Apparaat beheerder.
- Breid nu de optie uit van Menselijk interface-apparaat en klik vervolgens met de rechtermuisknop op uw touch-apparaat.
- Selecteer vervolgens Uitschakelen en controleer of het weergaveprobleem is opgelost.
Als het probleem zich blijft voordoen, controleer dan of u het vak met twee vingers kunt wegvegen (nadat u het aanraakscherm hebt ingeschakeld).
Oplossing 6: installeer het grafische stuurprogramma opnieuw
Mogelijk ziet u het grijze vak op uw scherm als het grafische stuurprogramma van uw systeem beschadigd is. In dit scenario kan het probleem mogelijk worden opgelost door het (standaard / nieuwste) grafische stuurprogramma opnieuw te installeren.
- Druk tegelijkertijd op Windows + X en kies in het Power User-menu de Apparaat beheerder.
- Breid nu uit Beeldschermadapters en klik met de rechtermuisknop op uw grafische kaart.
- Selecteer vervolgens Verwijderen en vink de optie van aan Verwijder de driversoftware voor dit apparaat Delete.
- Klik nu op Verwijderen en wacht tot het verwijderen is voltooid.
- Klik vervolgens met de rechtermuisknop op de Windows-knop en kies in het menu Hoofdgebruiker Apps en functies.
- Breid nu elke applicatie uit die verband houdt met uw grafische kaart, bijv. Nvidia GeForce-ervaring, en klik vervolgens op Verwijderen.
- Bevestig vervolgens om de applicatie te verwijderen en laat het verwijdering voltooid.
- Nu herstart uw pc en controleer of het weergaveprobleem is opgelost (Windows installeert mogelijk de standaardstuurprogramma's).
- Als dit niet het geval is, download en installeer dan de nieuwste stuurprogramma's van de fabrikant van uw grafische kaart en controleer of het probleem met het grijze vak is opgelost.
Tijdelijke oplossingen
Als een van de oplossingen uw probleem niet heeft opgelost, kunnen de onderstaande tijdelijke oplossingen (gerapporteerd door gebruikers om het probleem tijdelijk op te lossen) de klus klaren. U kunt deze tijdelijke oplossingen een voor een proberen om te controleren of een van de oplossingen het grijze vak op uw scherm verwijdert:
- Druk op de Windows + L-toetsen om het systeem te vergrendelen. Dan Log in naar het systeem.
- druk de Ctrl + Alt + Delete sleutels en kies vervolgens in het venster met beveiligingsopties annuleren.
- Herstarten jouw systeem. Als u niet opnieuw wilt opstarten, kan dat Uitloggen en dan log terug in het systeem.
- Uitschakelen uw systeem en koppel de stroomkabel los van de stroombron (als u het probleem op een laptop tegenkomt, verwijder dan de batterij van de laptop). Houd vervolgens de aan / uit-knop (om de statische elektriciteit te ontladen) 60 seconden ingedrukt. Wacht nu 5 minuten en schakel vervolgens het systeem in om te controleren of het probleem met het grijze vak is opgelost.
- Verander de schermresolutie en wanneer u om bevestiging wordt gevraagd, klikt u op Annuleren.
- Draai het scherm door op te drukken CTRL + ALT + een van de pijltoetsen (indien ondersteund door de grafische kaart van uw systeem) en controleer of het probleem is opgelost (schakel vervolgens terug naar de normale schermrotatie).
- Druk op Ctrl + Shift + Windows + B om herstart uw grafische kaart en controleer of het grijze vak is verdwenen.
- Controleer of het veranderen van de kleur (van True Color 32bit naar High Color 16bit) in de Beeldscherminstellingen van uw systeem lost het probleem op (vergeet niet terug te keren naar het vorige kleurenschema).
- Verander de Vernieuwingsfrequentie in de weergave-instellingen van uw systeem en ga vervolgens terug naar de vorige om te controleren of dat het probleem oplost.
- Open Personalisatie in Instellingen en ga naar het Thema's tabblad. Kies vervolgens een ander thema.
Gebruik Taakbeheer van uw systeem
- Start het Power User-menu door tegelijkertijd op Windows + X-toetsen te drukken en kies Taakbeheer.
- Beëindig nu het proces waarvan u vermoedt dat het het probleem veroorzaakte (bijv.Dell Update.exe) en controleer of het probleem is opgelost.
- Als dit niet het geval is, start u Taakbeheer (stap 1) en klikt u met de rechtermuisknop op het Windows Explorer werkwijze.
- Kies nu Herstarten en controleer vervolgens of het grijze vak is verwijderd.
- Zo niet, beëindig dan de taak van Desktop Window Manager (dwm.exe) en controleer of dat het probleem oplost. Vink desgevraagd de optie van aan Verlaat niet-opgeslagen gegevens en sluit af. Klik vervolgens op de knop Afsluiten en controleer of het probleem met het grijze vak is opgelost. Als dit het geval is, maar het probleem verschijnt opnieuw, moet u mogelijk een batchbestand maken om de DWM-taak te beëindigen (maar zonder het systeem af te sluiten) met regelmatige tussenpozen.
Als het probleem er nog steeds is, controleer dan of een van de systeemtaken in de Taakplanner het probleem veroorzaakt. Gebruikers meldden dat het SamoyedAgent.exe taak (door de EasySupportCenter-app van Samsung) veroorzaakte het probleem. Als het probleem zich blijft voordoen, controleer dan of u een 3rd partijprogramma zoals Actual Tools lost het probleem op. Als het probleem zich blijft voordoen, moet u mogelijk de pc terugzetten naar de fabrieksinstellingen. Als dat niet lukt, moet u uw beeldscherm wellicht laten controleren op een hardwareprobleem.