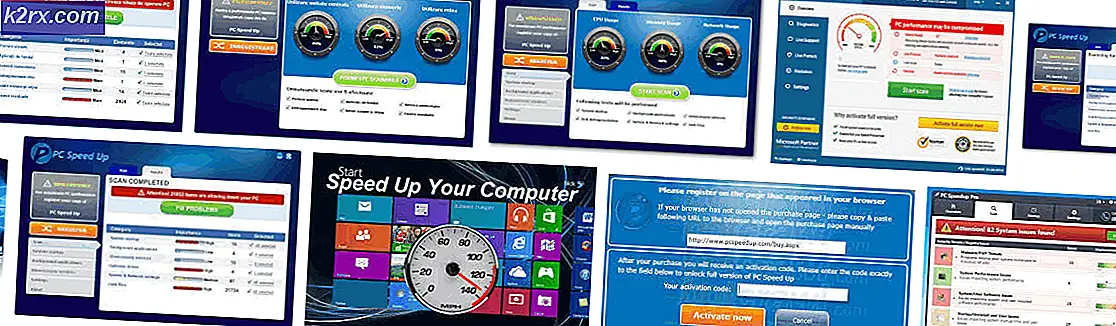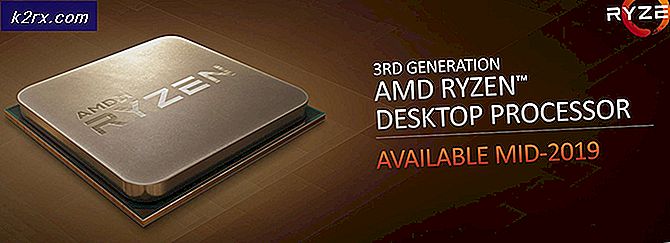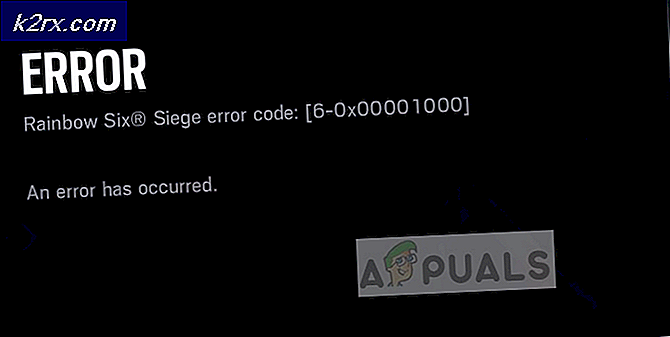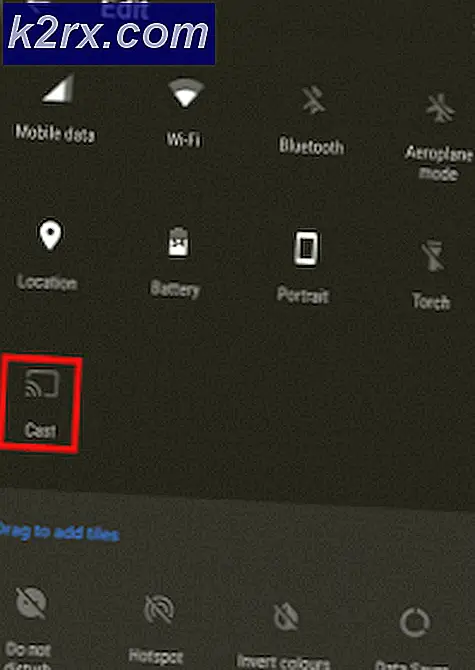Wat is remsh.exe en moet ik het verwijderen?
Sommige gebruikers bespreken of remsh.exe een schadelijk uitvoerbaar bestand of een legitiem Windows-onderdeel is. Meestal onderzoeken gebruikers het proces nadat ze hebben opgemerkt dat het voortdurend de bronnen van het systeem gebruikt - schrijven en lezen op de Windows-partitie of proberen toegang te krijgen tot internet.
Maar misschien nog vervelender, veel gebruikers melden dat het remsh.exe- proces verantwoordelijk is voor het waken van bepaalde systemen uit de slaapstand of slaapstand.
Wat is een remsh.exe-bestand?
De legitieme remsh.exe is een betrouwbaarheidsverbeteringsbestand geïntroduceerd door de Windows-update KB4023057 . Remsh.exe is uitgegeven om problemen met updatecomponenten specifiek voor Windows 10-versies 1057, 1511 en 1607 aan te pakken. Hierdoor zou u het niet moeten tegenkomen op alle machines waarop Windows 10 is geïnstalleerd, alleen die 3 build-versies.
Zelfs als dit bestand veel rode vlaggen heeft die malware-bestanden bevatten (hoog CPU-gebruik, Big HDD-schrijfwerk, internetgebruik), is het proces een legitiem Windows 10-bestand zolang het is ondertekend door Microsoft.
Potentieel beveiligingsrisico
Zelfs de officiële Microsoft-documentatie vermeldt dat het bestand remsh.exe mogelijk wordt gebruikt in een phishers-schema als het niet is geïnstalleerd door de KB4023057- update. Daarom is het belangrijk om de vereiste controles uit te voeren om te bepalen of het bestand remsh.exe legitiem is of niet.
De snelste manier om vast te stellen of het bestand legitiem is, is door te controleren of het is aangemeld door Microsoft. Om dit te doen, drukt u op Ctrl + Shift + Esc om Taakbeheer te openen. Zoek vervolgens op het tabblad Processen naar het proces remsh.exe, klik er met de rechtermuisknop op en kies Eigenschappen .
Ga in het scherm Eigenschappen remsh.exe naar het tabblad Digitale handtekeningen en kijk of de naam van de ondertekenaar overeenkomt met Microsoft Windows. Als dit het geval is, kunt u het bestand als veilig beschouwen.
In het geval dat het bestand remsh.exe niet door Microsoft is ondertekend, is nader onderzoek vereist. Om ervoor te zorgen dat het bestand geen deel uitmaakt van een phishing-schema, raden we aan om uw systeembestand te analyseren met een krachtige scanner zoals Safety Scanner of Malwarebytes om elke beveiligingsdreiging te verwijderen. Als u Malwarebytes gebruikt, kunt u deze handleiding ( hier ) gebruiken om ervoor te zorgen dat u een volledige scan uitvoert, maar houd er rekening mee dat dit een tijdje zal duren.
Opmerking: als u op zoek bent naar een snelle controletool, kunt u het remsh.ex e-bestand ook uploaden naar Virus Total voor analyse. Maar houd er rekening mee dat dit de beveiligingsdreiging niet zal elimineren - het zal alleen uw vermoedens bevestigen of niet bevestigen als u denkt dat u te maken hebt met een kwaadaardig bestand.
Hoe remsh.exe uit te schakelen?
Voor alle duidelijkheid: u moet voorkomen dat het remsh.exe-bestand wordt uitgeschakeld, tenzij u vindt dat het uitvoerbare bestand problemen veroorzaakt met uw machine. Als u eerder hebt verbonden dat remsh.exe legitiem is, zal het actief houden ervan ertoe bijdragen dat uw Windows 10-updates naadloos en betrouwbaar worden geïnstalleerd.
Als u echter constateert dat remsh.exe een hoog CPU-gebruik (of een harde schijf) veroorzaakt of dat uw computer constant uit slaapstand of slaapstand wordt gehaald, zijn er enkele dingen die u kunt doen om dit gedrag te stoppen. Houd er rekening mee dat dit niet iets is dat Microsoft zou adviseren.
Hieronder staan twee verschillende methoden die u kunt gebruiken om remsh.exe uit te schakelen van uw Windows 10-computer.
Methode 1: Remsh.exe uitschakelen met Autoruns
Autoruns is een nette stukje freeware waarmee gebruikers opstartsleutels, sleutels, runonce-sleutels en registersleutels kunnen verwijderen. Het is vooral handig in dit geval omdat we het kunnen gebruiken om te voorkomen dat remsh.exe wordt aangeroepen en gestart bij elke systeemstart.
PRO TIP: Als het probleem zich voordoet met uw computer of een laptop / notebook, kunt u proberen de Reimage Plus-software te gebruiken die de opslagplaatsen kan scannen en corrupte en ontbrekende bestanden kan vervangen. Dit werkt in de meeste gevallen, waar het probleem is ontstaan door een systeembeschadiging. U kunt Reimage Plus downloaden door hier te klikkenHier is een korte handleiding over het gebruik van Autoruns om remsh.exe uit te schakelen:
- Ga naar deze officiële downloadkoppeling ( hier ) en klik op Autoruns downloaden en Autorunsc om een archief van het hulpprogramma te downloaden.
- Zodra het archief op uw computer is gedownload, gebruikt u een decompressiesoftware zoals WinZip, WinRar of 7-zip om de inhoud van het archief uit te pakken in een toegankelijke map.
- Navigeer naar de map met de Autoruns- bestanden en dubbelklik op Autoruns.exe .
- Wacht tot de Alleslijst van Autoruns volledig is ingevuld. Als de lijst vol is, drukt u op Ctrl + F om de zoekfunctie te openen.
- Typ remsh.exe in het zoekvak en klik op Volgende zoeken .
- Klik met de rechtermuisknop op het gemarkeerde item en klik op Verwijderen om de opstartsleutel te verwijderen die is gekoppeld aan remsh.exe.
- Herhaal stap 5 en stap 6 totdat je de remsh.exe nog niet hebt genoemd.
- Sluit Autoruns en start uw computer opnieuw op.
Bij het volgende opstarten opent u Taakbeheer (Ctrl + Shift + Esc) en ziet u of het remsh.exe-proces nog steeds wordt uitgevoerd. Als het nog steeds actief is, gaat u verder met methode 2 om het te verwijderen, samen met de update die het in de eerste plaats heeft geïnstalleerd.
Methode 2: De installatie van Windows Update KB4023057 ongedaan maken
Een andere manier om Remsh.exe te verwijderen, is het verwijderen van Windows Update ( KB4023057 ) dat remsh.exe heeft geïnstalleerd. Gebruikers in een vergelijkbare situatie hebben gemeld dat het verwijderen van de KB4023057- update ook de remsh.exe heeft verwijderd en daarom het proces heeft gestopt om hun systeem willekeurig uit hun slaap of winterslaap te halen.
Hier is een korte handleiding voor het verwijderen van de KB4023057 Windows-update:
- Open een nieuw vak Uitvoeren door op de toets Wndows + R te drukken. Typ vervolgens ms-settings: windowsupdate en druk op Enter om het Windows Update- scherm te openen.
- Klik in het Windows Update-scherm op Updategeschiedenis weergeven .
- Klik in het scherm Updategeschiedenis weergeven op Updates verwijderen .
- Blader door de lijst met geïnstalleerde Windows-updates om de KB4023057- update te vinden.
- Klik met de rechtermuisknop op de KB4023057 en kies Installatie ongedaan maken en volg de aanwijzingen op het scherm om deze van uw systeem te verwijderen.
- Start de computer opnieuw op. U moet hebben gemerkt dat het proces remsh.exe niet meer aanwezig is in Taakbeheer.
PRO TIP: Als het probleem zich voordoet met uw computer of een laptop / notebook, kunt u proberen de Reimage Plus-software te gebruiken die de opslagplaatsen kan scannen en corrupte en ontbrekende bestanden kan vervangen. Dit werkt in de meeste gevallen, waar het probleem is ontstaan door een systeembeschadiging. U kunt Reimage Plus downloaden door hier te klikken