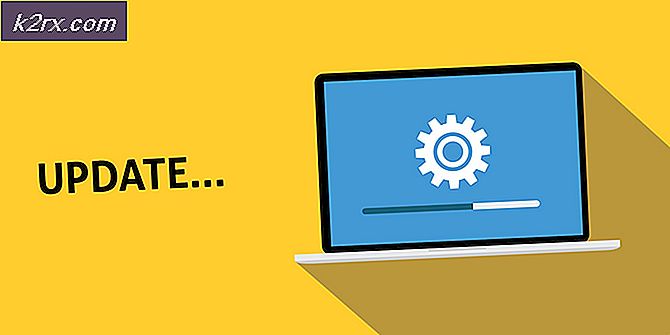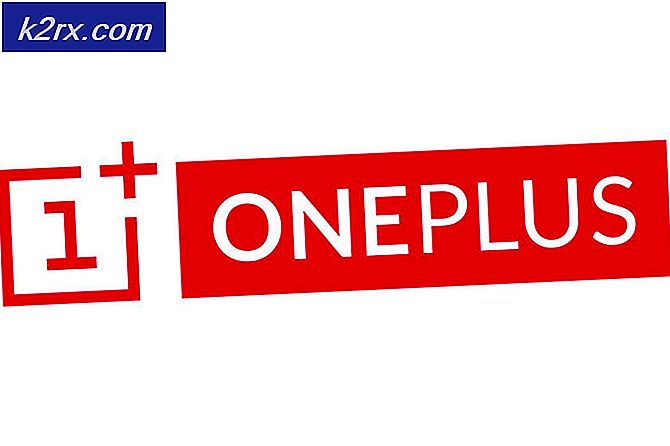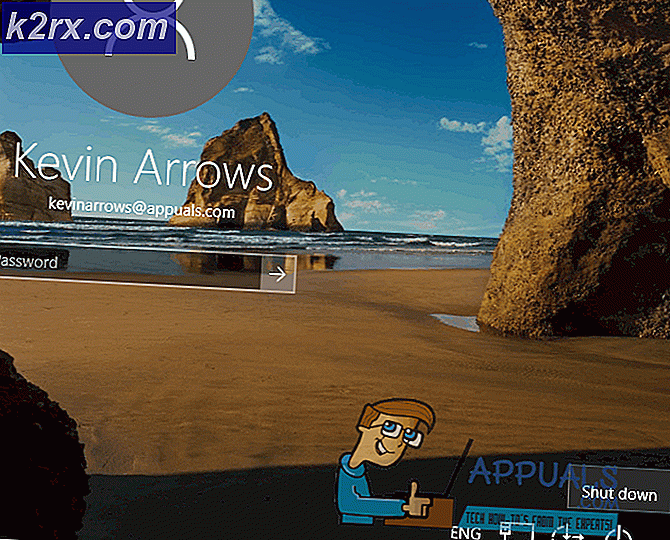Hoe het tabblad Beveiliging te verwijderen uit Eigenschappen van bestanden en mappen in Windows?
In het Windows-besturingssysteem kunt u beveiligingsmachtigingen voor bestanden en mappen instellen met behulp van het tabblad beveiliging. Het beveiligingstabblad is te vinden in het eigenschappenvenster van een bestand of map. Een beheerder kan de eigenaar van het bestand / de map wijzigen of machtigingen wijzigen, zoals volledige controle of beperkte controle. De gebruikers die geen rechten hebben, hebben geen toegang tot dat bestand of die map. Soms ontbreekt het tabblad Beveiliging of wil de beheerder het tabblad Beveiliging verwijderen, zodat andere gebruikers het niet kunnen zien. In dit artikel laten we u de methoden zien waarmee u het tabblad Beveiliging gemakkelijk uit het dialoogvenster Eigenschappen kunt verwijderen.
Beveiligingstabblad verwijderen uit Eigenschappenvensters
Het tabblad Beveiliging kan worden gebruikt om de machtigingen van dat bestand of die map te wijzigen. Als een systeem door meerdere gebruikers wordt gedeeld, wil de eigenaar van het bestand de toestemming voor andere gebruikers beperken. Andere gebruikers hebben echter ook toegang tot dit beveiligingstabblad. Ze kunnen ook de machtigingen wijzigen om toegang te krijgen tot het bestand of zelfs de eigenaar ervoor wijzigen. Het is het beste om het tabblad Beveiliging uit het eigenschappenvenster te verwijderen.
Deze instelling kan worden geconfigureerd in de Editor voor lokaal groepsbeleid. Omdat de Editor voor lokaal groepsbeleid echter niet in alle versies van Windows beschikbaar is, hebben we ook de Register-editor-methode toegevoegd.
Het tabblad Beveiliging verwijderen via de Editor voor lokaal groepsbeleid
Het groepsbeleid is een Windows-functie die verschillende soorten geavanceerde instellingen voor het besturingssysteem biedt. Het heeft al die instellingen die niet kunnen worden gevonden in het Configuratiescherm of de app Instellingen. Als u de beleidsinstelling wijzigt, worden ook de registerwaarden op de achtergrond gewijzigd.
De Editor voor lokaal groepsbeleid is niet ontworpen voor Windows Home-gebruikers en is daarom alleen beschikbaar in de Ultimate-, Professional- en Enterprise-versies van Windows. Als u Windows Home gebruikt, gaat u verder met de registratiemethode.
- Open een Rennen dialoogvenster door de ramen toets en druk op R op je toetsenbord. In het tekstveld van de Rennen dialoogvenster, typ “gpedit.msc”En druk op de Enter sleutel. Dit opent het Editor voor lokaal groepsbeleid venster op uw systeem.
- Vouw de gebruikersconfiguratie uit en navigeer naar de volgende instelling:
Gebruikersconfiguratie \ Beheersjablonen \ Windows-componenten \ Bestandsverkenner \
- Dubbelklik op de instelling met de naam "Verwijder het tabblad Beveiliging”En het wordt geopend in een ander venster. Verander nu de schakeloptie in Ingeschakeld en klik op het OK knop om wijzigingen op te slaan.
- Hiermee wordt het beveiligingstabblad verwijderd uit de eigenschappenvensters van alle bestanden en mappen.
- Naar inschakelen terug, moet u de schakeloptie in stap 3 weer terugzetten naar Niet ingesteld of Gehandicapt.
Het tabblad Beveiliging verwijderen via de Register-editor
Het register is een hiërarchische database die wordt gebruikt om informatie op te slaan die nodig is om het systeem voor een of meer gebruikers te configureren. Het register bevat sleutels en waarden die vergelijkbaar zijn met de mappen en bestanden. Elke waarde in de Register-editor bevat instructies waarnaar toepassingen en Windows verwijzen. Voor de zekerheid kunt u een back-up maken om eventuele wijzigingen in de Register-editor aan te brengen. Volg de onderstaande stappen om het beveiligingstabblad te verwijderen met behulp van de Register-editor:
- Open een Rennen dialoogvenster door de ramen toets en druk op R op je toetsenbord. Om de Register-editor te openen, typt u “regedit”En druk op de Enter sleutel. Kies de Ja optie voor UAC prompt.
- Ga nu naar de volgende sleutel in de Register-editor:
HKEY_CURRENT_USER \ Software \ Microsoft \ Windows \ CurrentVersion \ Policies \ Explorer
- Klik met de rechtermuisknop op het rechterdeelvenster van Ontdekkingsreiziger sleutel en kies Nieuw> DWORD (32-bits) waarde. Noem de waarde als "NoSecurityTab”En bewaar het.
- Dubbelklik op het NoSecurityTab en het zal een dialoogvenster openen. Wijzig de waardegegevens in 1 en klik op de knop Ok.
- Na alle stappen moet u herstarten uw computer om de wijzigingen toe te passen.
- Naar inschakelen het beveiligingstabblad terug op uw systeem, verander gewoon de waardegegevens terug naar 0 of gewoon verwijderen de waarde in uw Register-editor.