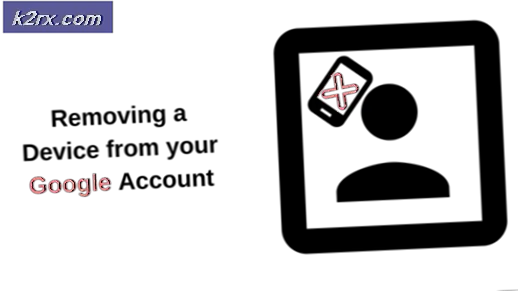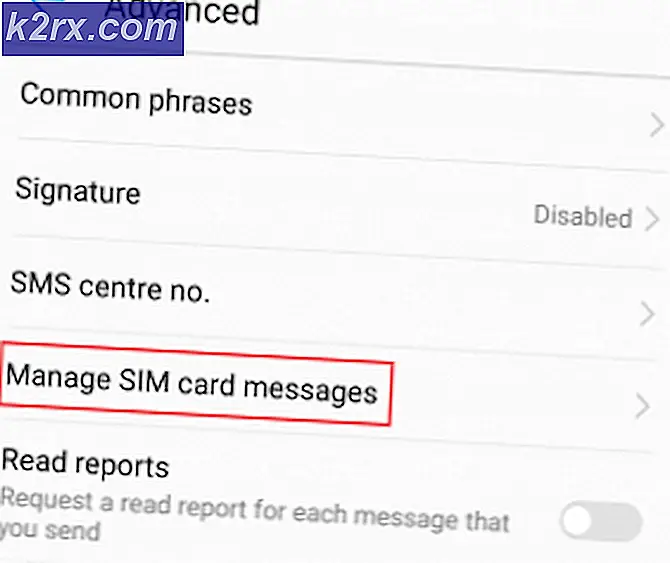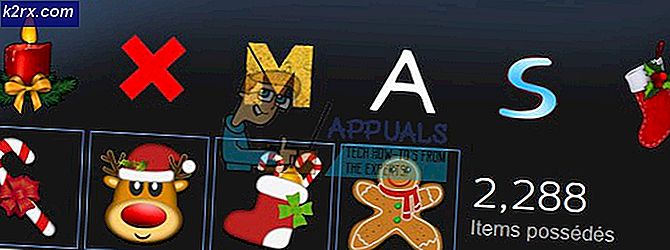Hoe Windows 10-jubileum-update te repareren bij gebrek aan fout 0x80070070
De Microsoft Windows 10-jubileumupdate is voor veel gebruikers niet eenvoudig en verschillende gebruikers hebben gemeld dat ze tijdens de update te maken krijgen met een technisch probleem. Gebruikers krijgen fout 0x80070070 tijdens het uitvoeren van de update en kunnen deze niet voltooien.
Tijdens het uitvoeren van de Microsoft Windows 10-jubileum-update kan er een fout 0x80070070 optreden vanwege verschillende redenen, zoals audio- / videostuurprogramma's, antivirussoftware en enkele andere redenen. Hier in dit artikel zullen we weinig methoden zien die je kunnen helpen om van dit probleem af te komen. Het wordt aanbevolen om een back-up van uw systeem te maken voordat u de update uitvoert.
Methode 1: Windows 10-update uitvoeren met hulpprogramma voor het maken van media
Sommige gebruikers die problemen hadden met het installeren van Windows 10 setup met Windows10Upgrade.28084 hebben deze link gebruikt. Deze link heeft een optie om Media Creation Tool te downloaden en er zijn links die u helpen te weten hoe deze tool moet worden uitgevoerd. Door de update nu uit te voeren met de tool voor het maken van media, konden gebruikers de update met succes uitvoeren en voltooien.
Methode 2: Problemen met bijwerken oplossen met de probleemoplosser voor Windows Update
Windows Update Troubleshooter is een automatische probleemoplosser die problemen op uw computer kan opsporen en oplossen. Deze probleemoplosser hoeft niet noodzakelijk elk probleem op te lossen, maar ze zijn vaak nuttig om het probleem op te lossen. U kunt Windows Update Troubleshooter hier downloaden en uitvoeren
PRO TIP: Als het probleem zich voordoet met uw computer of een laptop / notebook, kunt u proberen de Reimage Plus-software te gebruiken die de opslagplaatsen kan scannen en corrupte en ontbrekende bestanden kan vervangen. Dit werkt in de meeste gevallen, waar het probleem is ontstaan door een systeembeschadiging. U kunt Reimage Plus downloaden door hier te klikkenMethode 3: Handmatig Windows Update-componenten opnieuw instellen
Soms kan het handmatig opnieuw instellen van Windows Update Components de juiste oplossing zijn. Door Windows Update-componenten opnieuw in te stellen, worden de beschadigde componenten van de Windows-update hersteld en kunt u de update met succes uitvoeren als u deze opnieuw start. Om Windows Update-componenten opnieuw in te stellen, moet u de onderstaande stappen volgen.
Open de opdrachtprompt als beheerder.
Zodra de opdrachtprompt is geopend als beheerder, moeten we de BITS-, Cryptographic-, MSI Installer- en Windows Update-service stoppen . Je kunt onder commando's kopiëren en plakken om de opdrachtprompt in te stellen en op Enter drukken na elke opdracht. Je zou in staat moeten zijn om deze diensten te stoppen.
net stop wuauserv
net stop cryptSvc
net stop bits
net stop msiserver
Hernoem de mappen SoftwareDistribution en Catroot2 . U kunt onder opdracht kopiëren en plakken naar de opdrachtprompt om de mappen te hernoemen.
ren C: \ Windows \ SoftwareDistribution SoftwareDistribution.old
ren C: \ Windows \ System32 \ catroot2 Catroot2.old
Start de services opnieuw die we in stap 2 hierboven hebben gestopt. Om services opnieuw te starten, kopieert en plakt u onderstaande opdrachten om de opdrachtprompt in te voeren
net start wuauserv
net start cryptSvc
net start bits
net start msiserver
Sluit de opdrachtprompt
Start uw computer opnieuw op en voer Windows Update opnieuw uit.
Controleer of het opnieuw instellen van Windows Update-componenten uw probleem heeft opgelost.
Methode 4: Antivirussoftware uitschakelen of verwijderen
Soms kan antivirussoftware conflicten veroorzaken tijdens het uitvoeren van de update en mislukt uw update. Antivirussoftware uitschakelen of verwijderen kan helpen. Weinig gebruikers hebben gemeld dat ze Norton-applicatie hadden en dat het verwijderen van Norton Application heeft geholpen om het update-probleem op te lossen.
Omdat antivirussoftware uw computer beschermt tegen virussen en andere beveiligingsrisico's, is het belangrijk dat u uw antivirusprogramma na het voltooien van de update opnieuw installeert of opnieuw inschakelt. Volg de onderstaande stappen om de upgrade uit te proberen
Antivirus-applicatie uitschakelen of verwijderen -Zorg ervoor alle externe apparaten te ontkoppelen en alle beveiligingstoepassingen te verwijderen. Download en voer update vanaf hier uit
Nadat de update is voltooid, schakelt u Antivirus en alle beveiligingstoepassingen opnieuw in of installeert u deze opnieuw.
PRO TIP: Als het probleem zich voordoet met uw computer of een laptop / notebook, kunt u proberen de Reimage Plus-software te gebruiken die de opslagplaatsen kan scannen en corrupte en ontbrekende bestanden kan vervangen. Dit werkt in de meeste gevallen, waar het probleem is ontstaan door een systeembeschadiging. U kunt Reimage Plus downloaden door hier te klikken