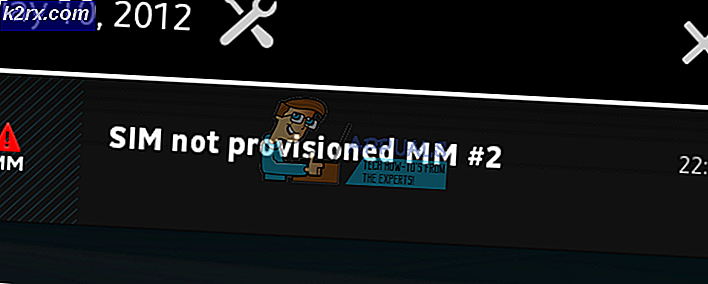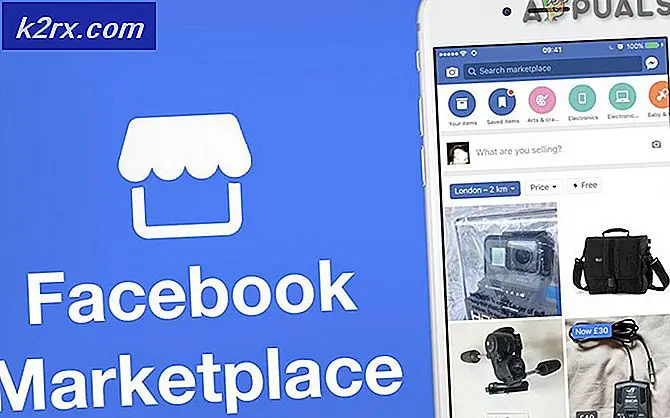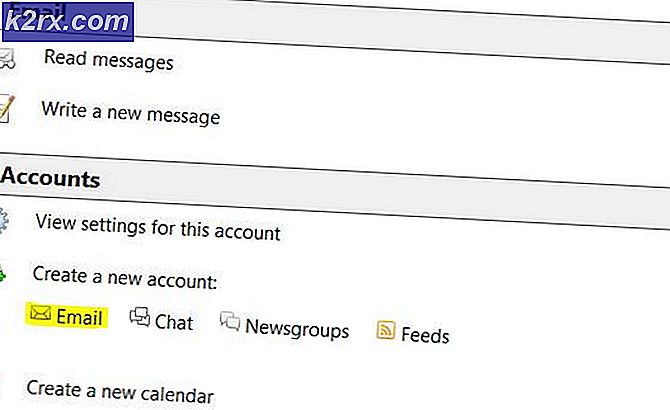Hoe de achtergrond van een afbeelding in Paint 3D te verwijderen
Veel mensen zijn tegenwoordig bekend met de kunst van het bewerken van de foto's en video's en de vraag naar deze vaardigheid is ook erg hoog. We komen in ons dagelijks leven zoveel tools tegen waarmee we onze afbeeldingen kunnen bijsnijden. Als het echter gaat om het bijsnijden van de achtergrond uit een afbeelding, klinkt het een beetje lastig. Verf 3D stelt u in staat om deze taak heel gemakkelijk te volbrengen. In dit artikel zullen we u de methode uitleggen waarmee u de achtergrond van een afbeelding in Verf 3D.
Hoe verwijder ik de achtergrond van een afbeelding in Paint 3D?
Bij deze methode leggen we je uit hoe je de achtergrond van een afbeelding kunt verwijderen in Verf 3D de ... gebruiken Magic Select hulpmiddel. Om dit te doen, moet u de volgende stappen uitvoeren:
- Type Verf 3D in het zoekgedeelte van uw taakbalk en klik op het zoekresultaat om een nieuw Verf 3D project. De nieuw geopende Verf 3D venster wordt getoond in de volgende afbeelding:
- Klik op de Nieuw pictogram onder het Welkom kop om een nieuw Verf 3D project zoals aangegeven in de afbeelding hierboven.
- Selecteer het mappictogram met het label Menu gelegen op de Menubalk van de Verf 3D projectvenster zoals gemarkeerd in de onderstaande afbeelding:
- Zodra je erop klikt, verschijnt er een menu op je scherm zoals weergegeven in de volgende afbeelding:
- Klik op de Invoegen optie in dit menu zoals gemarkeerd in de afbeelding hierboven.
- Zoek nu naar de afbeelding die u wilt invoegen en klik vervolgens op de Open knop zoals gemarkeerd in de onderstaande afbeelding:
- Zodra u erop klikt, verschijnt uw gewenste afbeelding op uw Verf 3D canvas zoals weergegeven in de volgende afbeelding:
- Klik nu op het Magic Select zoals gemarkeerd in de afbeelding hierboven.
- Schuif de hoeken of zijkanten van het blauwgekleurde vak zo ver naar binnen als je wilt om de achtergrond uit te snijden en klik vervolgens op de knop De volgende knop om door te gaan zoals aangegeven in de onderstaande afbeelding:
- Nadat u op het De volgende Als u iets anders moet toevoegen of verwijderen, kunt u gebruik maken van de Toevoegen of verwijderen knoppen om uw uitsnijdingen er verfijnder uit te laten zien, zoals weergegeven in de volgende afbeelding:
- Klik ten slotte op het Gedaan knop om uw zojuist bijgesneden afbeelding op te slaan zoals gemarkeerd in de afbeelding hierboven. Zodra u op deze knop klikt, verschijnt uw afbeelding met een bijgesneden achtergrond op uw scherm zoals weergegeven in de onderstaande afbeelding:
Door de methode te volgen die in dit artikel wordt besproken, is het verwijderen van de achtergrond van een afbeelding nu geen probleem meer voor u en kunt u dit werk binnen enkele seconden gedaan krijgen.