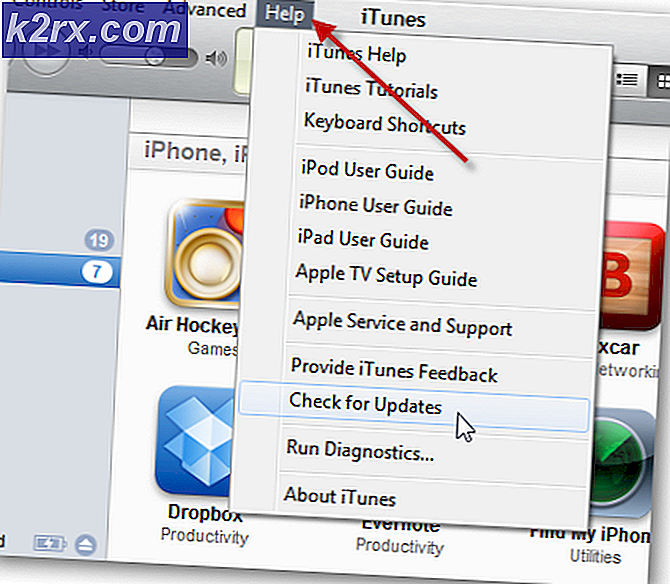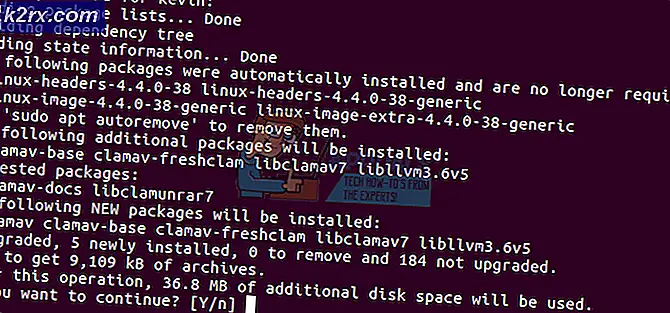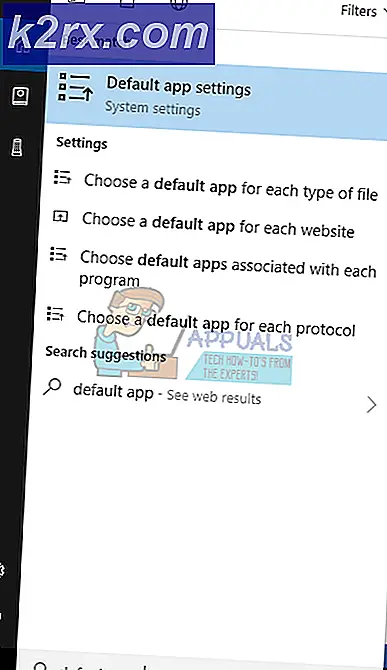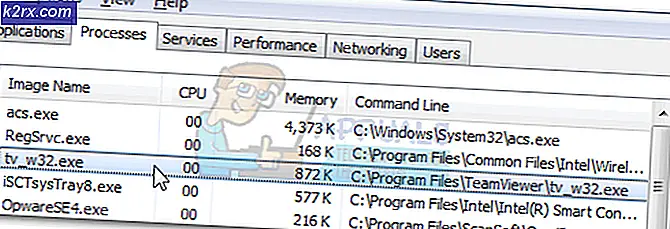Hoe USB-fout te repareren Digitale handtekening (code 52) Fout
Foutcode 52 in Apparaatbeheer of DXDiag geeft aan dat Windows de digitale handtekening voor de stuurprogramma's voor een specifiek apparaat niet kan verifiëren. U zult geen stuurprogramma's voor het apparaat kunnen installeren en het kan net zo goed stoppen met functioneren.
Dit probleem doet zich voor bij veel gebruikers, vooral bij Windows 7. Er is geen duidelijke oorzaak voor de fout, maar sommige gebruikers begonnen het te zien na het installeren van een specifieke update en de update was anders, wat betekent dat er een paar zijn die kan het probleem hebben veroorzaakt. Het geeft in feite een stuurprogrammafout aan en Microsoft raadt aan de probleemoplosser uit te voeren of de stuurprogramma's handmatig bij te werken.
Als u echter ooit andere problemen met stuurprogramma's heeft gehad, weet u dat de bovengenoemde oplossingen zelden werken, maar gelukkig hebben we nog een paar andere dingen die u kunt doen, waarmee u het probleem kunt oplossen en deze zijn bevestigd om voor een aantal gebruikers met dit probleem te werken. De eerste methode is universeel en zal voor bijna elk apparaat met dit probleem helpen, samen met de tweede, en de laatste en laatste methode is als uw probleem is met de USB-stuurprogramma's. Bekijk welke het beste bij je situatie past en ga je gang.
Methode 1: Verwijder de items USB Upper Filter en Lower Filter (alleen van toepassing als de problematische apparaten de USB-stuurprogramma's zijn)
Er zijn twee registervermeldingen bekend als UpperFilters en LowerFilters, die dit soort problemen kunnen veroorzaken, en vaak verwijderen is de manier om ze op te lossen. Houd er echter rekening mee dat het bewerken van uw register veel problemen kan veroorzaken als het onjuist wordt uitgevoerd, dus controleer het twee keer voordat u doorgaat met elke stap van de methode.
- Druk tegelijkertijd op de Windows- en R- toets op uw toetsenbord. Typ regedit in het dialoogvenster Uitvoeren en druk op Als u een UAC-prompt ontvangt, accepteert u deze .
- Gebruik in de Register-editor het linkerzijvenster om naar de volgende map te gaan:
HKEY_LOCAL_MACHINE \ SYSTEM \ CurrentControlSet \ Control \ Class \ {36FC9E60-C465-11CF-8.056-444.553.540.000}
- Vind de UpperFilters en LowerFilters Selecteer er een, van het menu Bewerken van de bovenste werkbalk selecteer Verwijderen en klik op OK. Herhaal het proces voor de andere waarde.
- Sluit de Register-editor en start de computer opnieuw op.
Op dit moment hebt u drie mogelijke oplossingen voor uw probleem. Ze kunnen echter niet allemaal in alle situaties worden gebruikt, dus het is aan te raden dat u ze allemaal leest en nagaat welke het beste bij uw situatie past. Ga dan door en gebruik het om uw probleem met Code 52 op te lossen.
Methode 2: Gebruik een verhoogde opdrachtprompt om integriteitscontroles uit te schakelen
Het probleem treedt op wanneer Windows probeert de digitale handtekening en de integriteit van een apparaat te verifiëren, en als u deze optie uitschakelt, kunt u de stuurprogramma's ervoor installeren. De stappen zijn als volgt:
PRO TIP: Als het probleem zich voordoet met uw computer of een laptop / notebook, kunt u proberen de Reimage Plus-software te gebruiken die de opslagplaatsen kan scannen en corrupte en ontbrekende bestanden kan vervangen. Dit werkt in de meeste gevallen, waar het probleem is ontstaan door een systeembeschadiging. U kunt Reimage Plus downloaden door hier te klikken- Druk op de Windows- toets op uw toetsenbord en typ in Klik met de rechtermuisknop op het resultaat en kies Als administrator uitvoeren.
- Typ de volgende opdrachten in de opdrachtprompt en druk na elke opdracht op Enter op uw toetsenbord om ze uit te voeren:
bcdedit -set laadopties DDISABLE_INTEGRITY_CHECKS
bcdedit -set TESTSIGNING ON
- Als u een UAC-prompt krijgt, klikt u op YES / ALLOW / OK
Als dit niet werkt, is er nog een reeks opdrachten die u kunt gebruiken. Volg stap 1 van de methode om de opdrachtprompt te openen en vervang in stap 2 de bovengenoemde opdrachten door de volgende:
bcdedit / deletevalue laadopties
bcdedit -set TESTSIGNING UIT
U zou de Code 52-fout nu niet moeten krijgen, maar als dat zo is, gaat u verder met de volgende methode.
Methode 3: Stuurprogramma's ondertekenen uitschakelen Alleen controleren bij de geavanceerde opstartopties (Windows 8 en 10)
Met deze methode kunt u het ondertekenen van stuurprogramma's uitschakelen voordat Windows opstart, waarmee u de stuurprogramma's voor de problematische apparaten kunt installeren zonder dat Windows hoeft te controleren op de handtekeningen.
- Voordat Windows wordt gestart, drukt u herhaaldelijk op F8 of Shift en F8 op uw toetsenbord om toegang te krijgen tot de geavanceerde opstartopties. Als dit niet helpt, start dan uw systeem op en onderbreek het proces door het opnieuw te starten met de Aan / uit-knop 3 of meer totdat u naar het geavanceerde menu gaat.
- Klik op Kies een optie -> Geavanceerde opties -> Opstartinstellingen -> Opnieuw opstarten . Na het opnieuw opstarten van het systeem kiest u optie 7 .
- Wanneer Windows opstart, kunt u proberen de stuurprogramma's bij te werken vanuit Apparaatbeheer. De stappen om dit te doen zijn als volgt, en je zou ze voor elk problematisch apparaat een voor een moeten herhalen.
- Druk tegelijkertijd op de Windows- en R- toets op uw toetsenbord. Typ devmgmt in het dialoogvenster Uitvoeren . msc en druk op Enter.
- Zoek in Apparaatbeheer naar het problematische apparaat. U herkent het aan het gele uitroepteken naast de naam.
- Klik met de rechtermuisknop op het apparaat en kies Stuurprogramma-update bijwerken. Volg de wizard tot het stuurprogramma is geïnstalleerd en start zo nodig uw apparaat opnieuw op .
- Herhaal dit proces voor elk apparaat waarop u een uitroepteken ziet naast.
PRO TIP: Als het probleem zich voordoet met uw computer of een laptop / notebook, kunt u proberen de Reimage Plus-software te gebruiken die de opslagplaatsen kan scannen en corrupte en ontbrekende bestanden kan vervangen. Dit werkt in de meeste gevallen, waar het probleem is ontstaan door een systeembeschadiging. U kunt Reimage Plus downloaden door hier te klikken